Виправлення помилок Windows недостатньо місця на диску

- 2190
- 279
- Mrs. Grant Rice
Іноді навіть досвідчені користувачі під час встановлення операційної системи "з нуля" позначте диск, зосереджуючись лише на розмірі встановлення зображення. Це очевидна помилка, в якій не враховується, що встановлена система займає в 3-4 рази більше місця. Крім того, необхідно враховувати, що за замовчуванням на приводі C встановлено багато нових програм, і що папки системи, як правило, зростають з часом. Як результат, рано чи пізно на такому комп’ютері з’являється помилка, що повідомляє про те, що на диску не вистачає місця, з пропозицією дізнатися, чи можна його звільнити. Але стандартних засобів недостатньо, тому ви повинні мати на складі пару альтернативних варіантів, які дозволяють вирішити проблему.

Чому Windows 10 пише, що на диску не вистачає місця
Причина проста - ця операційна система може обчислити, скільки незайнятих місць залишилось у всіх позначених розділах системи. І якщо на головному з них, де знаходиться операційна система, ця сума зменшується до критичного значення, повідомляється про відсутність місця. Як правило, таке повідомлення спочатку показано, коли лише 500 Мб вільного простору залишається для потреб ОС, повторювані сповіщення з’являються після зменшення цього значення до 80, а потім 50 Мб.
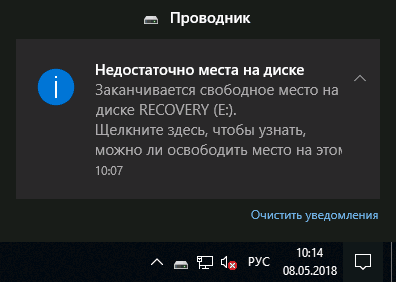
Оптимальним способом вирішення проблеми є повне очищення розділів дисків, на яких знаходиться ОС, та тимчасові файли, кеш -кеші, що склалися, зберігаються резервні копії, системні журнали.
Якщо ми говоримо про розділи, де зберігаються дані користувачів, дефіцит місця не є критичним, в будь -якому випадку, для системи. Якщо на диску, що не є системами.
Очистка диска
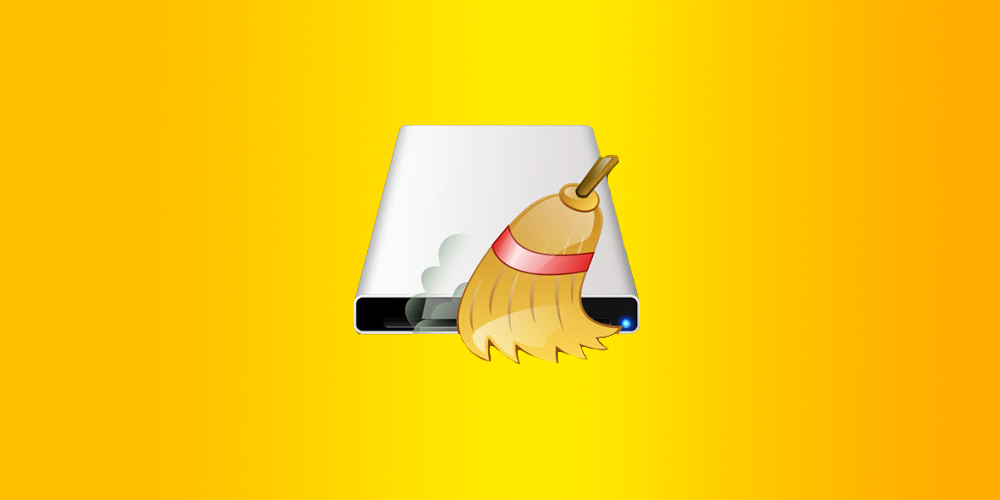
Якщо Windows попереджає, що на диску C, F або E не вистачає місця, необхідно якомога швидше очистити їх - інакше проблеми можуть виникати при запуску програм, а в певний момент операційна система може вільно замерзнути. Диск D найчастіше використовується як користувач, але це не означає, що таке попередження в його відношенні можна ігнорувати - у вас просто нікуди зберігати нові файли.
Розглянемо основні методи очищення системних секцій.
Очищення папки документами
Насправді існує багато таких папок (завантажень, мої документи/малюнки/музика, робочий стіл тощо. D.). Проблема полягає в тому, що файли тут накопичуються непоміченими, саме тут багато типів файлів скидаються автоматично, крім місця, яке ви вказуєте.
Таке прибирання, звичайно, слід робити вручну, оскільки важливі файли, документи, фотографії можуть зіткнутися серед сміття.
Щоб вирішити проблему на майбутнє, ви можете розмістити ці папки на інший диск, де немає місця дефіциту. Для цього натисніть на назву каталогу за допомогою правої кнопки, виберіть пункт "Властивості" у меню падіння, виберіть вкладку "Місцезнаходження" та змініть шлях до необхідного, наприклад, замість диска за допомогою диска з вказівка D: \ Документи.
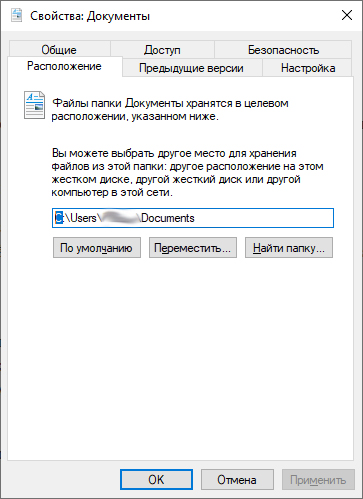
Видалення тимчасових файлів Windows
Тимчасові файли створюються операційною системою, щоб мати можливість відновити оригінальні файли, що працюють на даний момент, у разі силового мажора. Такі файли створюються в папці Temp і зазвичай автоматично видаляються, але це не завжди відбувається, тому там накопичується багато сміття. Не соромтеся видалити всі файли, що зберігаються тут, за винятком тих, хто використовується робочими програмами в даний час, тому всі непотрібні програми потрібно закрити
Для тих же цілей часто використовуються комунальні послуги від третій розробників. Найпопулярнішою є програма CCLeaner, яка може видалити тимчасові файли, дані кешу, файли кухаря, очистити реєстр - одним словом, займається загальним очищенням системного розділу диска.
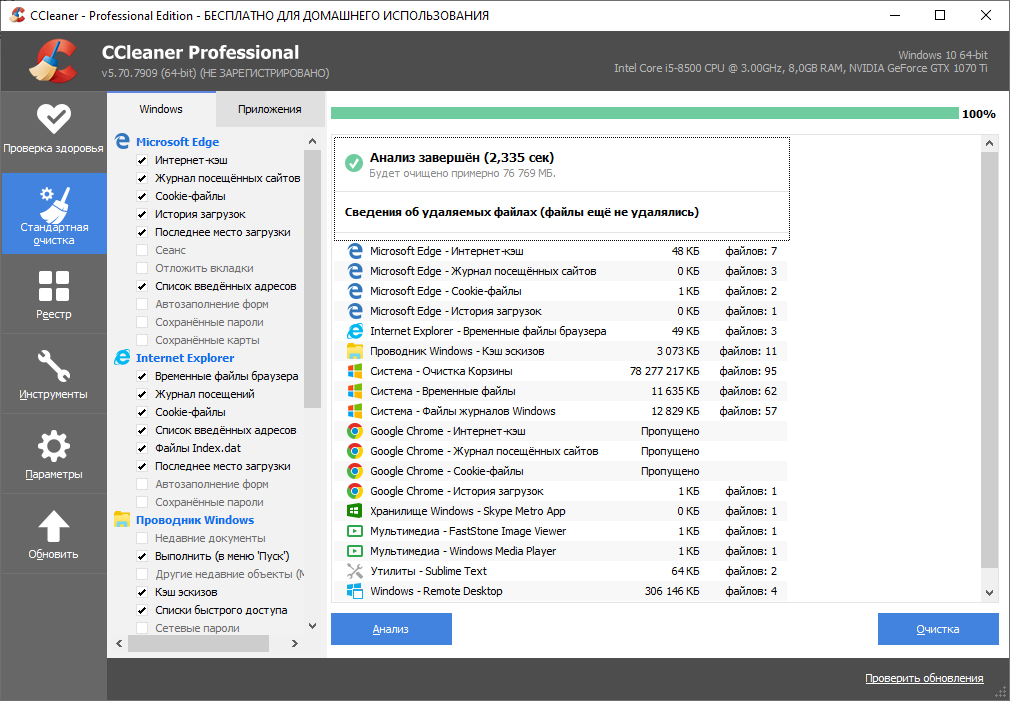
Переміщення накачування файлу в інший розділ
Під час встановлення Windows він автоматично залишає місце в розділі системи за замовчуванням, встановивши розмір накачування файлу, рівний гучності оперативної пам’яті комп'ютера. Kогда деннн НЕ. Існує два варіанти звільнення цього місця: для перепризначення розташування на інший розділ або зменшення розміру накачування або навіть вимкнення його використання операційною системою.
Як це зробити:
- Клацніть на вкладці "Мій комп'ютер", а потім на вкладці "Властивості системи";
- Виберіть пункт "Додаткові параметри системи" у лівому верхньому меню;
- У новому вікні на вкладці "Додатково" у блоці "Продуктивність" натисніть кнопку "Параметри";
- Наступне вікно відкриється, в якому ми також вибираємо вкладку "Додатково", де ми натискаємо на кнопку "Змінити";
- Видаляємо галочку зверху біля напису "Автоматично вибирайте гучність файлу ємності";
- З’явиться нові параметри, щоб перемістити насосний файл до іншого розділу, ми просто натиснувши назву необхідного логічного диска - це буде його нове місце;
- Тут ви також можете змінити (зменшити розмір накачування файлу, а також відключити його використання, вибравши відповідні точки).
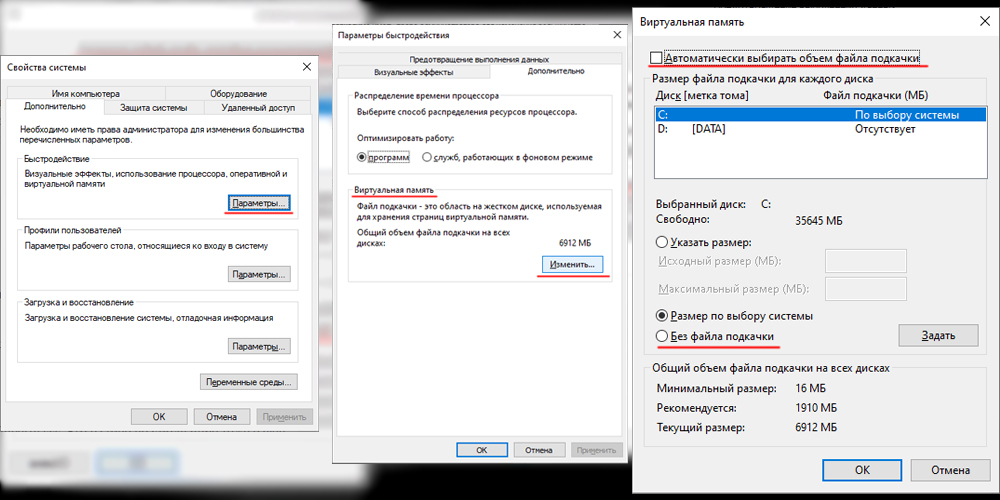
Відключення режиму сплячки
Режим зменшеного споживання енергії також вимагає бронювання місця в системному розділі, щоб створити системний файл Hiberfil.Sys. Його розмір за замовчуванням також дорівнює кількості оперативної пам’яті, встановленої в системі. Саме в цьому файлі зберігаються всі дані з ОП, які були там на момент переходу ПК до сну.
Режим сплячки також відключається:
- Ми запускаємо меню «Пуск» на консолі, щоб виконати командний рядок, ввівши CMD;
- Буде мітка програми терміналу, на якій ми натискаємо на праву кнопку миші та виберете елемент "Запуск від імені адміністратора";
- У вікні терміналу ми вводимо "powercfg.Exe /Hibernate " - Ця команда вимикає режим сплячки, щоб увімкнути його замість варіанту вимкнення, використовуйте.
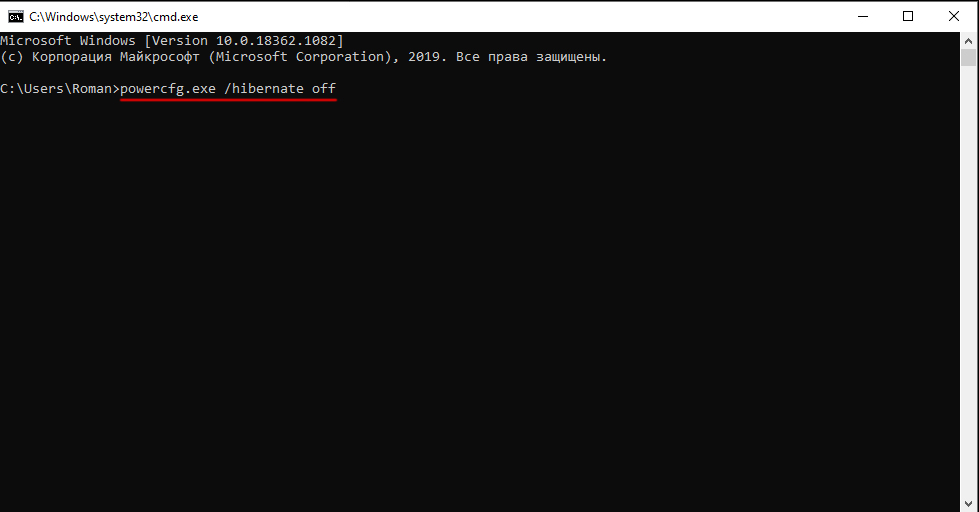
Видалення тимчасових файлів браузера
Кожен браузер використовує кеш для прискорення роботи, тобто фрагментів сторінок разом із їх вмістом (малюнками, відео, текстовими документами), що дозволяє прискорити завантаження сайтів під час їх відвідування. Дані про готівку накопичуються на диску, і врешті -решт вони можуть зайняти значний обсяг. Очищення кешу на диску, але уповільнює завантаження веб -сторінок. Для популярних браузерів (Chrome, IE, Firefox) для очищення кешу, а також видалення кухаря та сюжетів відвідування сайту, вам слід використовувати ту саму комбінацію ключів - Ctrl+Shift+Del.
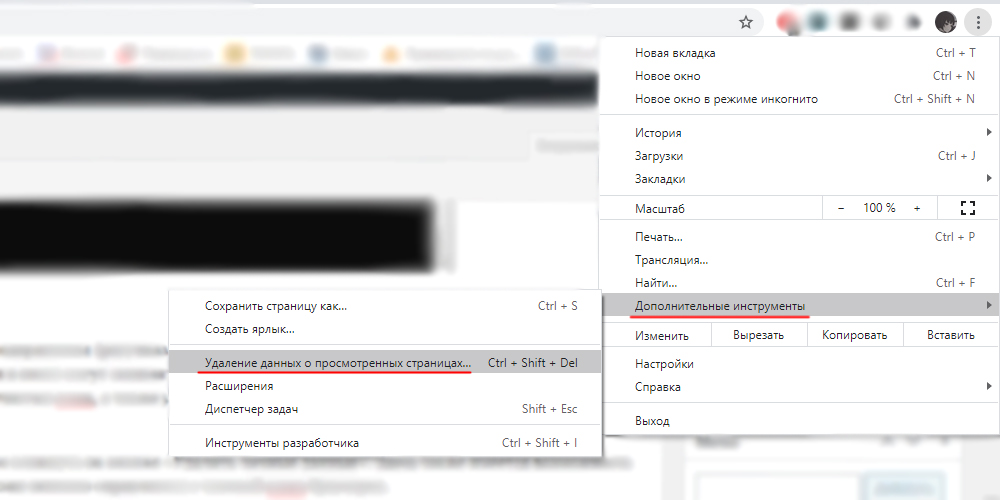
Опера повинна перейти до меню для доступу до цієї функції, виберіть вкладку "Налаштування", а потім натисніть кнопку "Видалити персональні дані". Він також має можливість видалити або залишити відвідування сайту зозулі або журналу. Раніше згадана утиліта Ccleaner також добре справляється з очищенням кеша браузерів.
Вилучення файлів, що містять дані про старі контрольні точки
Значення системи відновлення також вимагає багато місця для зберігання кожного файлу, що містить дані, необхідні для відключення операційної системи на певну дату. Це досить потужний інструмент, який дозволяє відновити продуктивність Windows у критичних випадках, коли будь -які інші методи невдалі. Тому відключення відновлення системи надзвичайно не рекомендується. Але очистіть папку зі старих файлів, які навряд чи будуть використані, варто. Це робиться відповідно до наступного алгоритму:
- Ми послідовно вибираємо "мій комп'ютер"/"властивості системи"/"загальне"/"очищення дисків";
- Виберіть вкладку "Додатково" у блоці "Відновлення системи", натисніть та кнопку "Очистіть" та підтвердьте операції. У цьому випадку всі файли з контрольними точками будуть видалені, за винятком створених останніх.
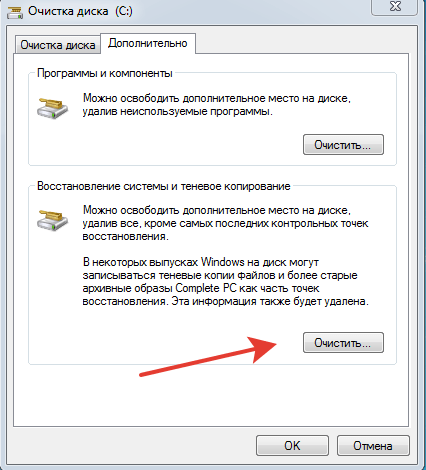
Очищення реєстру
Ця операція частіше здійснюється у випадку інших помилок, але з дефіцитом дискового простору такий інструмент звільнить трохи місця. Накопичення сміття в реєстрі -це добре відомий процес. Це дуже важко запобігти, оскільки введення інформації в неї здійснюється як на рівні операційної системи, так і на рівні програм користувачів. З часом файл зростає в розмірі - Коли ви видаляєте програми, багато хто робить це неправильно, залишаючи кілька записів.
Незалежне прибирання - Робота переповнена навіть для дуже кваліфікованих фахівців, але спеціальні комунальні послуги дуже добре справляються з цим завданням. Серед них популярний CCLeaner, erunt, Regclean Utilities та багато інших. Як правило, очищення реєстру легко здійснюється натисканням декількох кнопок, тоді як усі програми створюють резервну копію реєстру у випадку різних проблем після очищення.
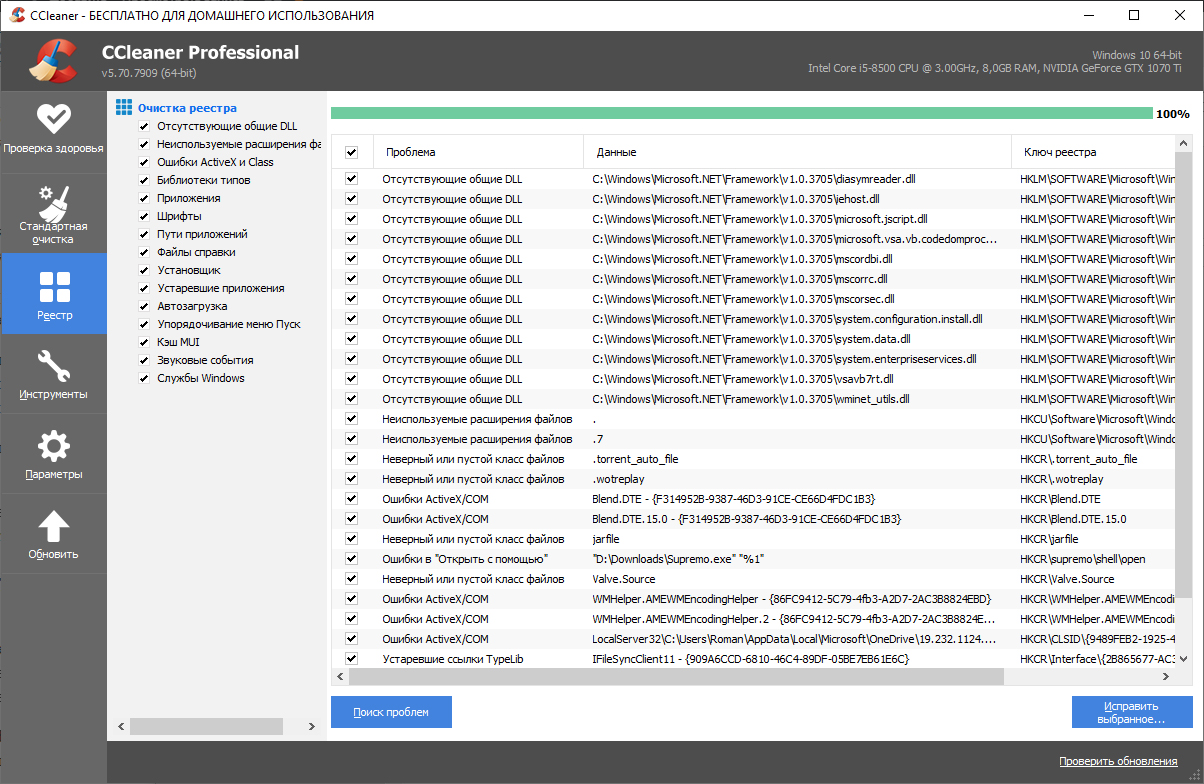
Очищення папки програмних файлів
На жаль, деякі програми, які були видалені за допомогою стандартних інструментів, або запускаючи власний Deinstal, залишають після себе порожні або заповнені папками даних, які слід видалити в ручному режимі. Іноді вони займають дуже відчутний об'єм, тому таке очищення зовсім не марне.
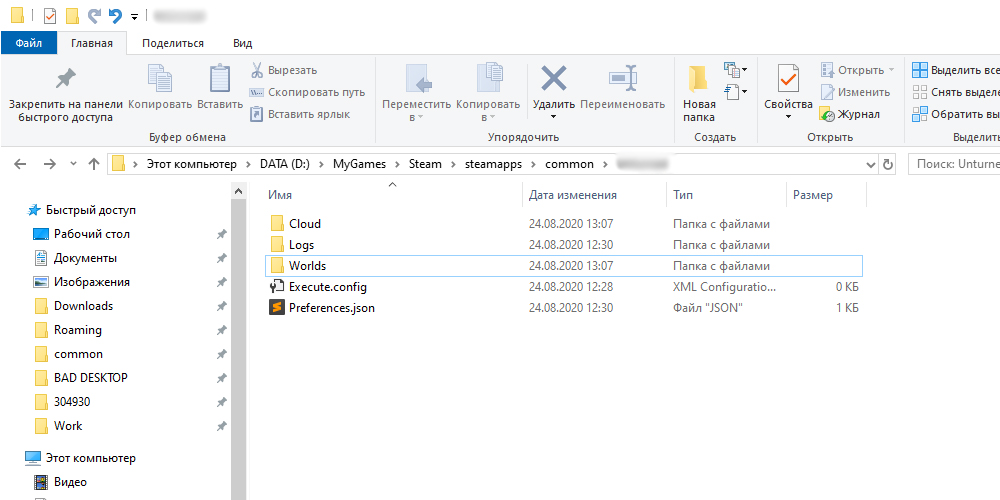
Видалення особистих файлів та папки
Якщо повідомлення про простір диска пов'язане з розділом D, слід вручну переглянути його вміст та видалити непотрібні каталоги та файли. Це може бути довгим -запитуючими та забутими фільмами та застарілими музичними колекціями, старими іграми тощо. Але очищення несистемного диска навряд чи вплине на швидкість комп'ютера, на відміну від тієї ж процедури, що застосовується до диска С.
Як видалити повідомлення про дефіцит простору диска
Є ситуації, коли поява цього повідомлення не вказує на наявність справжньої проблеми. Наприклад, якщо ви створили диск певного розділу диска гучності та заповнили його повністю архівними даними, які не підлягають видаленню. Операційна система не зрозуміє вашу ідею і щорічно продовжить надсилати повідомлення про необхідність вжити конкретних дій.
Що робити, якщо повідомлення "недостатньо місця на диску" для вас не має значення? У Windows 10 можна відключити перевірку за системою вільного простору і тим самим запобігти появі дратівливих сповіщень.
Щоб вимкнути повідомлення Vindovs про відсутність місця на диску, ми робимо наступне:
- Зателефонуйте на консоль "виконати", натиснувши комбінацію Win+R;
- У рядку, що з’являється, ми вводимо команду Regedit, підтверджують Enter, натиснувши;
- Після відкриття редактора реєстру в одній з ключових галузей hkey_current_user ми дотримуємось шляху \ програмного забезпечення \ microsoft \ windows, перейти до розділу \ currentversion \ polices, виберіть підрозділ \ explorer;
- За відсутності розділу з таким іменем ми створюємо його, натискаючи на праву кнопку миші на політиці напису;
- У правому вікні редактора реєстру в порожньому полі натисніть на ту саму мишку, вибираючи елемент "Create" у контекстному меню;
- Новий параметр повинен мати тип DWORD 32 (навіть якщо встановлений Windows 10 має розряд 64 біт);
- Тепер ми надаємо новому параметру назву nolowdiskspachecks;
- Ми натискаємо двічі в цьому імені і присвоюємо значення 1 параметру;
- Ми закриваємо редактор реєстру, зберігаючи внесені зміни;
- Перевантажувати ПК.
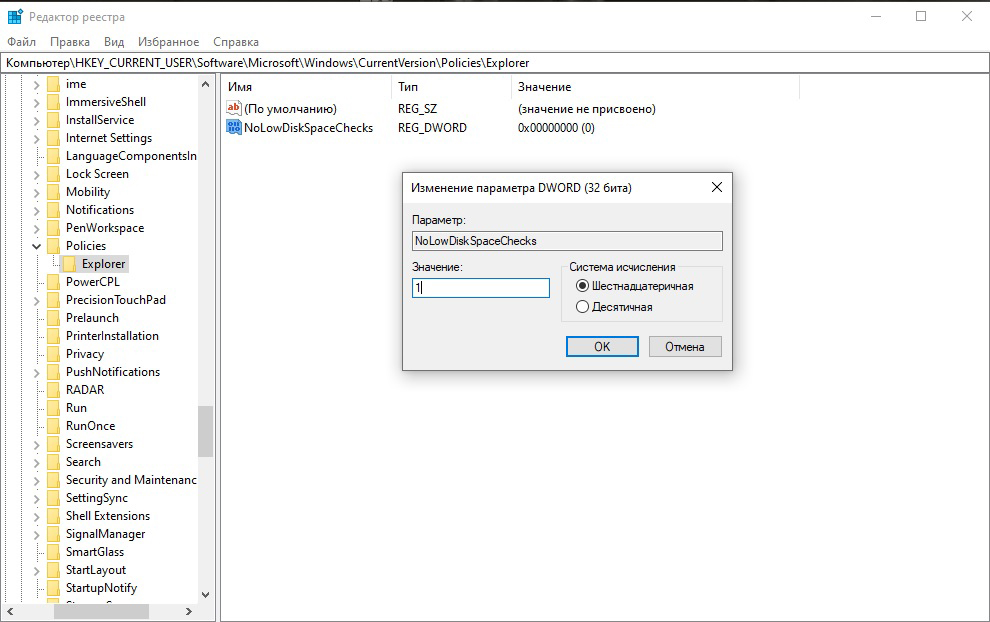
Тепер сповіщення про відсутність місця на диску не з’являться. Якщо вам потрібно ще раз увімкнути цю опцію, ми робимо ту саму операцію, встановивши значення останнього параметра в 0.
Висновок
Як бачите, існує багато способів звільнити місце на системному диску. Якщо у вас справді є цей розділ невеликий - ви повинні боротися за кожен мегабайт, можна застосувати всі описані методи. Якщо ви просто не були очищені довгий час, швидше за все, достатньо декількох основних (очищення кешу, видалення тимчасових файлів). Але в майбутньому такі процедури повинні вдаватися на регулярну основу.
- « Способи застосувати музику на відео на Android
- Програма CLIP2NET - це зручний інструмент для створення скріншотів »

