Виправлення помилок у службі системи в Windows

- 1256
- 197
- Mrs. Delbert D'Amore
Виправлення помилки System_Service_Exception у Windows 10, яка відбувається після встановлення нового обладнання або програмного забезпечення, вимагає поверхневих знань про роботу ПК. Під час встановлення програми з’являється помилка, скануючи драйвер корпорації Microsoft або під час початку Windows, коли запускається System_service_Exception (наприклад, операційна система Windows). Час відстеження та розташування помилок при усуненні несправностей дає ключову інформацію.

Системна служба виняток Методи помилок Windows.
Причини помилки
Помилка може виникнути з кількох причин:
- Неправильно налаштовані, старі або пошкоджені драйвери (дуже часто);
- порушення цілісності реєстру Windows через зміни в програмному забезпеченні;
- вірус або шкідлива програма, яка пошкодила файл Windows або пов'язані з ними файли операційної системи Windows;
- Конфлікт драйверів після встановлення нового пристрою;
- пошкоджені або видалені системні файли після встановлення програмного забезпечення або драйверів, пов'язаних з операційною системою Windows;
- Синій екран і помилка 0x3b, спричинені пошкодженням жорсткого диска;
- Помилка зупинки, спричинена відмовою пам'яті (оперативна пам’ять).
Що робити при зупинці ПК та помилки? Просто дотримуйтесь інструкцій та наших рекомендацій.
Методи роздільної здатності
Нижче наведено перелік кроків для усунення проблем для вирішення проблем system_service_exception у Windows 7, а також у Windows 10. Їх рекомендують виконувати в порядку, щоб не витрачати час і зусилля.
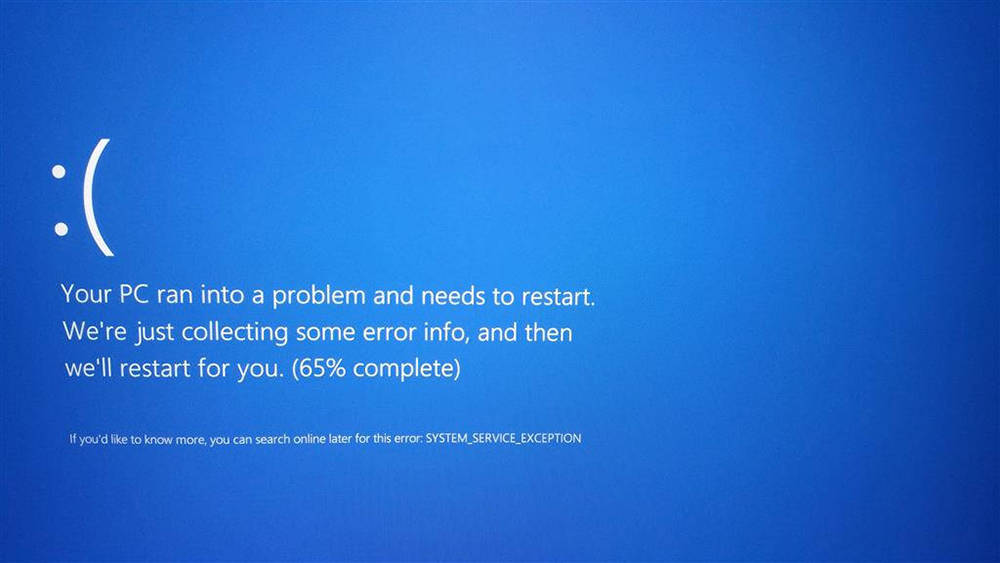
Перезавантаження ПК
Найпростіший варіант виправлення помилки винятку системи в Windows 10 - це перезавантаження ПК. Якщо після цього проблема не зникла, поступово перейдіть до наступних кроків.
Скидання налаштувань BIOS
Якщо у вас є доступ до BIOS, просто знайдіть параметр "Оптимізоване завантаження за замовчуванням", виберіть його та прийміть за допомогою клавіші "Y". Це призведе до скидання до заводських налаштувань. Якщо після перезавантаження синій екран смерті не зникне, вам потрібно буде відкрити центральний блок.
Важливий. Перш ніж відкрити кришку системного блоку, переконайтеся, що він відключений від джерела живлення.Потім знайдіть рівну батарею на материнській платі, як у годиннику, лише більше. Вийміть його і вставте назад у слот. Краще трохи почекати, поки накопичена напруга виходить з конденсаторів. Час очікування залежить від материнської плати та використаних компонентів. Після цього все повинно повернутися до норми. Останній метод дуже схожий на попередній. Однак цього разу, замість того. Де їх знайти? Найкраще перевірити посібник з експлуатації для материнської плати.
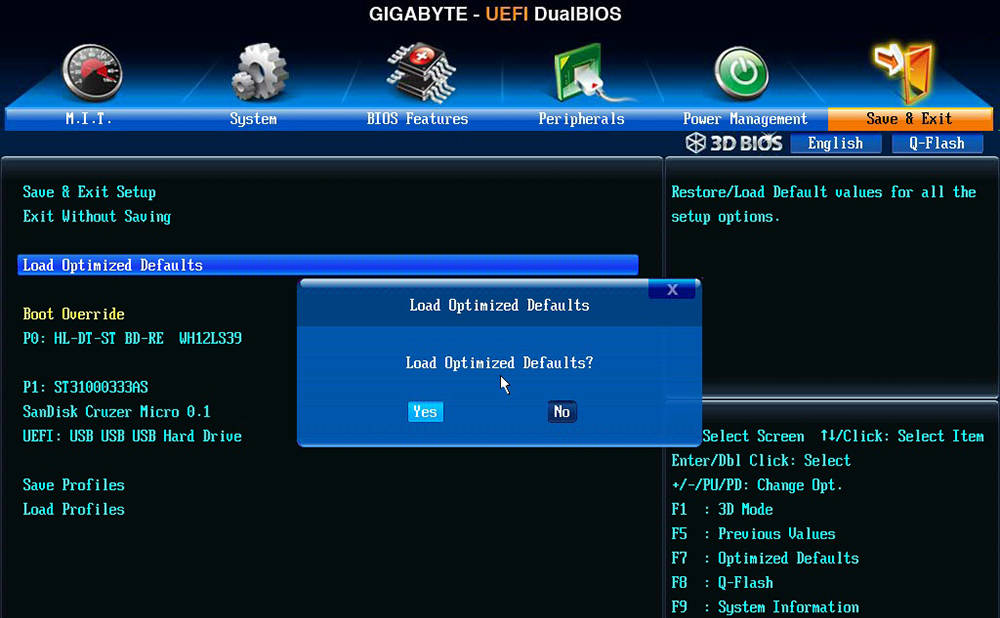
Перевстановлення оперативної пам’яті
Поширеною причиною помилки в Windows 10 є неправильна установка модулів оперативної пам’яті. Знайдіть їх на материнській платі, відкрийте спеціальні замки та вийміть смужки. Після цього вставте їх назад.
Важливий. Після встановлення пам’яті в слот, обов'язково переконайтеся, що замки щільно закриті, а дошки пам'яті твердо фіксуються.Перевірка доступних оновлень для Windows 10
Microsoft постійно оновлює та покращує системні файли Windows, які можуть бути пов'язані з помилкою System_Service_Exception. Іноді для усунення проблем із синім екраном все, що потрібно зробити, - це оновити систему Windows за допомогою останнього пакету оновлень або інших виправлень, опублікованих Microsoft. Перевірка оновлень Windows:
- Натисніть кнопку "запустити";
- Введіть "оновлення" у поле пошуку та натисніть кнопку Enter;
- Відкриється центр оновлення Windows для оновлення;
- Якщо оновлення доступні, натисніть "Встановіть оновлення".
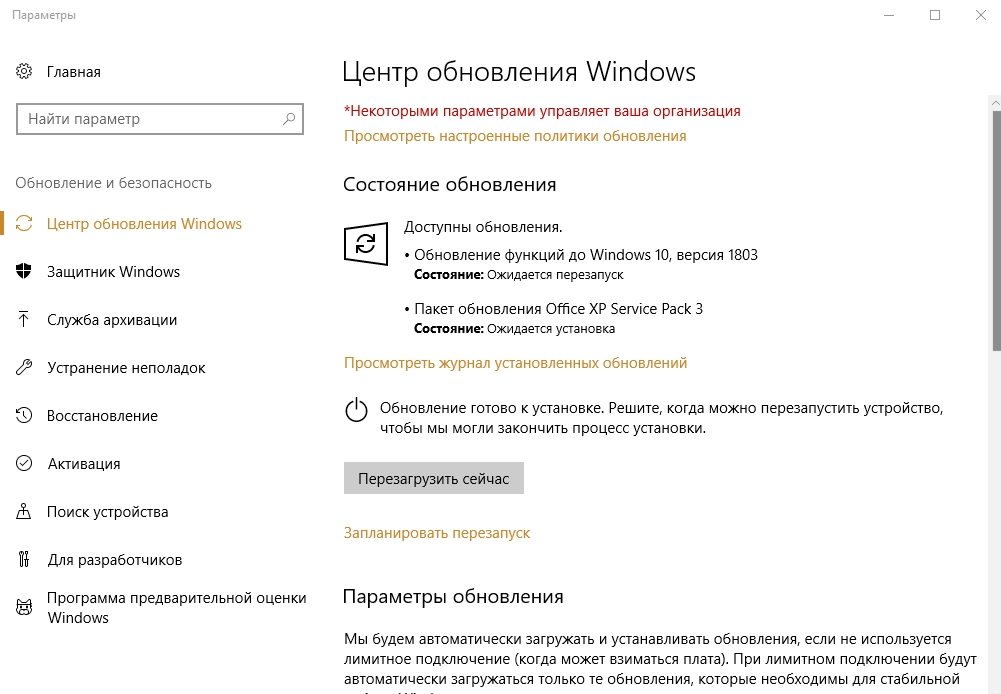
Видалення проблемного драйвера
Проблема також може бути несправністю або версією драйвера, непридатною для вашої операційної системи. Щоб видалити або відключити його, вам потрібно перейти до "Менеджера пристроїв" (у Windows 10 потрібно натиснути комбінацію клавіш Win + X, а потім вибрати програму у списку), знайти неправильне обладнання (там буде a Жовтий символ із позначкою оклику), перейдіть з правою кнопкою у "Властивості", знайдіть вкладку "Драйвер" і натисніть "Видалити драйвер".
Перевірка температури компонентів комп'ютера
Виправити помилку винятку в службі системи допоможе показникам температури, які можуть перевищувати рекомендовані. Ви можете дізнатися на веб -сайтах виробників компонентів до вашого ПК. Ви можете дізнатися, які компоненти встановлюються по коробках з -під них або за допомогою комунальних послуг. Наприклад, Еверест покаже всі компоненти та "залізо", що встановлюється на вашому ПК. Температуру процесора можна знайти в BIOS. Для цього натисніть F1 під час перезавантаження, знайдіть "стан здоров'я ПК" або "перевірка продуктивності ПК" (залежно від моделі материнської плати та версії BIOS, пункти меню можуть відрізнятися). Тут будуть наведені показники температури процесора. Для комп’ютерів робоча температура не повинна перевищувати 70 ° C, а для ноутбуків - 80 ° C.
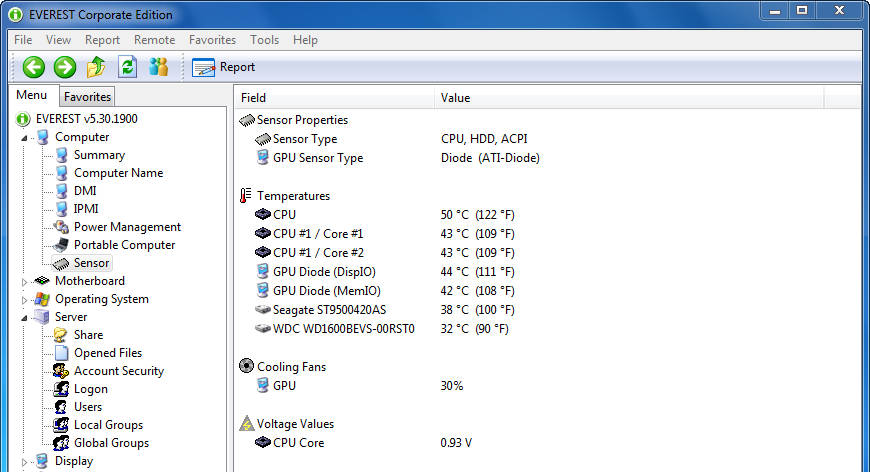
Для контролю температури всіх інших компонентів системи використовуйте спеціальні утиліти. Ви можете завантажити пробні або оплачувані версії на офіційних сайтах.
HWMonitor - це програма, за допомогою якої ви можете отримати інформацію про напругу, температуру та швидкість вентиляторів материнської плати, чіпсета, процесора, відеокарти. Програма HWMonitor доступна у портативній версії - її не потрібно встановлювати, просто розпалювати та запустити файл із розширенням .Витягувати. Після запуску програми з’явиться вікно, в якому будуть надані всі індикатори.
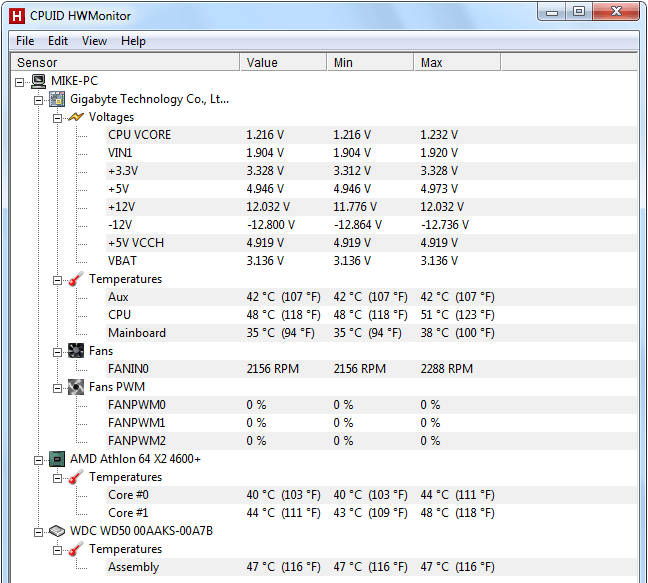
Реальна температура - ще один цікавий інструмент для перевірки температури ядра Intel, подвійного ядра, чотирьох ядер і температури процесора ядра I7. Порівнюючи датчики температури температури DTS на кожному з ядра процесорів з індикатором максимуму Tjunction (максимальна температура, при якій процесор буде відключений, щоб запобігти пошкодженню), ми можемо перевірити, як він нагрівається процесором.
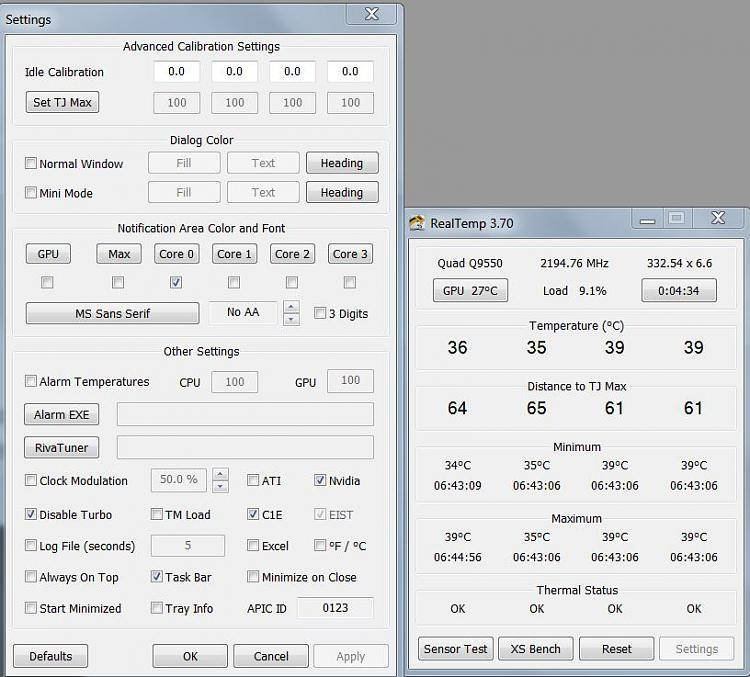
Програмне тестування оперативної пам’яті
Іноді апаратні "сині" помилки екрану, пов'язані з system_service_exception або Netio sys, спричинені відмовою пам'яті (оперативна пам’ять). Якщо сам комп'ютер перезавантажується, а звукові сигнали подаються, пам'ять, ймовірно, пошкоджена. Насправді майже 10% програм у Windows спричинені невдачею пам'яті. Якщо ви додали нову пам'ять на комп’ютер, її слід видалити на деякий час. Якщо це виправляє помилку, то проблема пов'язана з новою пам'яттю (несумісною або несправною). У цьому випадку його потрібно буде замінити. Якщо ви не додали нової пам’яті, наступним кроком є запуск діагностичного тесту існуючої пам’яті вашого комп'ютера. Пам'ять буде перевірена на наявність збоїв та помилок, які можуть спричинити "синій екран смерті".
Хоча останні версії Windows оснащені інструментом діагностики пам'яті, рекомендується використовувати MEMTEST86:
- Візьміть невикористаний USB -накопичувач і підключіть його до комп'ютера;
- Завантажити Windows Memtest86;
- Клацніть зображення зображення за допомогою правої кнопки миші та виберіть "Витяг";
- Запустіть утиліту, підключену ImageUSB, і виберіть підключений USB -накопичувач, який ви хочете зробити завантажувальною;
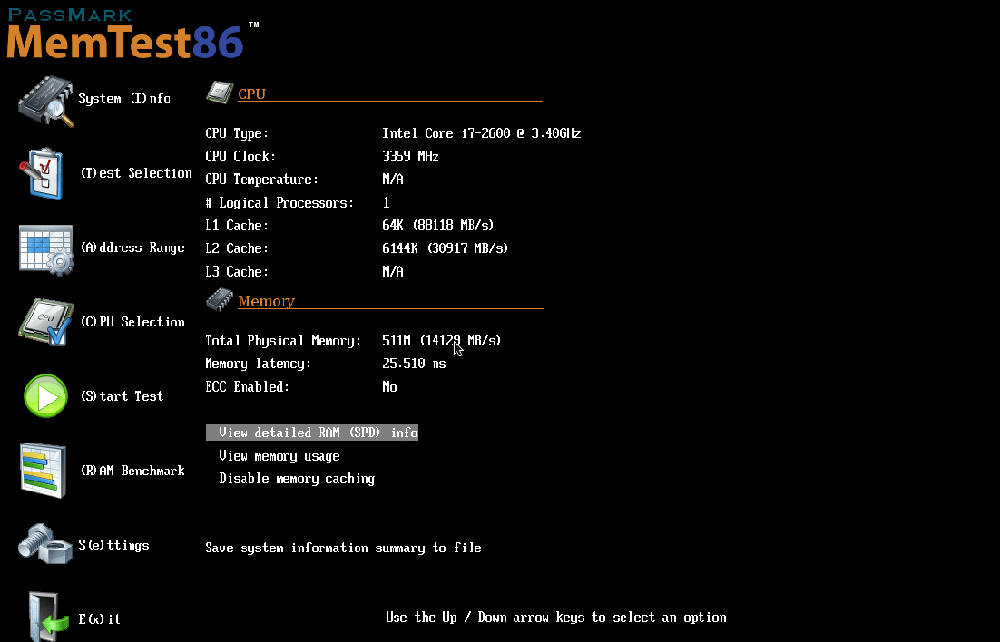
- MEMTEST86 буде встановлений на USB -накопичувачі, після чого ви можете почати тестувати можливі причини помилок, пов'язані з файлом system_service_exception;
- Перезавантажити комп'ютер вставленим USB -пам'яттю;
- MEMTEST86 почне перевіряти пам'ять про збій;
- Дотримуйтесь інструкцій на екрані.
Якщо всі вищезазначені кроки не дали жодних результатів, а Memtest86 виявляє збій, існує велика ймовірність того, що причина є несправною пам'яттю. У цьому випадку вам потрібно замінити мітинг.
Перевірка жорсткого диска
Більшість несправностей на комп’ютері та помилка 0x3b викликані проблемами з драйверами жорстких дисків або контролерів пам'яті, але в деяких випадках помилки BSOD можна віднести до несправностей. Неправильне видалення, програми закриття без збереження, неправильної або неповної установки програмного забезпечення (наприклад, операційна система Windows), збої обладнання Microsoft Corporation та збої електроенергії можуть призвести до пошкодження файлової системи та збережених даних. Для сканування та виправлення жорсткого диска Erosoft було включено зручний інструмент "CHKDSK" ("Перевірка диска"). Як запустити програму "chkdsk":
- Натисніть кнопку "запустити";
- Введіть "chkdsk" у поле пошуку;
- Утримуючи клавіші Ctrl + Shift на клавіатурі, натисніть кнопку Enter;
- Діалогове вікно з’явиться для роздільної здатності;
- Натисніть "Так";
- Чорне вікно з блискучим курсором відкриється;
- Введіть "chkdsk/f" і натисніть кнопку Enter (де F - це буква жорсткого диска);
- Функція CHKDSK почне сканувати жорсткий диск на пошкодження, що може спричинити помилки STOP3.TMP;
- Дотримуйтесь інструкцій на екрані.
Відновлення системи за допомогою точки відновлення
Відновлення системи Windows дозволяє повернути попередній стан системи для визначення та виправлення коду зупинки. Відновлення системи може відновити файли та системні програми до стану, де все працювало правильно. Це заощадить години.
Важливий. Відновлення системи не впливає на документи, фотографії та інші персональні дані.Застосування системи відновлення:
- Натисніть кнопку "запустити";
- У полі пошуку введіть "реставрацію" та натисніть кнопку Enter;
- У результатах пошуку натисніть "Запуск відновлення системи";
- Введіть пароль адміністратора (якщо необхідно);
- Виберіть точку відновлення відповідно до інструкцій господаря;
- Відновити комп’ютер.
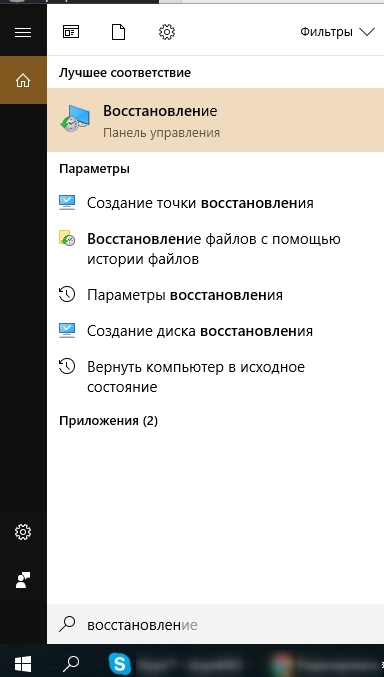
Перевстановлення операційної системи
Важливий. Перевантаження Windows для усунення проблем з помилкою 0x3b -це завдання, що споживає час, і вимагає певного досвіду.Щоб уникнути втрати даних Перед початком процесу, створіть резервні копії всіх важливих документів, фотографій, встановлення файлів програм. Якщо ви ще не створили резервні копії своїх даних, зробіть це негайно (завантажте рекомендоване рішення для резервного копіювання), щоб захистити себе від постійної втрати даних.
Якщо ці рекомендації, а також встановлення Windows, не призвели до виправлення помилок, зверніться до сервісного центру або служби підтримки на веб -сайті виробника обладнання для вашого ПК.
- « Несподівана помилка винятку магазину - позбудьтесь синього екрану на різних версіях Windows
- Як усунути помилку, інсталятор знайшов помилки перед конфігурацією iTunes при встановленні програми »

