Методи виправлення помилки ntoskrnl.Витягувати

- 1726
- 211
- Bradley Turner PhD
Під час експлуатації або коли комп'ютер увімкнено, може з’явитися SO -Called "Blue Death Screen". Якщо ви прочитали текст, записаний зверху, то причина відмови буде вказана - неправильна робота файлу ntoskrnl.Витягувати. Цей елемент дуже важливий для функціонування ОС, і коли з нею щось трапляється, неможливо використовувати ПК.

Що таке ntoskrnl.Витягувати
Коли ви вмикаєте комп'ютер, запускається ряд послуг, включаючи ntoskrnl.Exe, який готує драйвери до роботи та візуалізує зображення на екрані. У цьому випадку може виникнути помилка, яка тягне за собою зупинку. Ця послуга зазвичай розташована на диску "C" разом з іншими компонентами системи і займає кілька папок: System32, кеш драйверів і T. С.
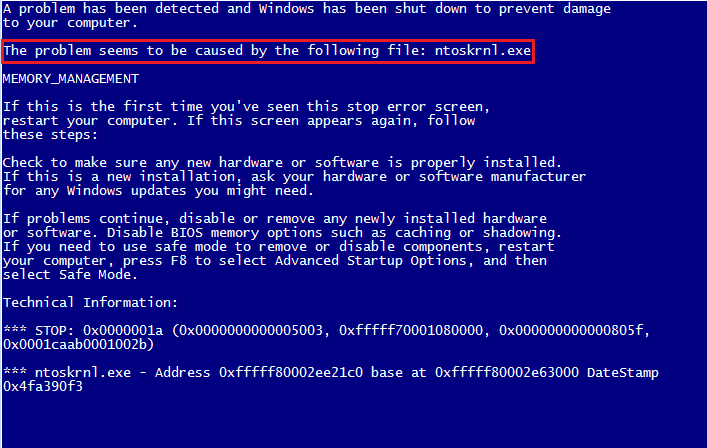
Причини несправності
Помилка ntoskrnl.ЕХЕ може виникнути з ряду причин:
- Неправильне розгону та нижню білизну, що призвело до перегріву.
- Фізичне видалення файлу (насправді це важко зробити, але можливо, якщо ви використовуєте програмне забезпечення, що впливає на елементи системи).
- Заміна пошкодження/файлу вірусом.
- Пошкодження записів у реєстрі.
- Наявність проблемних або старих водіїв.
- Внутрішній системний збій.
- Вінчестер.
- ОС не оновлюється до поточної версії.
- Пошкодження або збій при роботі оперативної пам’яті.
Можливі рішення
Помилка ntoskrnl.Exe серйозний, але не завжди фатальний, і тепер ми скажемо вам, як це виправити.
- Спочатку вам потрібно дістатися до робочого столу та отримати доступ до функцій ПК, оскільки синій екран закриває весь простір.
- Для цього виконайте перезавантаження та натисніть клавішу F2 або DEL (іноді є інші варіанти, це залежить від внутрішньої структури вхідної та вихідної системи).
- Варіанти BSV розгортаються перед вами.
- Виберіть Налаштування завантаження за замовчуванням ("Завантажте налаштування за замовчуванням").
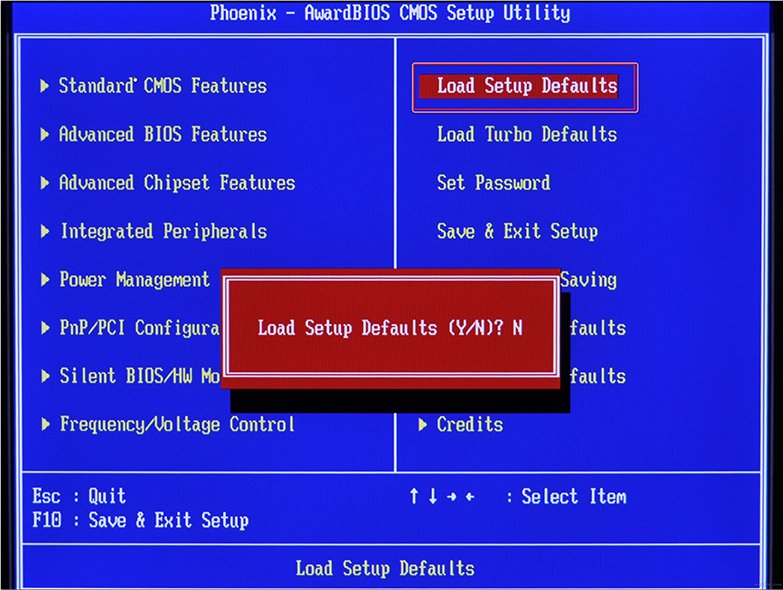
- Клацніть на F10, щоб підтвердити вибір.
- Знову перезапустіть ПК - синій екран зникне, і ви можете перейти до виправлення помилки.
Очищення реєстру
Поки помилка ntoskrnl не повернеться.Exe з синім екраном (до речі, найчастіше це відбувається на Windows 7), вам потрібно почати діяти. Перш за все, спробуйте очистити реєстр із неправильно виконаних та застарілих записів. Це найзручніше і безпечно зробити це, використовуючи спеціальні утиліти, наприклад, горезвісний CCLeaner.
- Завантажте програму та встановіть її.
- Відкрийте вікно та ліворуч у списку Знайдіть розділ "Реєстр чищення".
- Клацніть "Аналіз" і чекайте відкриття всіх проблемних записів.
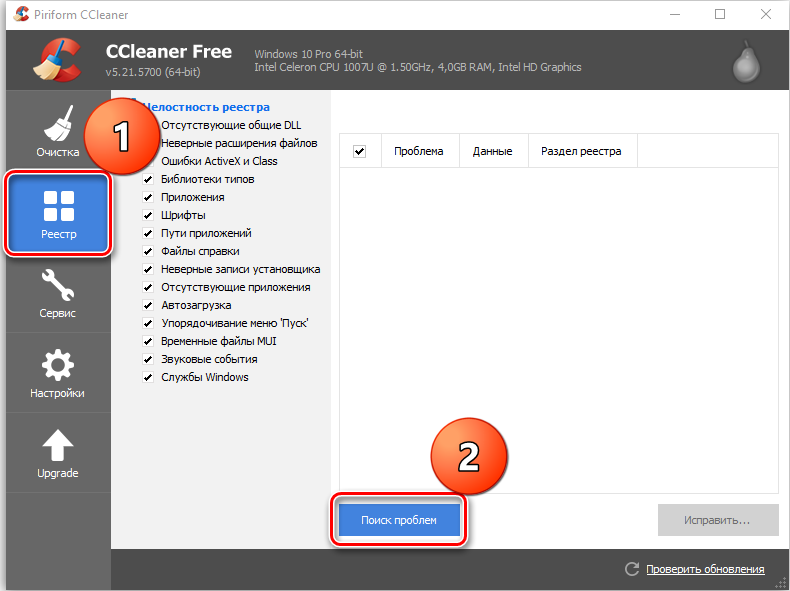
- Вгору вгорі вказують "виділити все" та "виправити виділений".
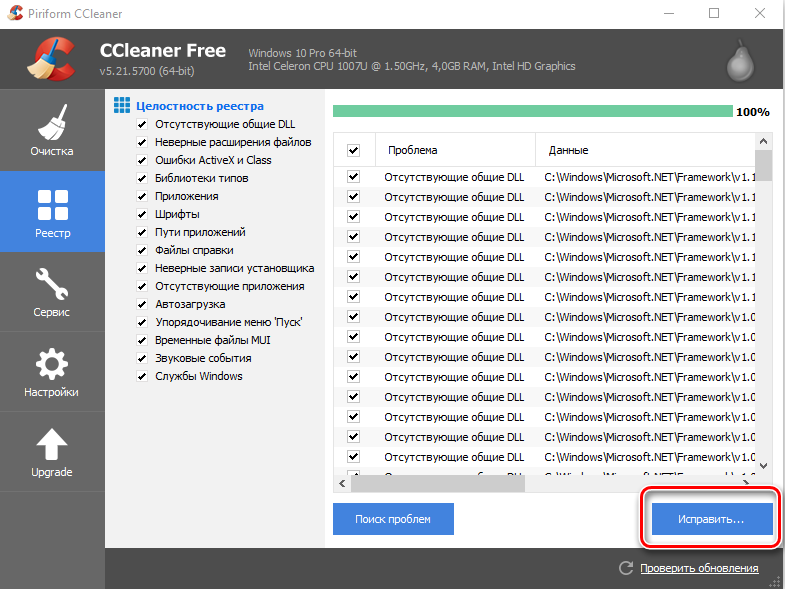
- Програма запропонує зробити копію реєстру - просто погоджуйтесь, просто збережіть її в "Документах" CS "C", як зазначено за замовчуванням, але в окремій папці на диску "D".
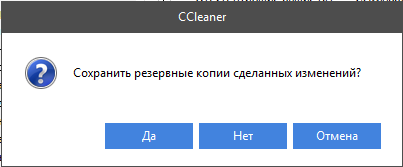
- Після очищення почніть "аналіз" ще раз - і так далі, поки список пошкоджених елементів не залишиться порожнім.
Виправлення диска
Далі вам потрібно перевірити системний диск і виправити деякі помилки, якщо вони знайдені. Для цього:
- Знайдіть піктограму "комп'ютер" та розширюйте вміст.
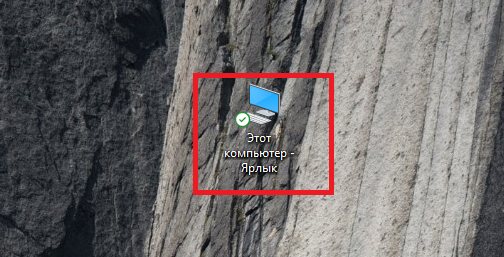
- Подвійний клак PKM на диску "C" (вас можна якось назвати - головне, пам’ятайте, що нам потрібен розділ, де зберігається ОС);
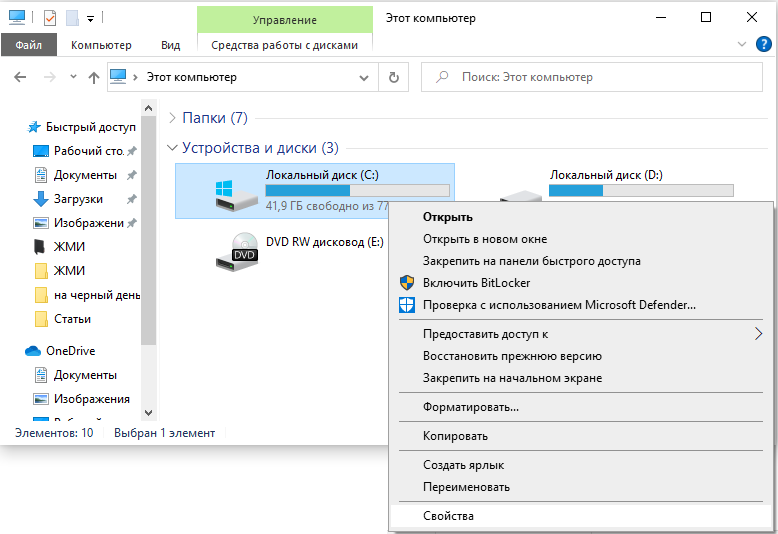
- Виберіть останню точку "Властивості", а потім підпункт "Сервіс" та запустіть чек.
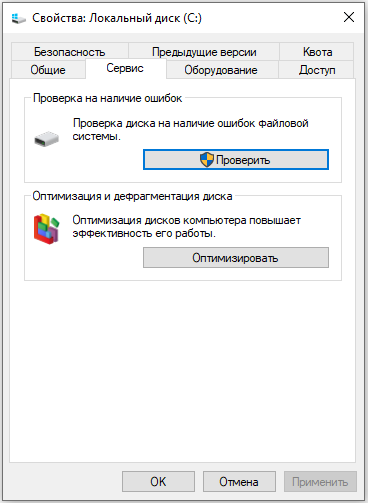
- Комп'ютер може перезавантажити кілька разів у процесі - це нормально, не хвилюйтеся.
Для тих же цілей ми перевіряємо внутрішні системні файли та виправляємо проблеми наступним чином:
- Натисніть Win+R і чекайте появи невеликого вікна з лінією вводу.
- Введіть у нього "cmd".
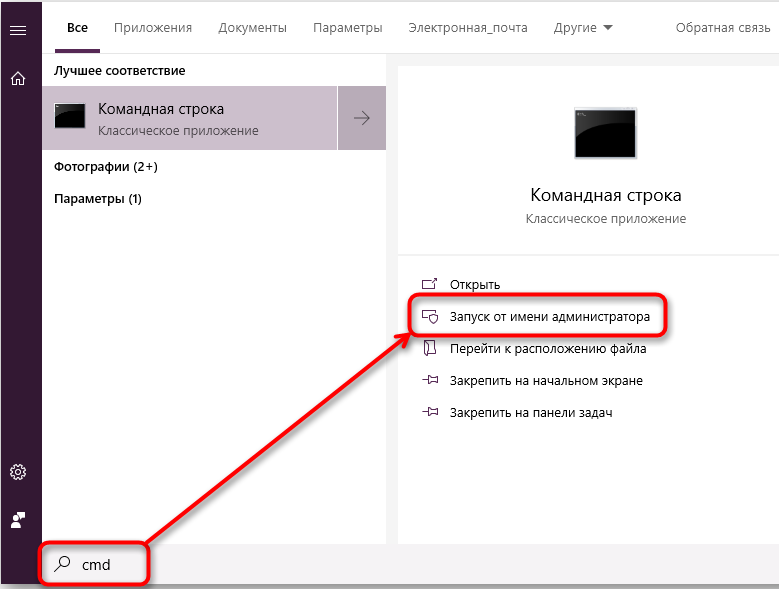
- Тепер вікно з чорним полем з’явиться там, де вам потрібно ввести: "SFC/Scannow" та натисніть "Інтер".
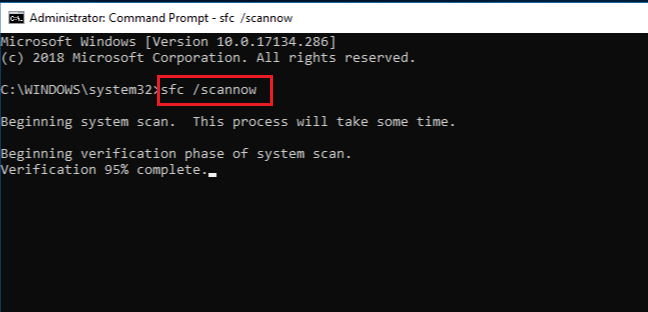
- Ви також можете встановити команду "chkdsk".
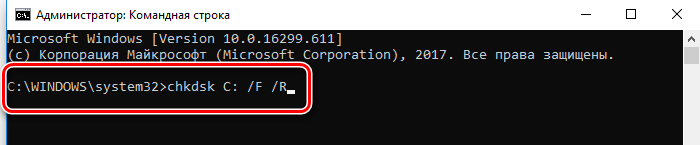
Зачекайте, поки з’явиться повідомлення про успішну операцію, а потім перезавантажте ПК.
Перевірка на віруси
Часто причиною зупинки вікон є віруси, які видаляють файл ntoskrnl.Exe з кореневої папки winnt_root \ system32. Не відкидайте таку можливість і обов'язково перевіряйте систему:
- Встановіть хороший антивірус: Касперський, "Доктор Веб", "Есет" тощо. С.
- Запустіть повну перевірку всіх дисків.
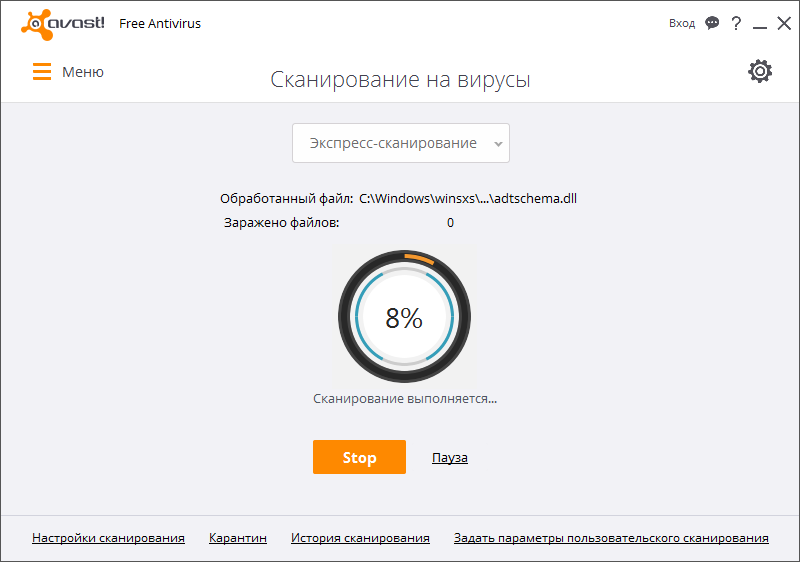
- Зачекайте кінця процедури (це може зайняти багато часу, ви можете залишити його протягом ночі).
- Видаліть усі шкідливі файли або перейдіть до карантину - краще зробити так, як рекомендує антивірус.
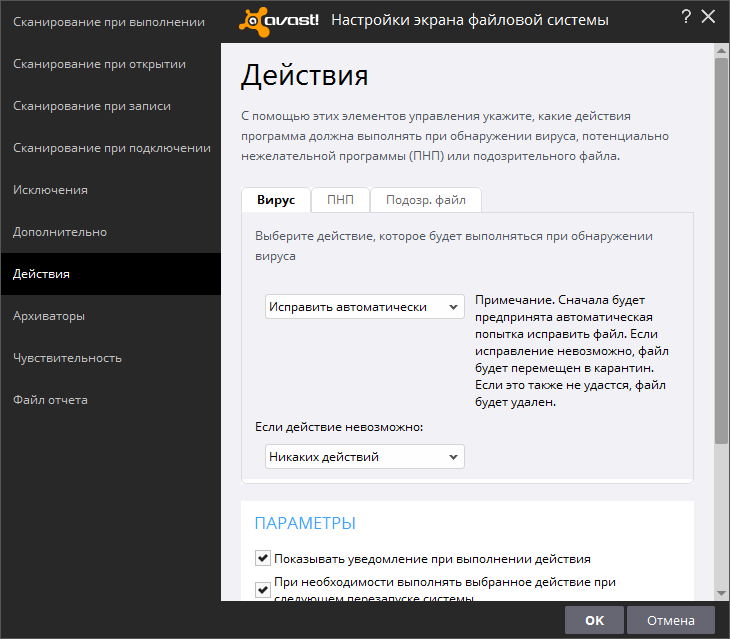
- Перевірте файлову систему на наявність помилок та відновити всі пошкоджені, як описано вище.
Якщо вірус буде введений якоюсь програмою, його потрібно припинити. Швидше за все, вона не захоче виїжджати добровільно - тоді DEI -RINSTALL (наприклад, інструмент видалення) та опція "Примусового видалення" допоможе вам.
Оновлення ОС та драйверів
Іноді проблеми з ntoskrnl.Exe та синій екран виникають через те, що система не оновлювалася тривалий час: у Windows 10 важко вимкнути автоматичну установку пакетів, але в сьомому версії це часто трапляється - просто перейдіть до Оновлення Центру та запустіть оновлення, а для драйверів обладнання завантажують їх окремо (просто зверніть увагу на скидання: x64 або x86 для 64-бітних систем). Видаліть усі драйвери старого, не використовуваного обладнання: принтери, графічні таблетки, сканери, MFP тощо.С. ("Панель управління" - "Диспетчер пристроїв" - Клацання правою кнопкою на застарілому пристрої - команда "Delete").
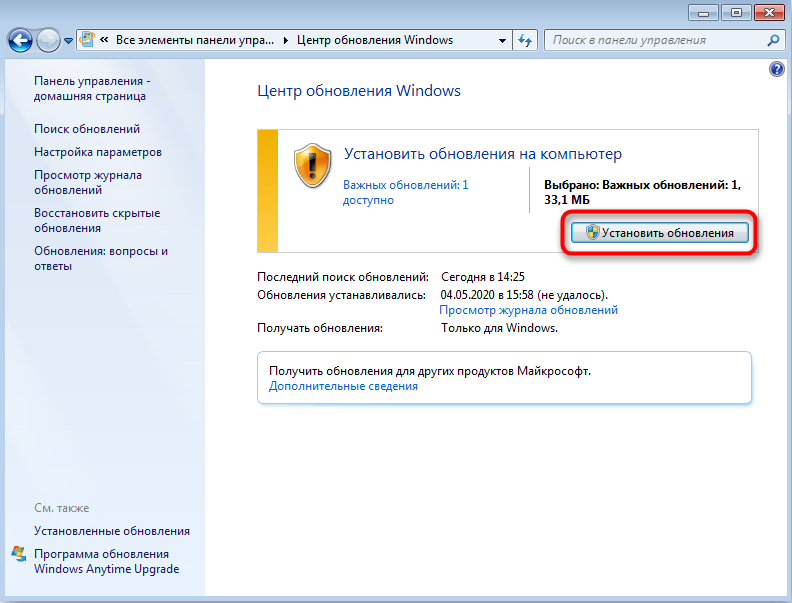
Відновлення системи
І нарешті, якщо всі попередні кроки були невдалими, ви можете відновити систему до стану, коли все працювало нормально. Для цього вам потрібно:
- У Windows 7 ми послідовно відкриваємо: "Почати" - "Усі програми" - "Стандарт" - "Сервіс" - "Відновлення системи", у Windows 10 у "Пошук" Тип "Створення точки відновлення" та відкривайте відповідний значок.
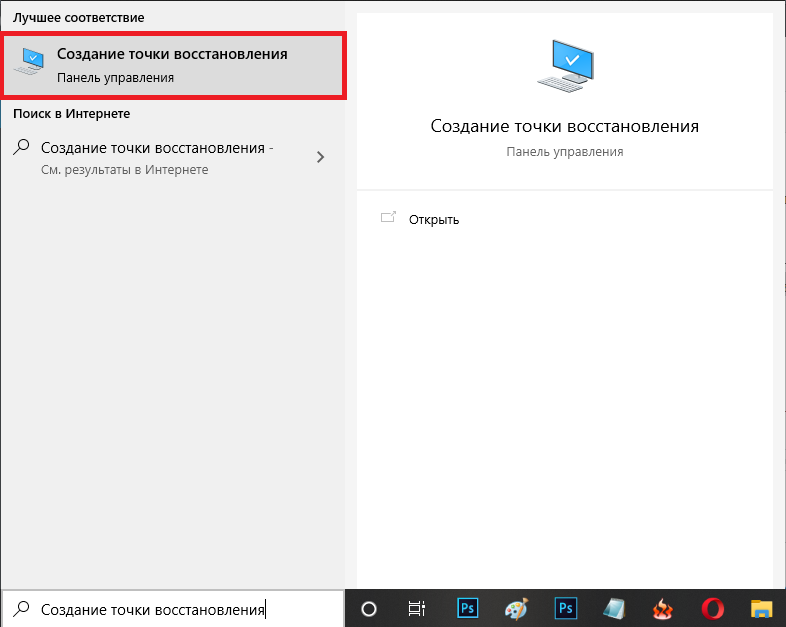
- Клацніть "Далі" у вікні, яке з’являється, і виберіть "Показати точки відновлення".
- Виберіть дату, коли комп'ютер не стабільно працював.
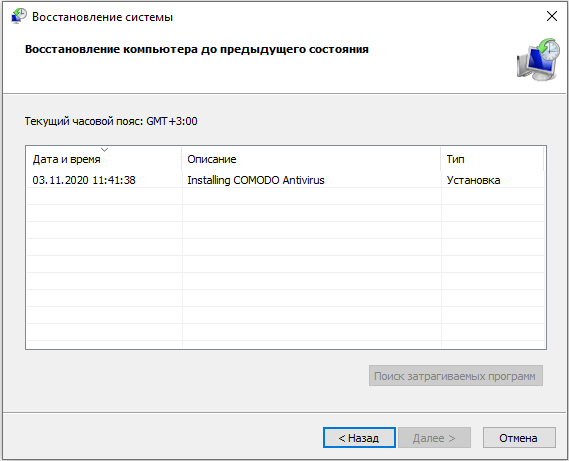
- Клацніть "готовий".
Зачекайте кінця процесу - ні в якому разі не вимикайте комп'ютер з мережі і переконайтесь, що акумулятор не сідав на ноутбук.
- « Як вибрати між планшетом та ноутбуком
- Заміна процесора на ноутбуці як спосіб модернізації пристрою »

