Методи виправлення кодера помилки! Спробуйте опустити налаштування відео
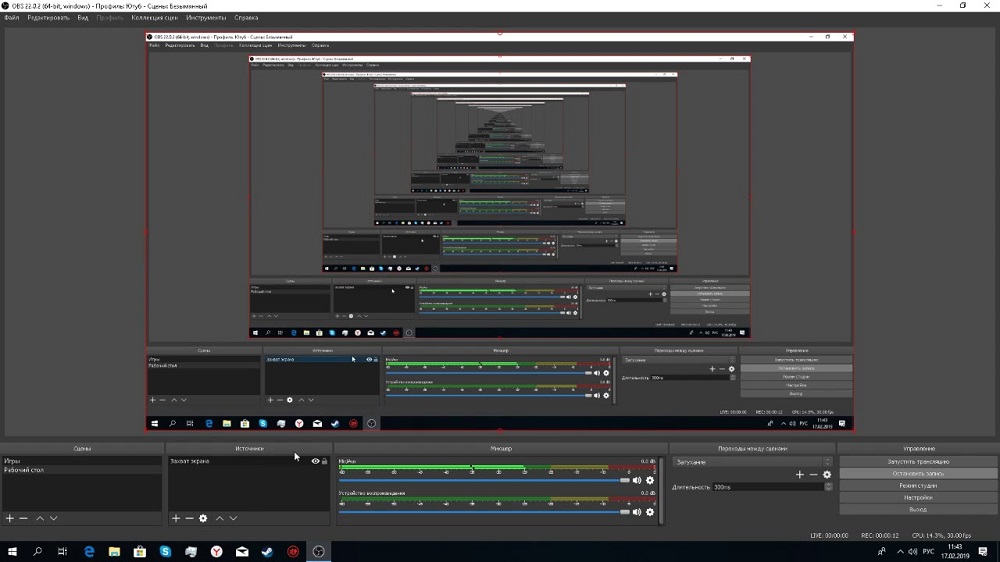
- 1435
- 389
- Manuel Smith
Блог як явище відоме давно. Підтримка сайту з щоденним додаванням вмісту, як правило, текстовим, розведеним графікою, стало чудовим способом просування в Інтернеті. По мірі того, як мережева здатність швидко зростає, світова блогосфера зрозуміла, що відеоконтент у цьому аспекті набагато ефективніший, що дозволяє збільшувати кількість абонентів часом або навіть на порядок величини. З цієї причини Striming сьогодні настільки популярний, і вже важко знайти молодого чоловіка, який не пробував себе як головного героя власного шоу хоча б раз.
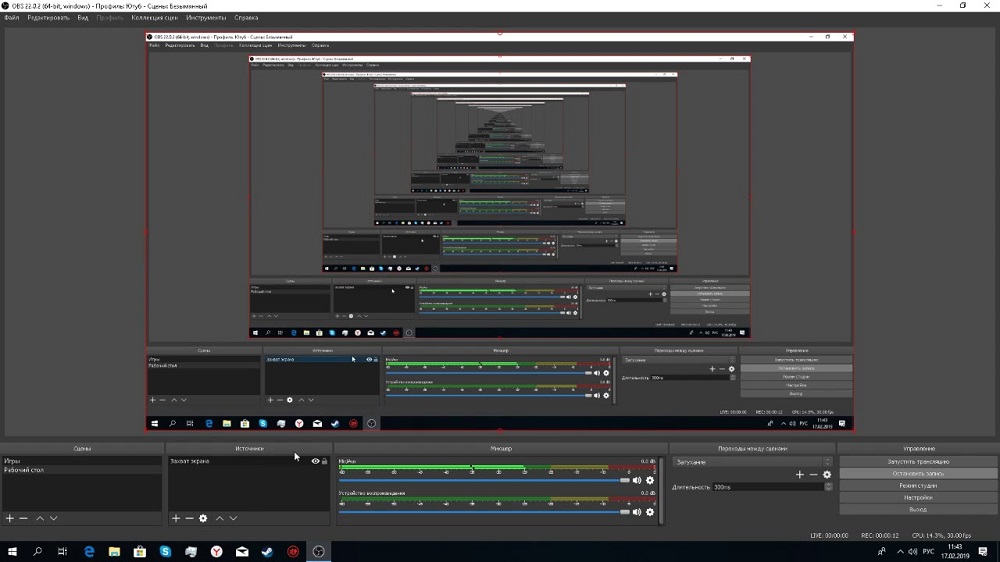
Один з найпопулярніших програмних продуктів, що дозволяє організовувати високоякісну потік, розглядається студія OBS. Це безкоштовна програма з категорії відеозаписів, що характеризується простотою використання, що важливо для величезної армії користувачів, що поповнює щоденні тисячі нових новобранців.
На жаль, OBS не безгрішний. Найпоширеніші програми програми - це чорний екран при спробі зняти екран, а також помилка "кодер перевантажений", що не дозволяє стригти або зробити його переривчастим, що також не допустимо.
Сьогодні ми розглянемо причини цієї помилки та найефективніші способи її усунення. Отже, ми починаємо.
Зменшення дозволу на вихід
Висока швидкість Інтернету аж ніяк не є єдиним фактором, який забезпечує можливість передачі потокових відеороликів. Продуктивність потоку-джерела значно більша. І у випадку студії помилок "Кодер перевантажений. Спробуйте знизити налаштування відео "Перше, що ви можете спробувати зробити, - це зменшити вихідну роздільну здатність зображення, якщо це не важливо для вас. Чим менше пікселів, які вам доведеться обробити процесор, тим ефективніше він впорається з роботою.
Крок -By -Step Алгоритм:
- На головному екрані OBSV правий кут натисніть кнопку "Налаштування";
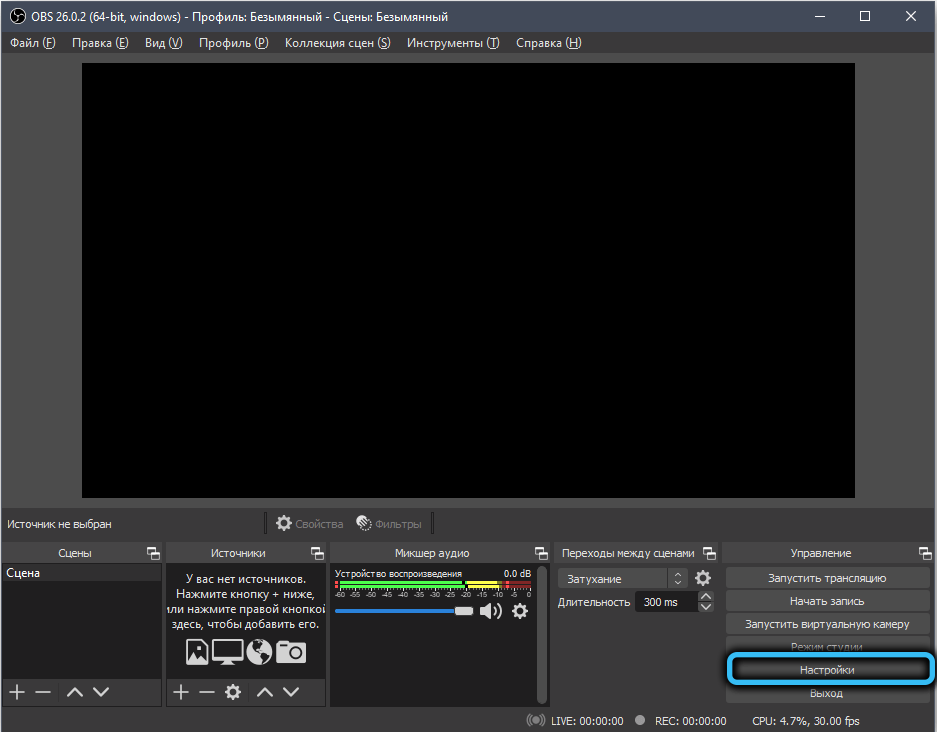
- У меню, розташованому зліва, виберіть вкладку "Відео";
- У правому блоці ми намагаємось зменшити поточне значення параметра "вихід (масштабування);
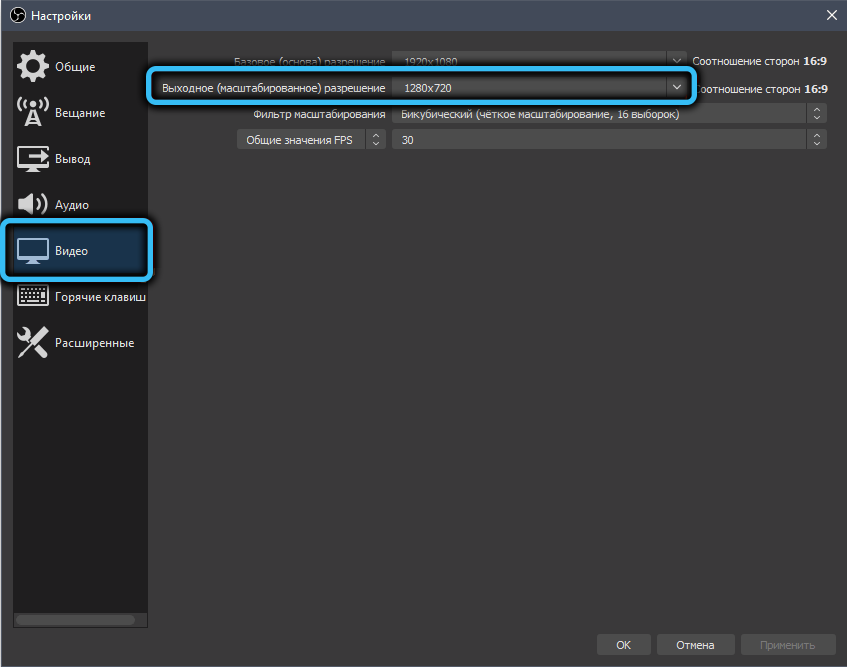
- Ми зберігаємо налаштування, натиснувши OK;
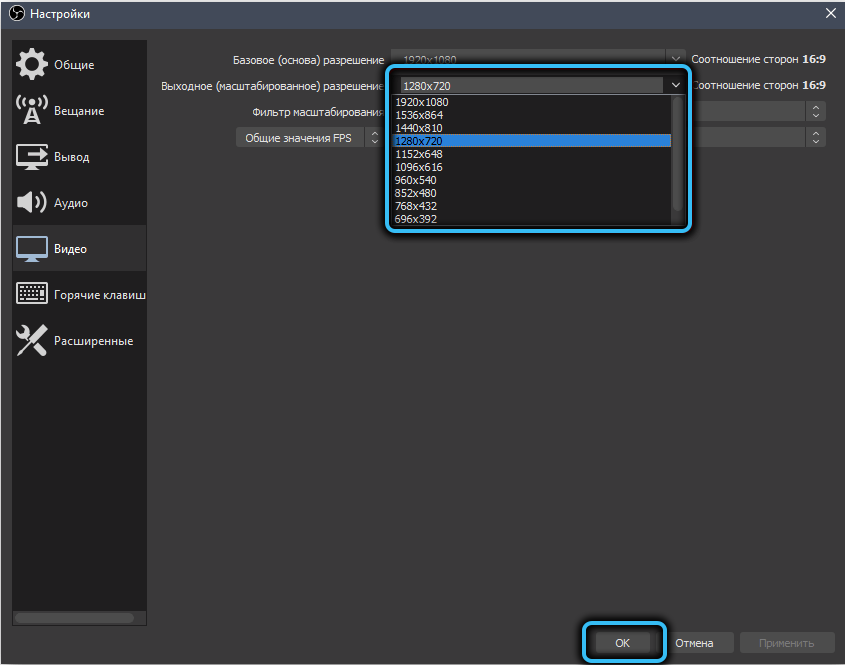
- Спробуйте знову запустити потік - з великою ймовірністю трансляція здійснюватиметься без перебоїв.
Якщо кодер все ще не впорається, ви можете перейти до інших методів вирішення проблеми, повернувши вихідну роздільну здатність до початкового значення або залишаючи його зменшеним.
Зменшення кадрів в секунду
Другим найважливішим параметром, що впливає на якість мовлення, є частота кадрів вихідного відео. Якщо FPS занадто великий, процесор може не впоратися з навантаженням, що в кінцевому підсумку призведе до появи мікрофрісу або помилки "Кодер перевантажений". Як результат, замість того, щоб покращити чіткість картини, ви отримаєте протилежний ефект - неможливість його нормального сприйняття.
Тому має сенс знизити FPS, наприклад, до 30 кадрів/секунду, і подивитися, як ПК впорається з потоком з такими вихідними параметрами.
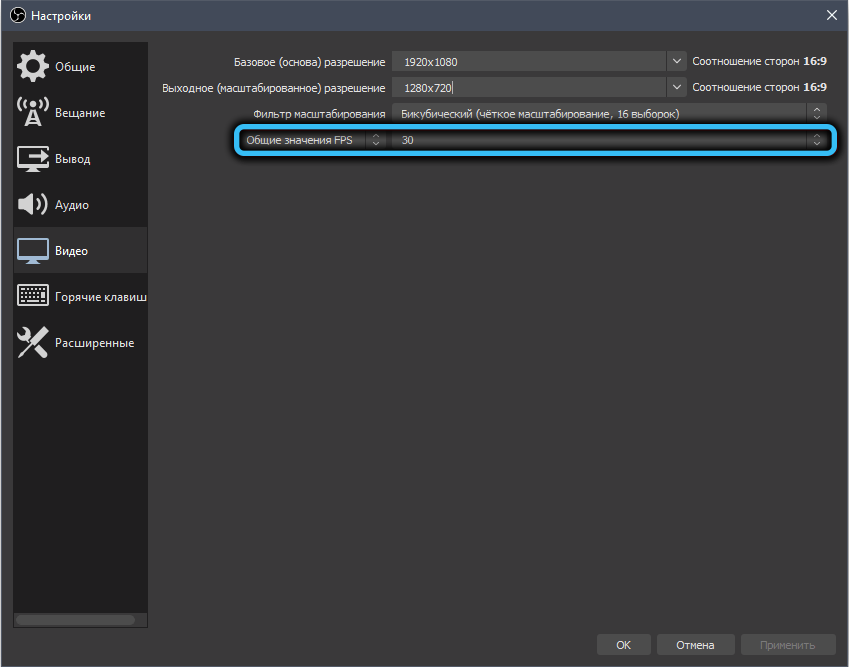
Ви можете зменшити частоту в одному вікні "відео" (рядок "Загальні значення FPS", зміна є дискретною, тобто вам потрібно вибрати зі списку доступних значень).
Зміна попереднього встановлення кодера
Ще одним параметром, який має значний вплив на завантаження процесора під час роботи студії OBS, є швидкість обробки частин. Ви можете змінити його на "параметрах", натиснувши на вкладку "Висновок".
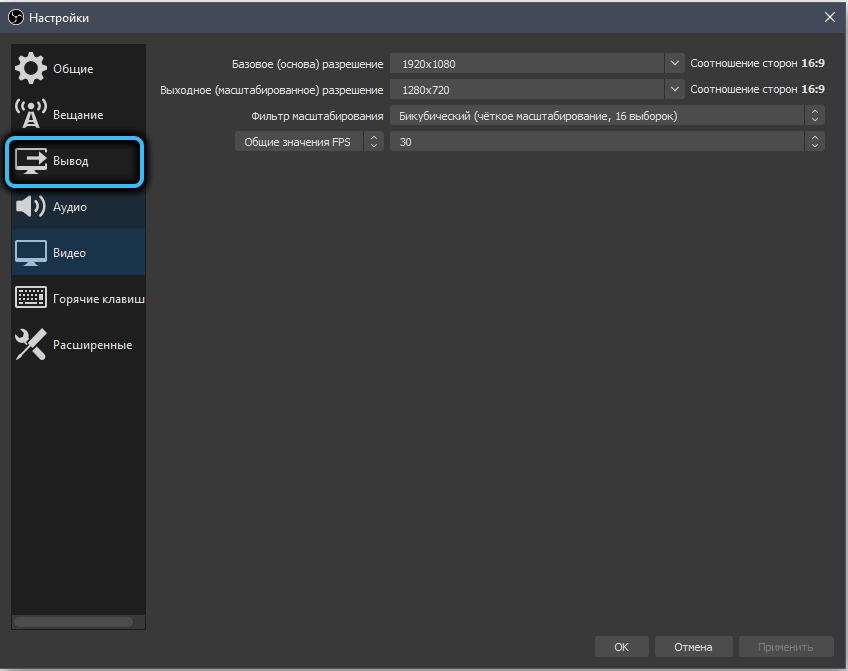
Тут ми залишаємо обидва бітрейти такими, якими є, і переконані, що стовпчик "кодера" є "програмним (x264)".
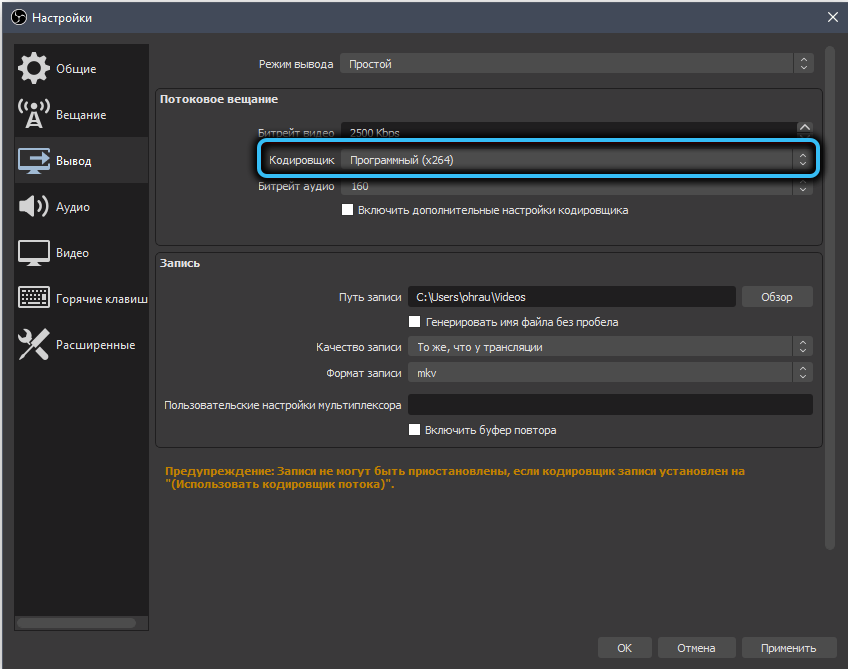
Тепер ми ставимо галочку навпроти параметра "Увімкнути додаткові параметри кодера". Ще кілька рядків з’являться нижче, бо інтерес - це "запобігання кодисту". Саме вона відповідає за швидкість обробки деталей відео. Але тут вам потрібно бути обережним: чим вище швидкість, тим нижче навантаження на центральний процесор. Справа в тому, що з дуже високою швидкістю невеликі деталі не обробляються, і чим нижчий, тим більший рівень деталей.
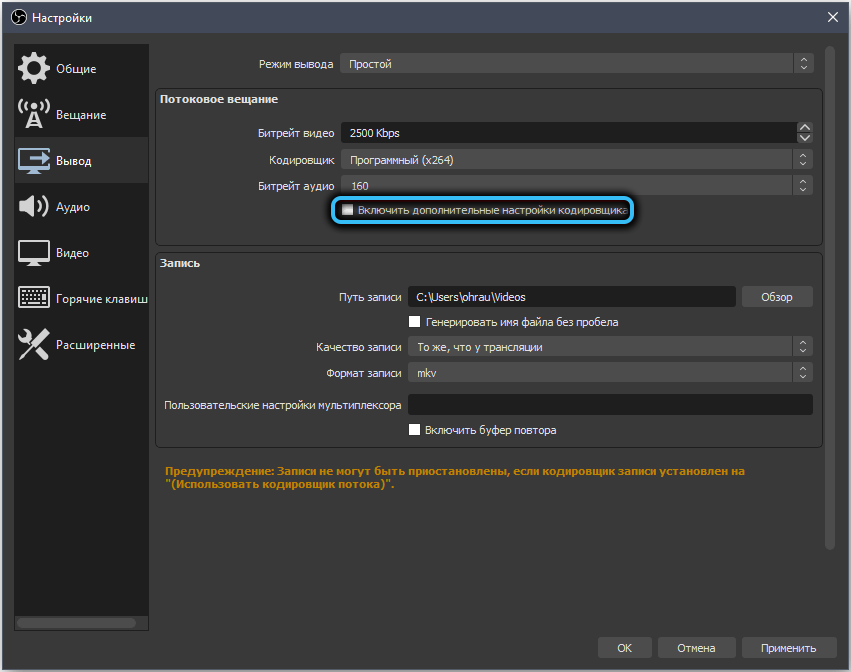
Ми намагаємось збільшити швидкість: якщо ви стоїте "швидко", ви можете спробувати встановити "дуже швидко", зберегти налаштування та перезапустити потік.
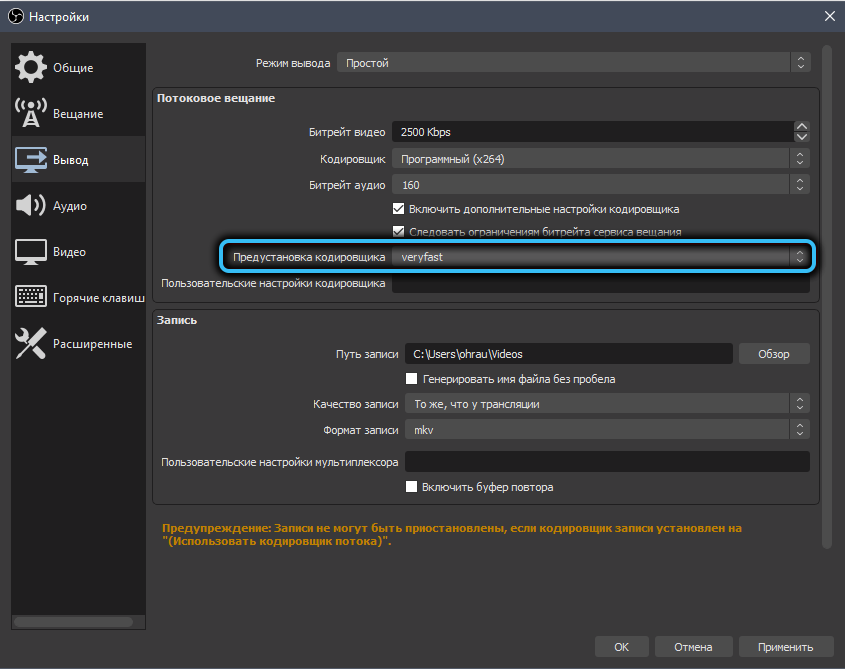
Зазвичай цього кроку достатньо, щоб трансляція здійснювалася без фризу, але якщо помилка "кодера" з’явиться знову, вам доведеться виконати більш радикальні зміни.
Зміна кодера
Ми говоримо про часткове вивантаження центрального процесора через передачу частини навантаження на обробку даних на відеокарту. Здебільшого це стосується комп’ютерів із слабким процесором, але який має зовнішній і достатньо потужний графічний прискорювач. Як правило, такі конфігурації характерні для геймерів.
Щоб змінити кодер, ми переходимо до тих же налаштувань, що і в попередньому розділі, і змінюємо параметр "кодера" на "обладнання (nvenc)". У цьому випадку кодування відео частково бере на себе відео -адаптер, вивантажуючи центральний процесор, але в той же час якість картини з тим самим батарем стає дещо гіршим. Тобто це знову жертва якості заради наступності потоку.
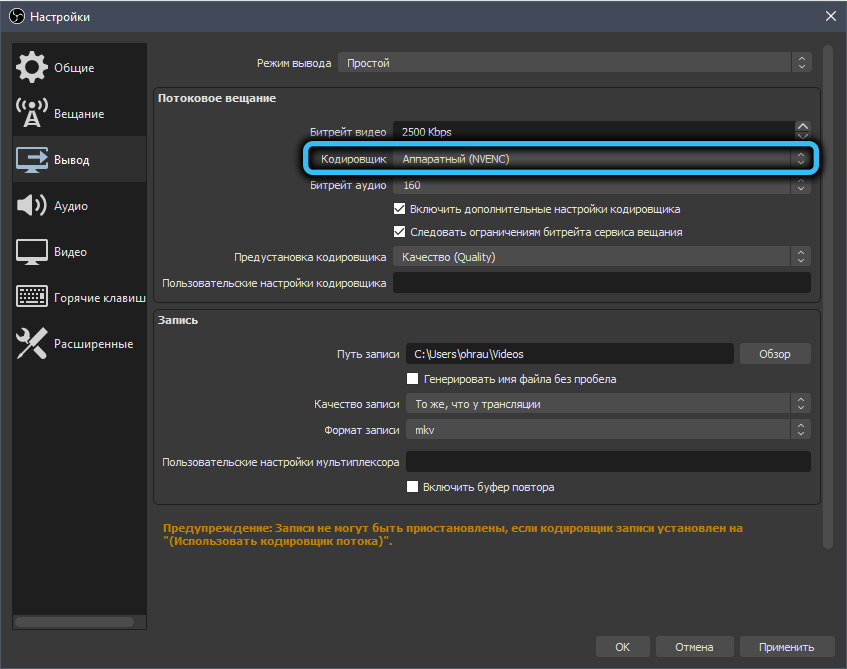
Цей же параметр має значення "AMF". Ви можете використовувати його для передачі потокових відеороликів, але якщо ми говоримо про трансляцію гри, то GPU буде завантажено з наданням очних яблук, і якщо ви додасте до цього відео, ситуація лише погіршиться - відео -адаптер буде просто не впоратися зі збільшенням навантаження, і кількість Фрізов лише збільшиться.
Також можна використовувати параметр "Coder" зі значенням QuickSync (це також апаратне забезпечення), але лише з належною настройкою. Рекомендоване значення ICQ- в межах 20-23. Якщо це значення у списку відсутнє, швидше за все, у BIOS, інтегрована графіка відключена, що ви можете її виправити.
Від'єднання ігрового режиму (лише для Windows 10)
Саме в "Десять" було інтегровано режим, що склався так, що було інтегровано, що дозволяє оптимальним способом розповсюджувати ресурси ПК, підкреслюючи більшість із них за занедбаною програмою гри. У той же час, пріоритет усіх інших програм, включаючи OBS, зменшується, що спричиняє гальмування або виникнення помилки перевантаження кодера.
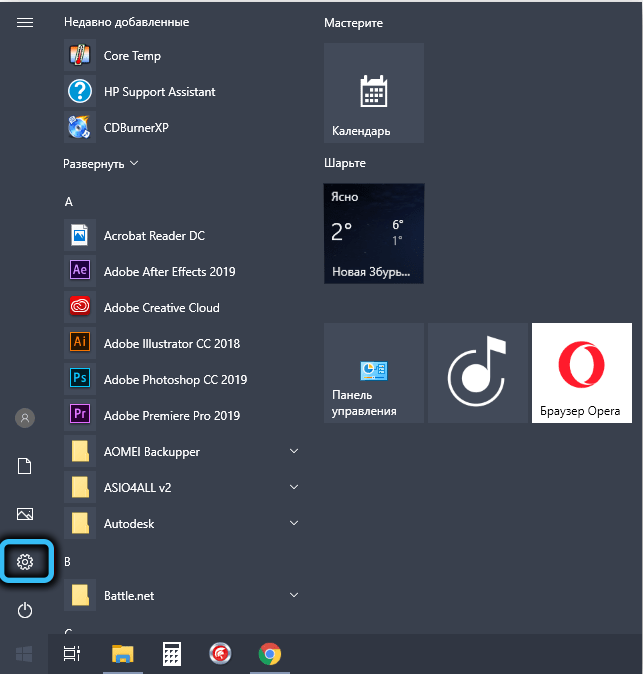
Якщо вимкнути цей ігровий режим, кодер отримає достатню кількість обчислювальної потужності для трансляції потоку, що не містить неприємності.
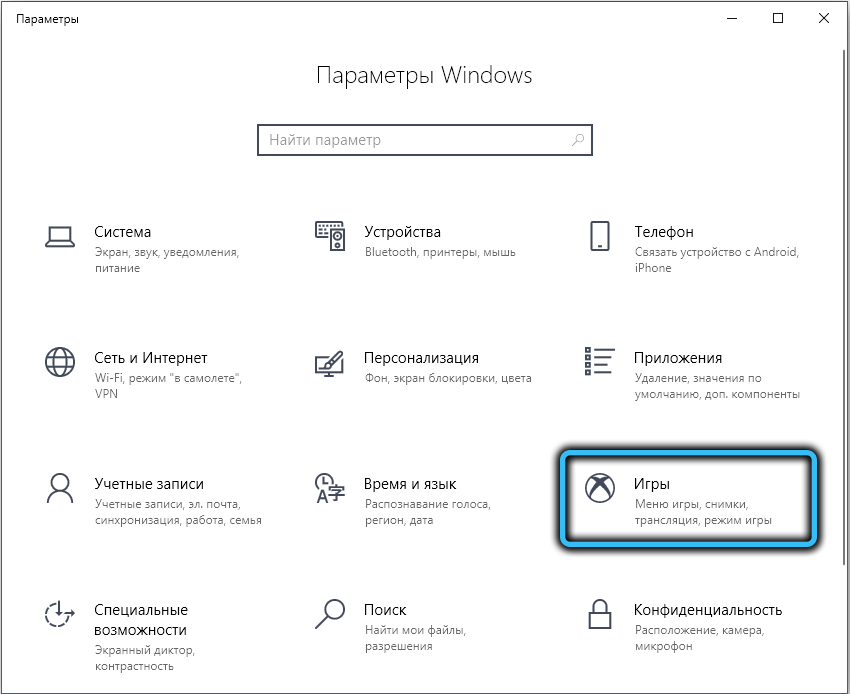
Для цього перейдіть до вкладки "Пуск" на вкладку "Параметри" (піктограми передачі), натисніть на вкладку "Ігри", виберіть пункт "Меню гри".
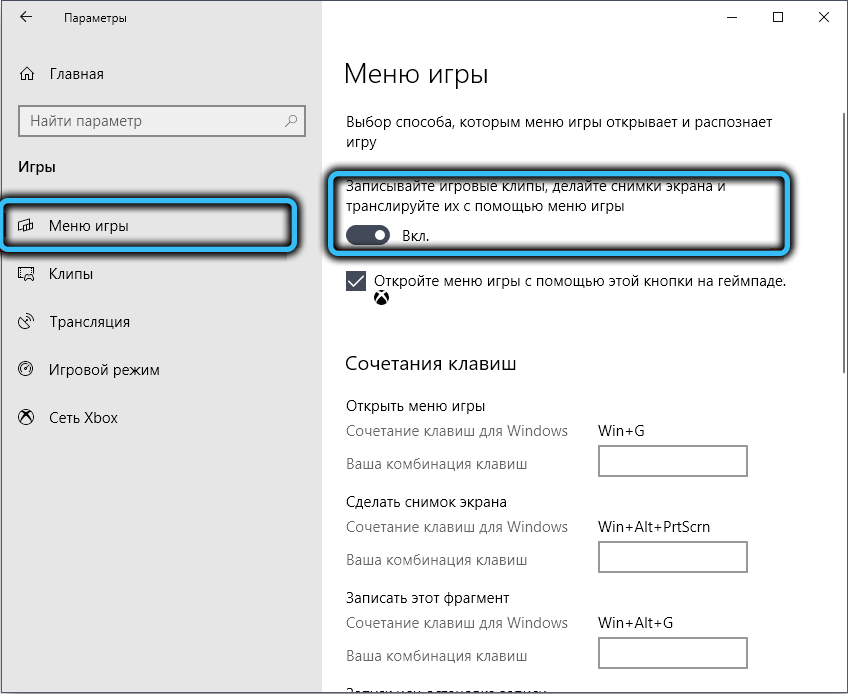
Тут потрібно перемістити нахил перемикача в положення "OKL". Ми робимо те ж саме, натиснувши вкладку "Ігровий режим", вимкнувши слайдер "ігровий режим".
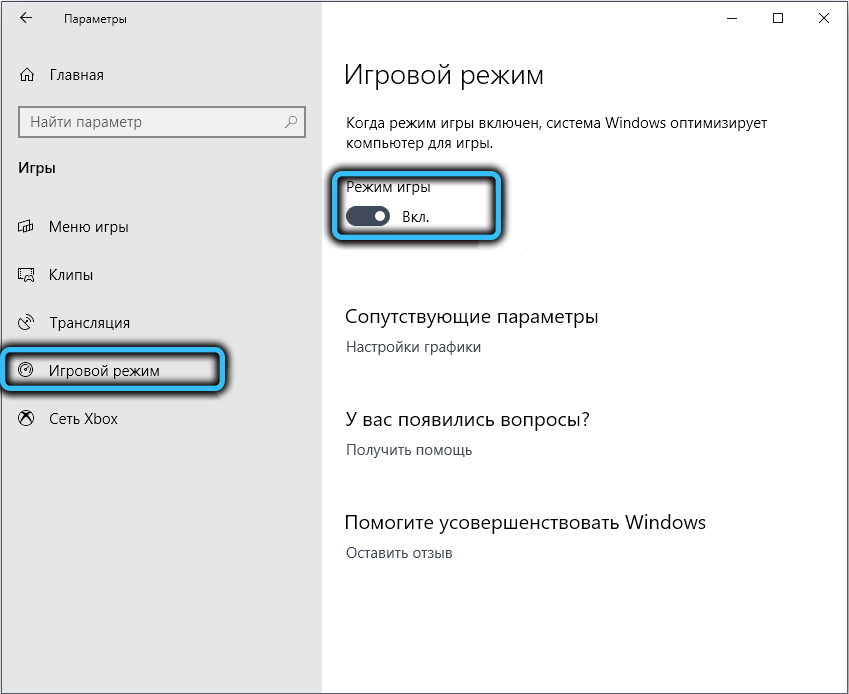
Збільшення пріоритетного обведення
Якщо цей крок не вживає заходів, ви можете спробувати вручну збільшити пріоритет програми кодер, в деяких випадках це допомагає впоратися з навантаженням. Збільшення пріоритету будь -якої програми може здійснюватися за допомогою операційної системи, але кодер надає можливість виконувати цю операцію та всередині програми.
Це можна зробити через пункт меню "Налаштування", який також називається Hot Keys (комбінація "Alt+F" та наступне натискання "S").
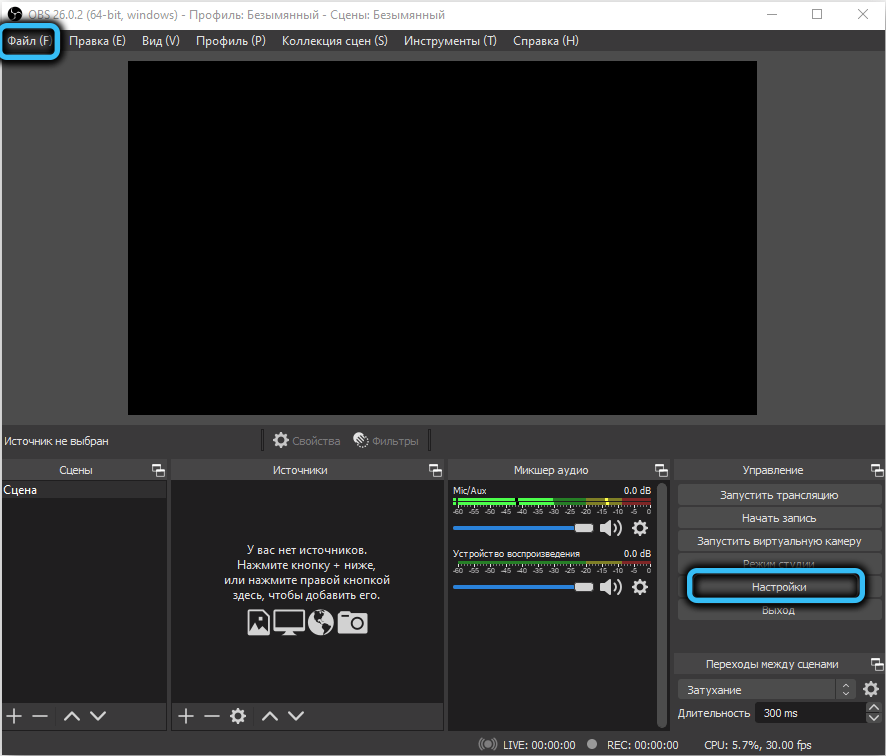
Тепер ми вибираємо вкладку "Розширений", і в правому блоці ми змінюємо параметр "Пріоритет процесу" на значення "High". Ми підтверджуємо зміни, внесені натисканням кнопки ОК.
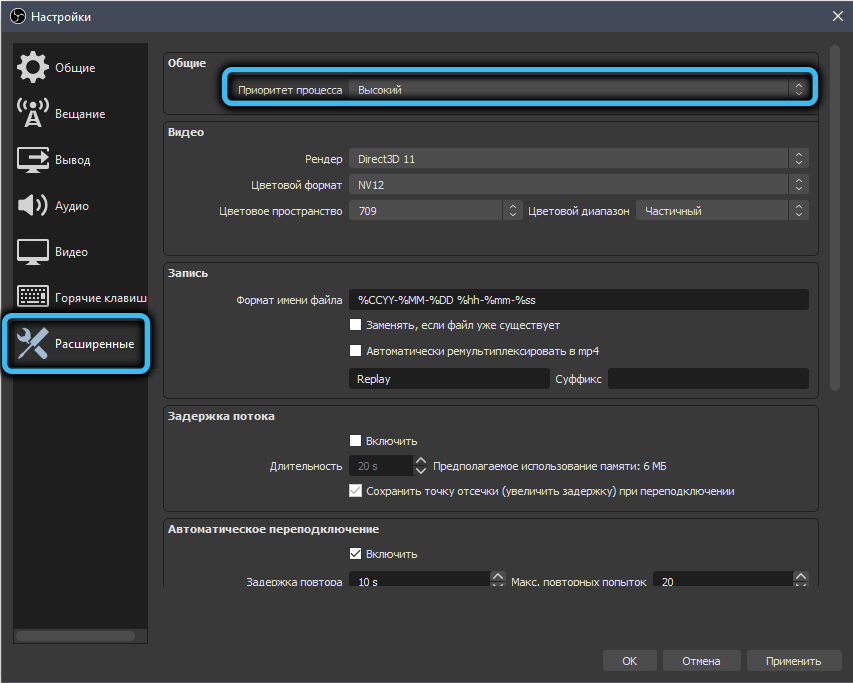
У Windows пріоритет програм здійснюється через "менеджер завдань", і це стосується будь -яких програм. Клацніть на вкладці "Процеси" та виберіть процес "ARS64.exe "(для 32-бітних систем його називатимуть".exe "). Клацаємо на ньому PKM, і в контекстному меню виберіть пункт пріоритету. Вікно зі списком доступних значень відкриється, виберіть "Високий", підтвердьте наші дії, натиснувши OK.
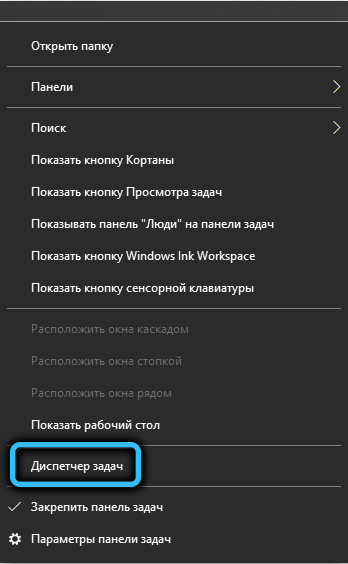
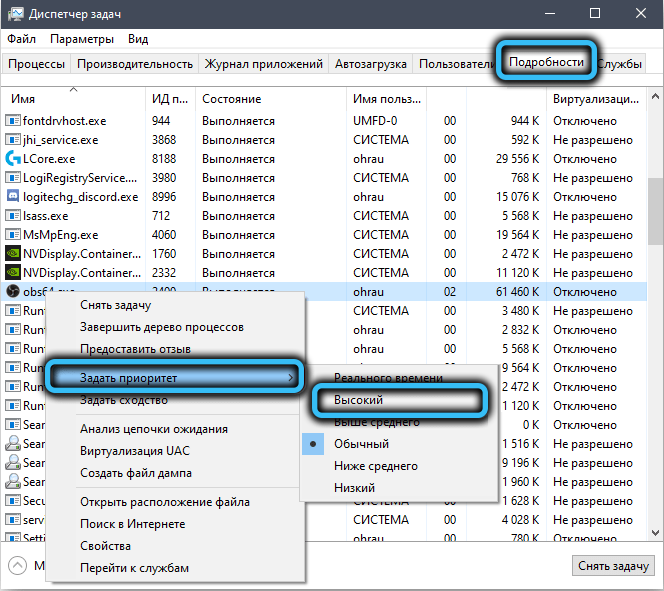
Ми перевіряємо, чи допомогло це уникнути появи "перевантаження кодера".
Активація режиму сумісності
Іноді студія OBS не працює як слід, через невідповідність версії самої програми та операційної системи. У таких випадках вони говорять про несумісність на рівні версій, які можна легко виправити.
Для цього натисніть на значок Obs на робочому столі з правою кнопкою миші, у контекстному меню кодера ми вибираємо елемент "Властивості".
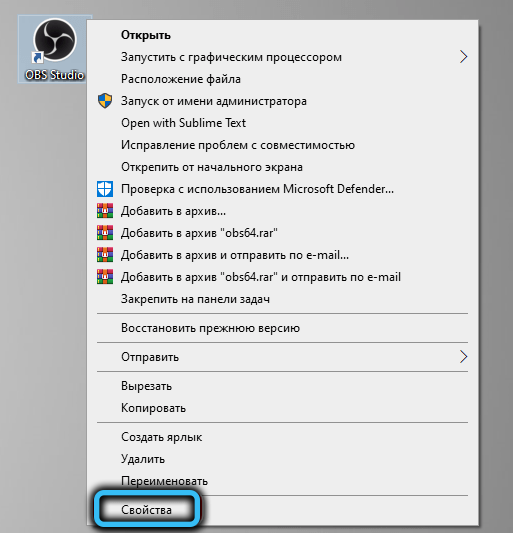
У новому вікні виберіть вкладку Сумісність і поставте галочку у верхньому блоці, біля параметра "Запустіть програму в режимі колегної діяльності з ...". Windows може самостійно визначати поточну версію ОС і пропонує опцію, сумісний з попередньою версією (для "десятків" це буде Windows 8).
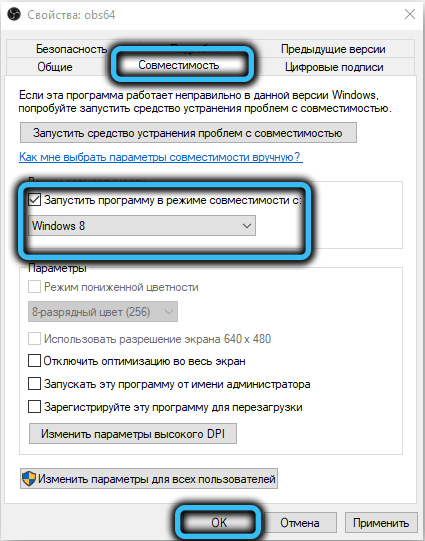
Якщо всі попередні кроки були невдалими, то ймовірність того, що корекція сумісності допоможе впоратися з проблемою, буде досить високою.
Obs Studio запуск від імені адміністратора
В принципі, програма не вимагає привілейованих прав на запуск, але багато користувачів стверджують, що якщо ви запустите кодер з правами системного адміністратора, то завантаження на процесор зменшиться.
У будь -якому випадку, варто спробувати. Для цього просто натисніть на етикетку Obs та виберіть "Запустіть від імені адміністратора". Якщо, як результат, потокове потік відбуватиметься без Frise, ви можете переконатися, що програма завжди виконується від імені адміністратора. Для цього знову натисніть праворуч -Клацніть на піктограму OBS OVS (або назву виконуваного файлу в провіднику) та виберіть елемент "Властивості".
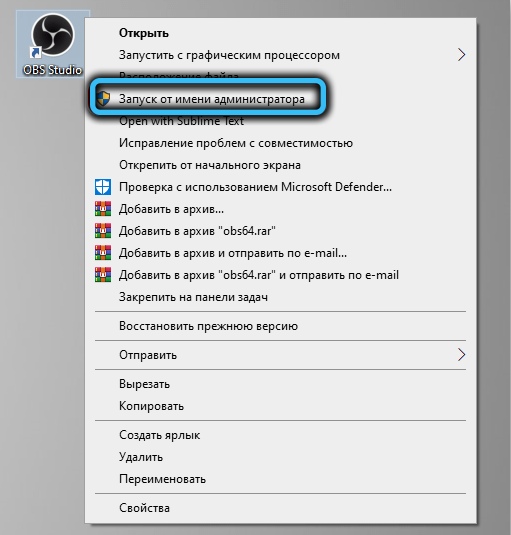
На вкладці "сумісність" у нижньому блоці ми позначаємо текст "запустити програму від імені адміністратора" з галочку, підтверджую, натиснувши OK.
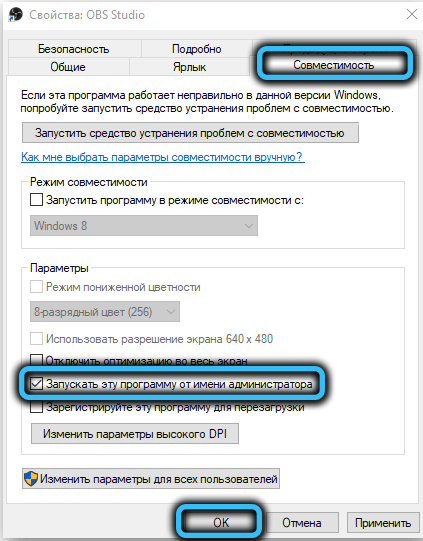
Зменшення кількості джерел
Особливість OBS, що робить його таблицю популярною, - це можливість використання декількох джерел відео, аудіо, графіки чи тексту. Джерела, поряд із сценами, споживають комп'ютерні ресурси, інші, інші менше. Якщо є багато джерел, це цілком може призвести до появи Frizes, чорного екрану або помилки "Ендер перевантажений!Що.
Тож уважно перегляньте список джерел кодера, і якщо серед них є непотрібні, спробуйте їх зняти. Список використаних джерел можна побачити в нижньому блоці програми, на вкладці "Джерела".
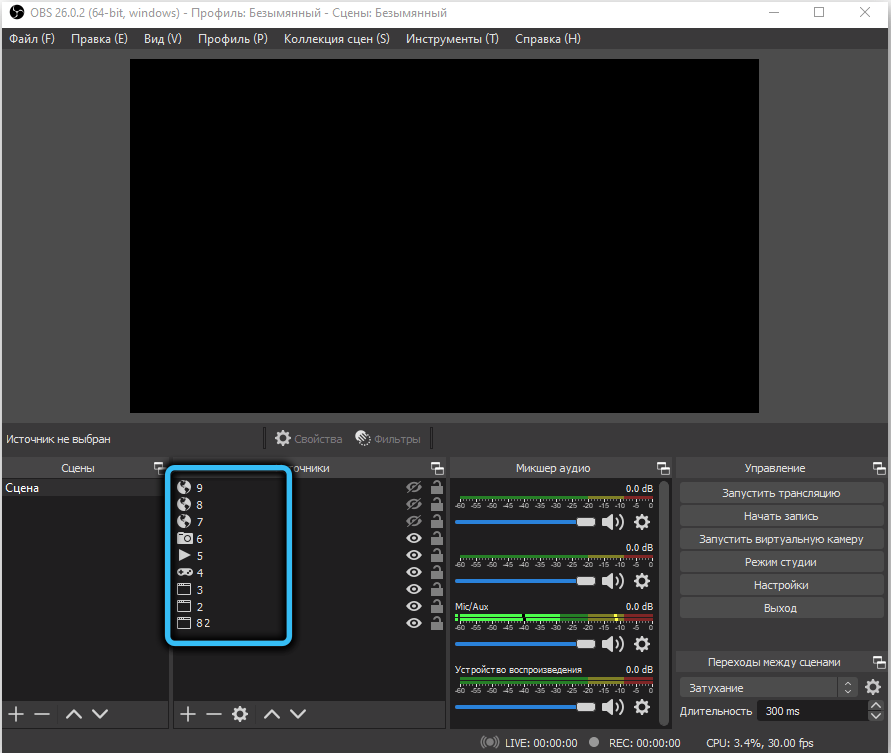
Щоб видалити "додаткове" джерело, виберіть його одним клацанням миші, а потім натисніть кнопку із зображенням мінуса в нижній частині блоку. Групові операції з джерелами тут не надаються, тому, якщо необхідно, вам доведеться повторити процедуру для кожного непотрібного джерела.
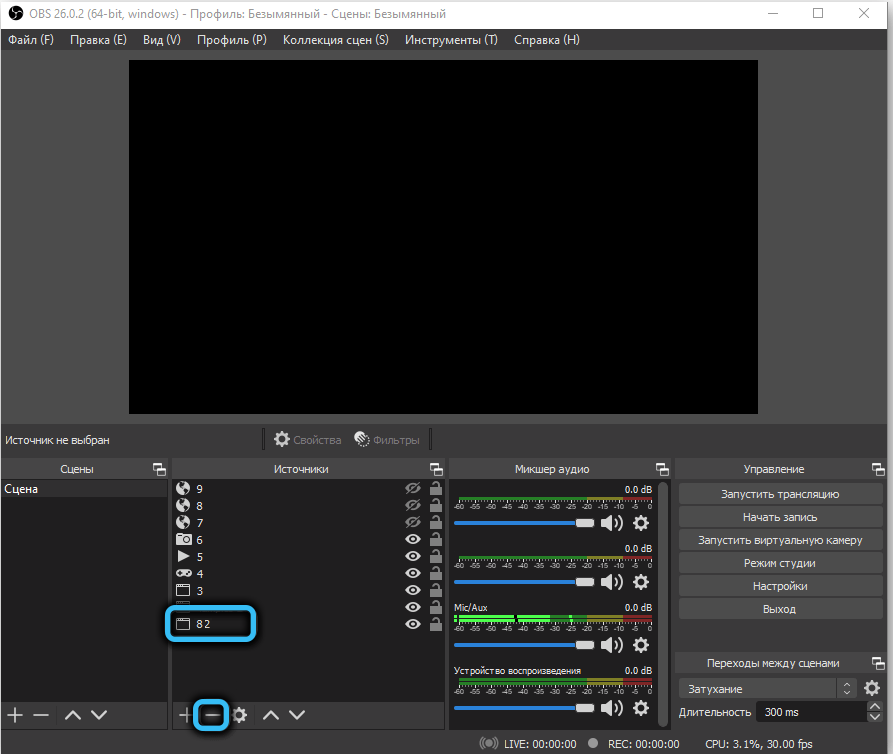
Ми перерахували найпопулярніші способи вирішення проблеми студії перевантаження. Можливо, що наші читачі зможуть запропонувати більше екзотичних варіантів. За умови, що вони їм допомогли.
- « Як активувати згладжування шрифтів у вікнах
- Виправлення помилок Windows Неможливо перевірити диск, оскільки диск недоступний »

