Методи виправлення помилок драйвера драйвера

- 596
- 79
- Leroy Luettgen
Для будь -якого програміста, помилки в програмі - це найскладніша і найлюбита робота. Особливо - якщо ми говоримо про великий проект, розвиток якого взяли участь сотні та тисячі людей. Можливо, саме тому діагноз помилок операційної системи Windows був і залишається дуже далеко від ідеалу. І якщо користувачі зустрічаються з BSOD, то немає сумнівів, що немає необхідності розраховувати на швидкий пошук причин.
Ця ситуація повністю застосовується до помилки, в результаті чого відображається повідомлення "відмова стану драйвера". Незважаючи на очевидні очевидні вказівки на джерело помилок, проблеми з драйверами є лише поверхневою частиною айсберга причин, чому він виникає.

Чому виникає помилка
Діагностика проблеми також складна, оскільки вона може проявлятися в різних, далеко не завжди пов'язаних обставинах. І цей список виглядає досить вражаючим:
- Помилка може з’явитися після того, як нещодавно запущена програма пролетіла, несподівано закрита;
- Комп'ютер періодично замерзає, неможливо відстежувати тимчасову чи іншу залежність;
- ПК перестає реагувати на мишу та клавіатуру;
- Комп'ютер замерзає під час завантаження із появою синього екрану смерті;
- З різною частотою вікна з’являються на екрані з попередженням попередження;
- BSOD з’являється несподівано і без видимих причин.

Синій екран із пояснювальним написом "Похвальна помилка драйвера" може з’явитися через наступні причини:
- Обладнання конфліктує між собою на рівні водіїв;
- На системному диску були сектори відмови;
- Я почав провалити бар Ram (одна з найпоширеніших апаратних причин);
- Драйвери встановлюються/налаштовані неправильно, з помилками;
- Експлуатація системи порушує вірусне/шпигунське програмне забезпечення;
- Є проблеми з обладнанням.
Поміркуйте, як діагностувати та боротися з помилкою.
Як виправити "BSOD драйвера, що не має відмови стану"
Оскільки назва помилки була красномовною і, ймовірно, отримала не просто так, почнемо з розгляду цієї конкретної причини.
Несумісні водії
У більшості випадків ця помилка запобігає стандартному завантаженню Windows, тобто користувач не має можливості розпочати будь -які дії, щоб позбутися проблеми. З цієї причини кількість діагностичних інструментів різко зменшується, але залишаються деякі можливості. У будь -якому випадку, ви можете спробувати завантажити Windows у безпечному режимі, що передбачає завантаження мінімально необхідних драйверів у спрощеній конфігурації. Єдиний виняток повинен бути зроблений для водіїв мережі - хоча вони можуть бути джерелом проблем, доступ до Інтернету може бути для нас дуже корисним. Після завантаження ОС ми дотримуємося наступної послідовності дій:
- Ми запускаємо "Цей комп'ютер" (на ранніх версіях ОС - "Мій комп'ютер"), зателефонуйте, натиснувши праву кнопку миші з подряпини вікна меню, в якому ми вибираємо елемент "Властивості";
- У новому вікні натисніть на "Додаткові параметри системи" на вкладці;
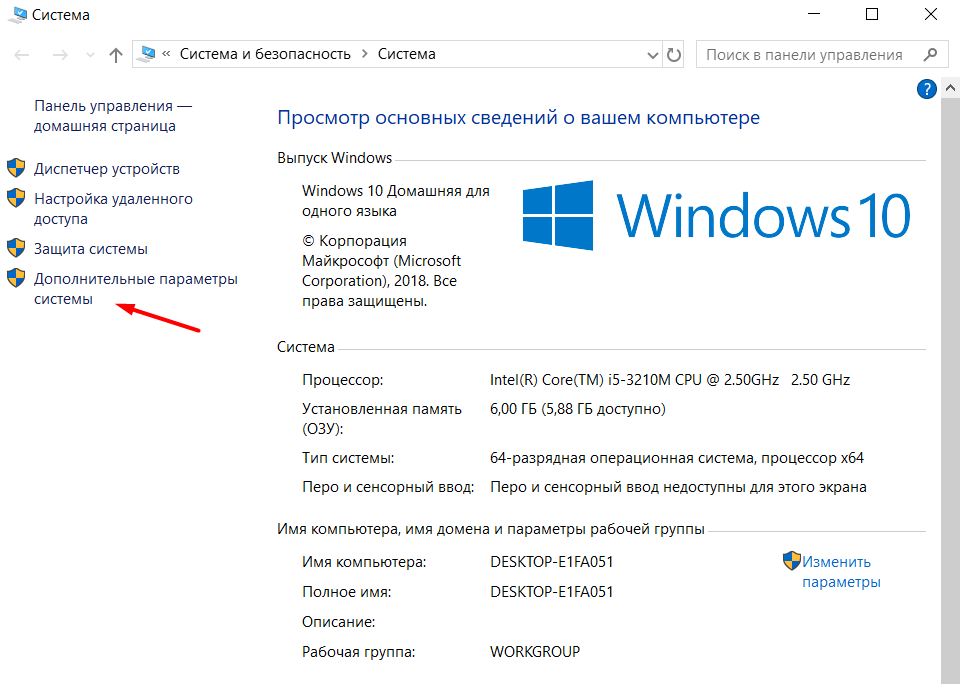
- У новому невеликому вікні виберіть вкладку "Додатково", а потім натисніть кнопку "Параметри", розташовану в блоці "Завантаження та відновлення";
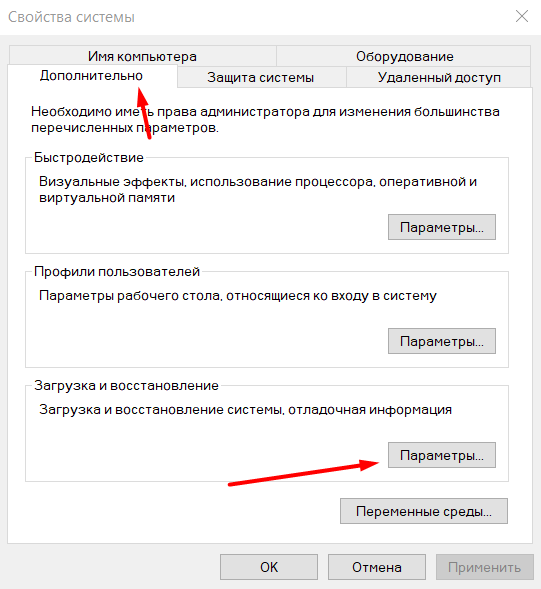
- У новому вікні ми розглянемо блок "запис інформації про пошук", тут у першому параметрі значення "малих сміттєзвалища (256 кВ)" має бути значенням;
- Якщо вказано інше значення, ми змінюємо його на правильну;
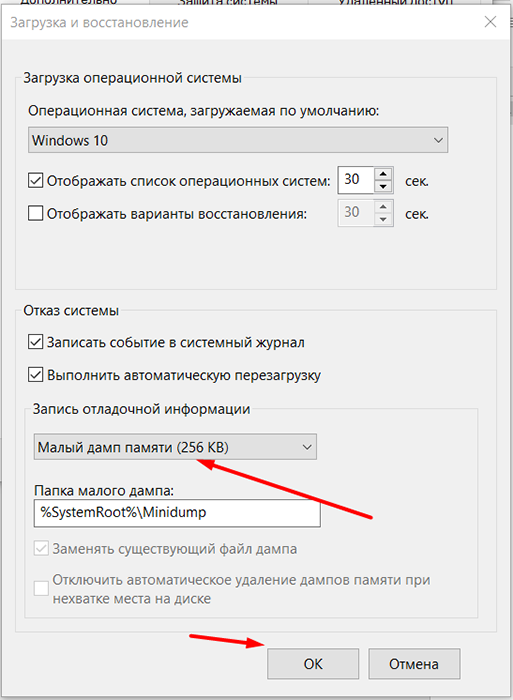
- Знову ми повертаємося до головного вікна "цього комп'ютера", натисніть на значок системного диска (зазвичай "c");
- Переходимо до папки Windows \ minidump;
- Це каталог, в якому зберігаються журнали нових помилок, включаючи систему відмови драйвера, що зупиняє систему.
Ці файли мають розширення .DMP та зберігають дані в зашифрованій формі. Ви можете відкрити смітники за допомогою спеціалізованих програм. Наприклад, корисність Bluescreenview, який має формат, який не потребує установки на диску. З його допомогою зможе визначити проблему, яка заздалегідь буде заздалегідь нашим подальшим діям. Якщо ви не сильні в комп’ютерах, ви можете завантажити файл у зашифрованій або розшифрованій формі на хостинг файлу та перейти на тематичні форуми, запитуючи експертні поради.
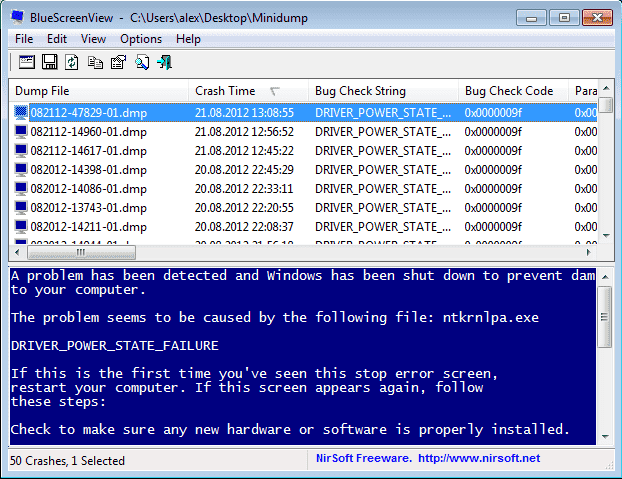
Звичайно, цей шлях може зайняти багато часу і не гарантує вирішення проблеми. Тому ви можете спробувати альтернативний варіант - для запуску консолі "виконати" та ввести команду "devmgmt.MSC ". Потім знайдіть лінії з жовтими знаками оклику в "Диспетчер пристроїв". Можливо, для цього ви повинні відкрити всі гілки. Для всіх проблемних пристроїв ми шукаємо останніх драйверів на веб -сайті виробника, завантажте їх та перевстановлюють.
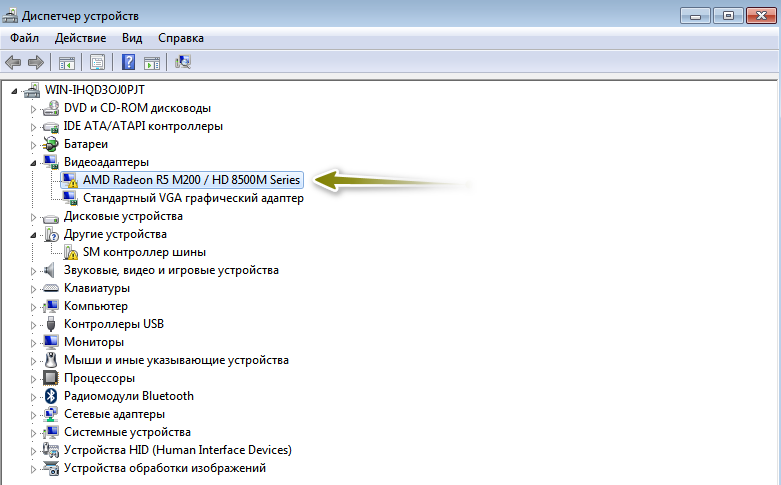
Несправності з режимом енергозбереження
Трапляється, що поява помилка BSOD "Помилка стану драйвера" виникає внаслідок неоптимально зроблених налаштувань споживання енергії. Правда, ця проблема найбільше впливає на ноутбуки, що проявляється на стаціонарному ПК надзвичайно рідко. Ми розглянемо, як обійти проблему з завантаженням ОС, щоб виконати повну діагноз після появи робочого столу на моніторі. Ми нагадуємо, що цей метод не усуває причини синього екрану.
Отже, алгоритм дій:
- Клацніть на "Початок", перейдіть у "параметри";
- Ми відкриваємо вкладку "Система", а в ній - "режим харчування та сплячого";
- У блоці "Прикріплені параметри" натисніть кнопку "Додаткові параметри живлення";
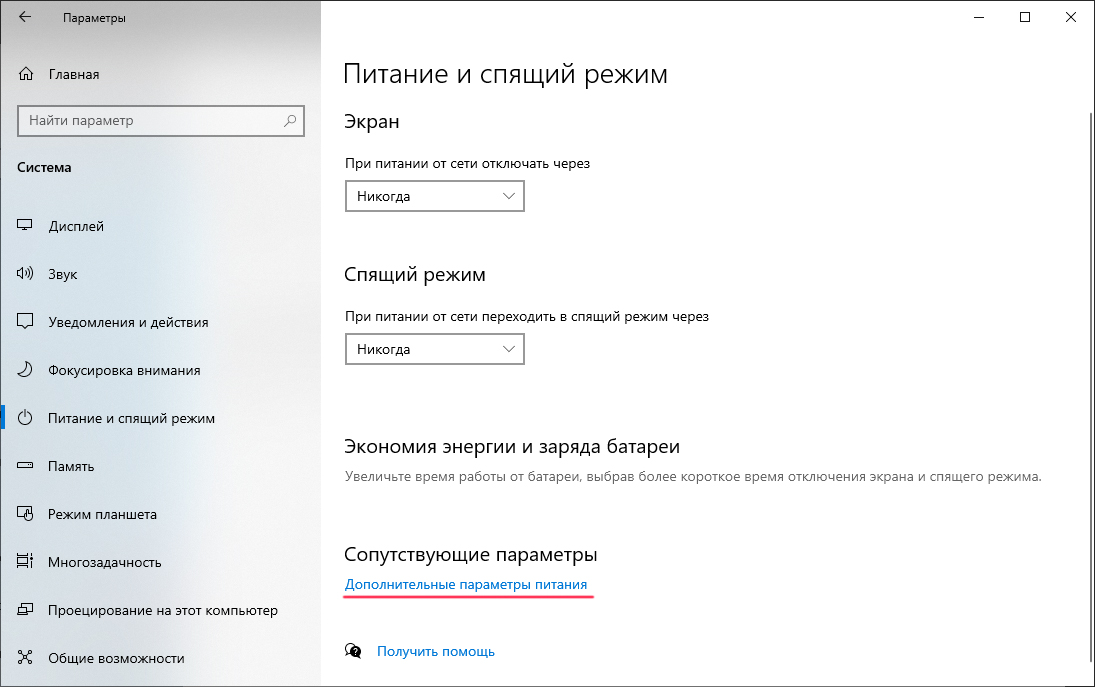
- З'явиться нове вікно, де ми переходимо на вкладку "Дія під час закриття книги" та виберете опцію "Зміна параметрів, які зараз недоступні";
- У нижній частині вікна відключіть діяльність параметрів "сплячи" та "увімкніть швидкий запуск", видаливши контрольні марки навпроти них;
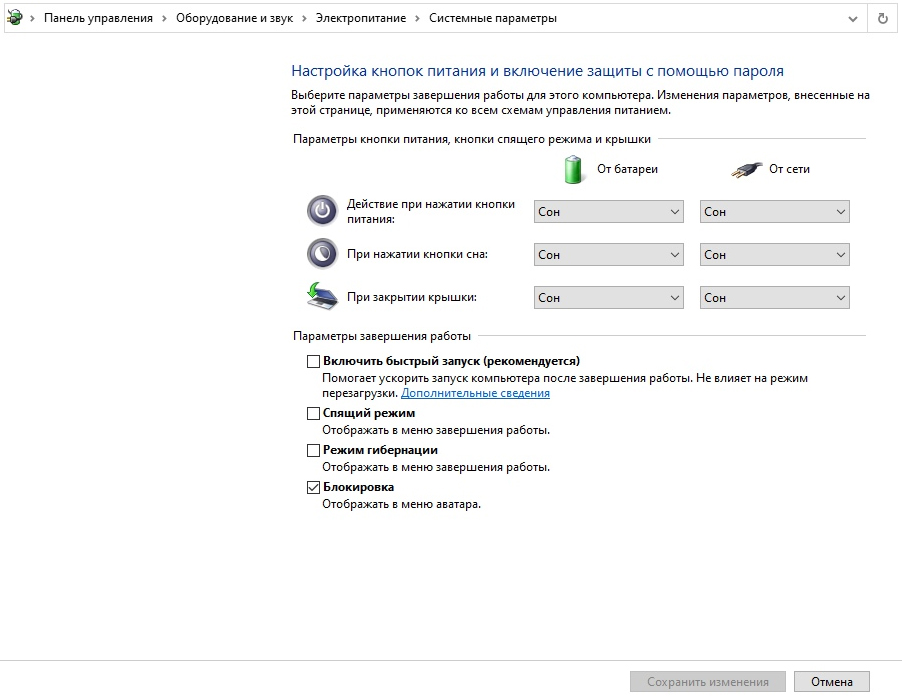
- Ми підтверджуємо зміни, переходимо до блоку "Кнопки їжі" і повторюємо ту саму процедуру;
- Перезавантажте ноутбук, спостерігайте за його роботою.
Помилки реєстру
Реєстр є корисним, але часто стає головним болем користувача ПК - він забиває з часом, значно збільшується в розмірах, є багато записів, які конфліктують з іншими, і неможливо відстежувати все це самостійно.
Причини пошкодження реєстру можуть бути різними - від неправильної роботи інсталяторів/деїнсталлорів до вірусних атак, отже, у Windows 7/8/10 поява BSOD "несправність стану драйвера" може відбутися саме через це через це.
Рекомендується очистити реєстр сміття та неправильних записів, і навіть якщо ви вважаєте себе крутим експертом, він не буде працювати вручну - по -перше, є занадто багато записів, пов’язаних із функціонуванням компонентів операційної системи та встановленими програмами. По -друге, вам потрібно знати мету всіх записів та їх параметрів, що, в принципі, неможливо для однієї людини.
Але спеціалізовані утиліти типу CCLeaner, які сканують реєстр, знаходять у ньому неправильні та неактивні нотатки, і видалити або виправити їх, добре в цьому завданні.
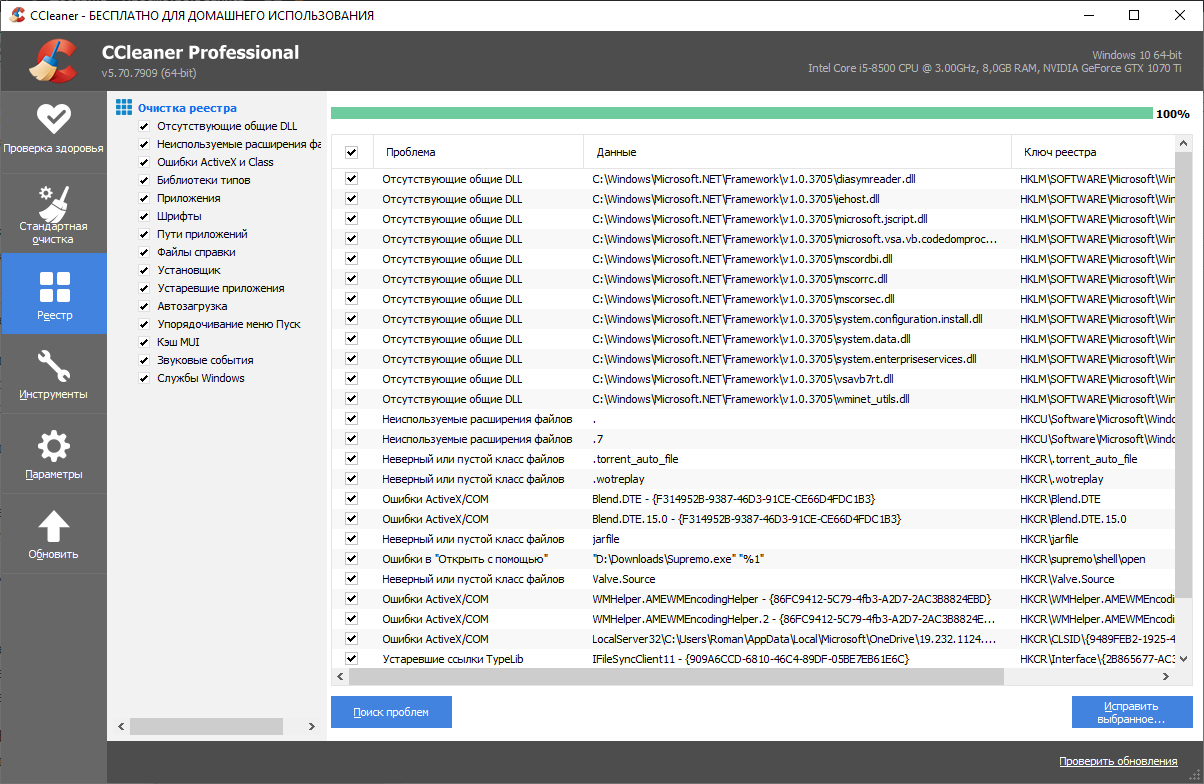
Рекомендується завантажити програму з офіційного сайту виробника. Після встановлення та запуску виберіть вкладку Реєстру та почніть сканування. Утиліта має потужну базу, яка містить інформацію про вміст регістрів усіх версій Windows, з XP та вище.
Від'єднання швидкого початку
Починаючи з "Вісім" у Windows, з'явилася функція швидкого запуску. По суті, це симбіоз функцій комп'ютера та режиму сну, призначеного для прискорення завантаження операційної системи. Суть методу полягає у записі деяких асоціативних драйверів та файлів у важливий системний файл hiberfil.SYS, що зберігається в кореневому каталозі системного диска. Якщо аксельована пускова функція буде активована, на початку системи вона буде прочитати записи з файлу Hibernation, які значно прискорить завантаження системи.
Але у вашій версії Windows можна встановити драйвери, несумісні з цією функцією, і вони можуть призвести до появи синього екрану під час перезавантаження ОС. Рішення проблеми полягає в тому, щоб вимкнути функцію швидкого запуску. Можливо, вам доведеться провести цю процедуру в безпечному режимі.
Для цього ми запускаємо "панель управління" та переходимо до параметрів блоку живлення. Коли це вікно відкриється, на лівій бічній панелі ви повинні натиснути на напис "Виберіть, що кнопка живлення", а потім вибрати "Змінити налаштування, які тепер недоступні". З'явиться вікно, де в блоці "Параметри завершення роботи" слід видалити галочку з параметра "Увімкніть швидкий запуск".
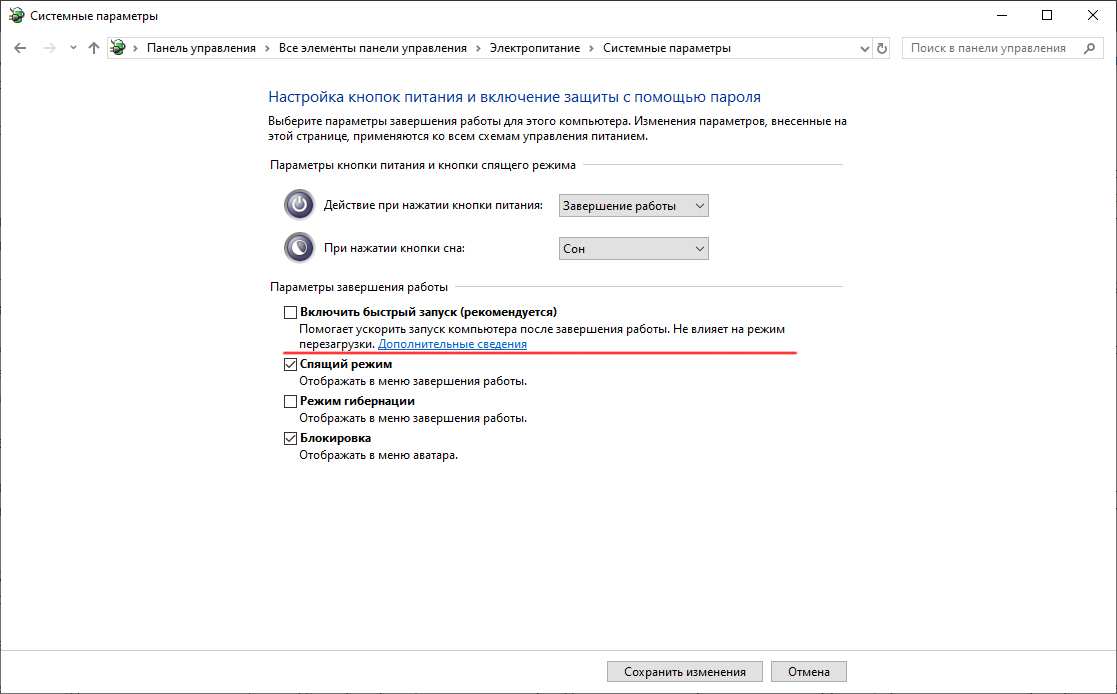
Оновіть операційну систему
Власники бета-інсульту Windows 10 зіткнулися з помилкою BSOD "Невдача стану драйвера" досить часто, поки оновлення не було поновлено під номером 1709. Ті користувачі, які вимкнули автоматичне оновлення операційної системи, швидше за все, отримають цю помилку знову і знову, і жоден пошук причин не допоможе. Поки вони не оновіть "десять" до останньої версії.
Зовсім інша ситуація з Windows 7/8 - тут проблема може виникнути лише через появу нових оновлень, і необхідно вирішити її, вимкнувши службу оновлення Windows. Це можна зробити за допомогою запуску послуг.MSC через консоль "розширення" або через "Панель управління".
Ремонт елементів ОС
Якщо причина полягає не в невдалому оновленні ОС, то слід перевірити, чи були пошкоджені системні файли Windows. Щоб провести таку перевірку, ми дотримуємось зазначеного алгоритму:
- У консолі "Виконати" ми запускаємо CMD з правами адміністратора (натисніть Win+X, у меню, що відкривається, виберіть елемент "Windows PowerShell");
- Запустити SFC/Scannow;
- Утиліта перевірить цілісність системних файлів, а у разі виявлення пошкодження спробує їх відновити.
Пошкодження компонентів ПК

До цього. Але причина може складатися з проблем із залізом. Найпоширеніші - помилки в роботі однієї з дошкань ОП. Виявлено тимчасовим видаленням однієї з дощок (якщо декілька) або заміною навмисно роботи.
Іноді синій екран з’являється, якщо під час "засинання" ПК, відбулося невдача при записі важливих даних про роботу ОС та запуску програм на диску. Нарешті, старі HDD можуть почати демагнізуватися із появою секторів невдач, що також є проблемою ситуації. Ви можете перевірити стан накопичувачів на вкладці Центр безпеки на "Панелі управління".
Але краще перевірити жорсткий диск або SSD за допомогою спеціалізованої утиліти. Серед найпопулярніших програм подібного роду, Victoria Hdd, Seagate Seatools, Hdtune, Hddscan, Hddlife можна відзначити.
І ти натрапив на цю помилку? Поділіться в коментарях, як ви вирішили проблему - ваш досвід може бути корисним для читачів.
- « Як налаштувати цифрове телебачення Ufanet
- Рейтинг найкращих програм та послуг для перевірки орфографії та пунктуації »

