Погана помилка модуля Помилка

- 743
- 35
- Leroy Luettgen
Нещодавно користувачі часто стикаються з помилкою інформації про поганий модуль (у більшості випадків при запуску сучасних ігор, таких як PUBG та CS: GO), особливо після оновлення Windows 1709 для розробників. З тих пір гравці, які грають у PUBG, CS Go та Fortnite час від часу повідомляють про цю помилку. Основна причина - механізми та модулі, що беруть участь у запуску гри на комп’ютері, запущена самі Windows. Повне повідомлення про помилку: "Програма BAD_MODULE_INFO не працює".

Причина помилки інформації про поганий модуль у Windows
Ви можете подумати, що оскільки PUBG та інші ігри мають власний модуль запуску, це не має нічого спільного з різними бібліотеками та модулями Windows. Але це працює неправильно; Кожна гра використовує заздалегідь визначений механізм, реалізований у Windows, і як основну структуру вони виконують свої операції під час запуску гри. Серед основних причин помилок:
- Включена функція повноцінної оптимізації.
- Неправильні налаштування значення віртуальної пам'яті.
- Несумісність програми та ваша версія Windows.
- Застарілі драйвери відеокарт чи інше обладнання.
- Неправильно встановлені оновлення ОС (або їх відсутність).
- Інші ресурси -інтенсивні програми/ігри, запущені на задньому плані.
- Ігрова панель вбудована в Windows
- Застаріла версія BIOS.
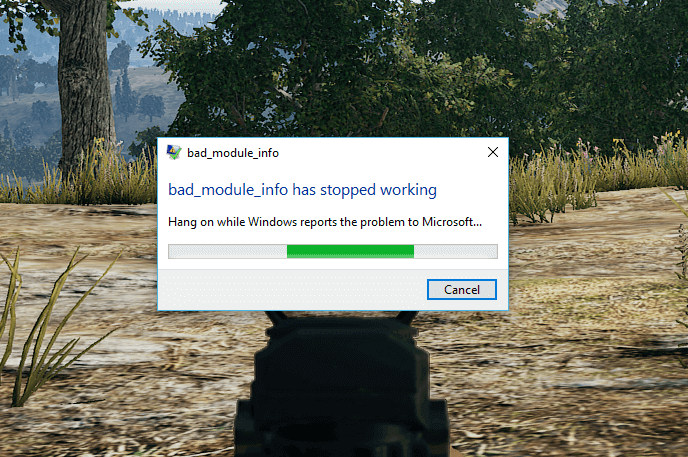
Розглянемо можливі методи вирішення проблеми більш докладно.
Методи усунення помилок
Коли ви побачите помилку BAD_MODULE_INFO, перше, що слід спробувати, - це розмістити свою гру у фоновому режимі.
Від'єднання оптимізації на повному екрані
Windows має повну функцію оптимізації обміну, що дозволяє операційній системі покращити якість гри та продуктивність, коли програма працює в режимі повного екрана. Оскільки сучасні ігри здебільшого налаштовані для повноцінного режиму, цей механізм вмикається і намагається його оптимізувати. Замість того, щоб оновлювати Windows 1709, є багато повідомлень, що це викликає повідомлення про помилку. Щоб виправити погану інформацію про модуль у Windows 10, ви можете вимкнути повну екранну оптимізацію і побачити, чи це вирішить проблему. Пам'ятайте, що відключення цього варіанту зменшить FPS, але ви можете принаймні грати.
- Клацніть з правою кнопкою миші на етикетці/програмі гри або запуску та виберіть властивості.
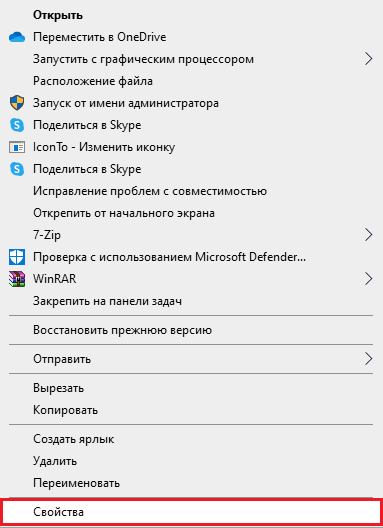
- Після цього виберіть вкладку сумісність та перевірте опцію "Вимкнути оптимізацію на повноекранному". Також встановіть "Запустити цю програму від імені адміністратора".
- Натисніть "Застосувати", щоб зберегти зміни та вийти.
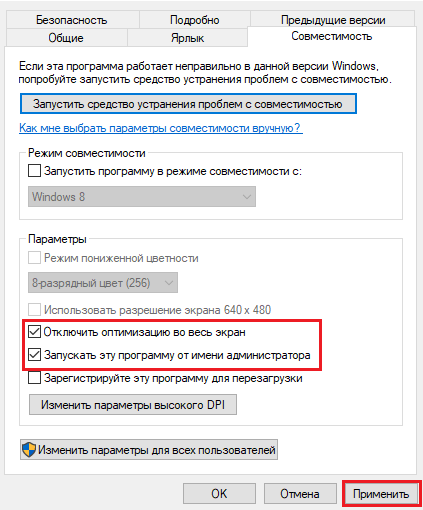
Зміна значення віртуальної пам'яті
Віртуальна пам'ять - це розширення фізичної пам’яті. Якщо ви встановили Windows 10 (1709) на SSD, ви можете змінити віртуальну пам'ять, щоб запобігти появі повідомлення про помилку BAD_MODULE_INFO:
- Використовуйте комбінації ключів Win + Pasebreak для запуску системи системних властивостей.
- З лівого боку натисніть розширені налаштування системи.
- Перейдіть на вкладку "Додатково". Під елементом "продуктивність" натисніть "Налаштування", щоб відкрити параметри продуктивності.
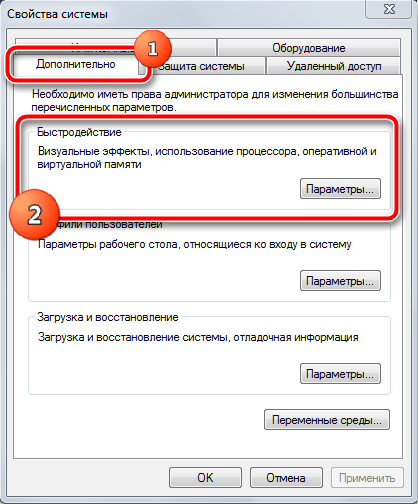
- Виберіть вкладку "Додатково" та натисніть кнопку "Змінити".
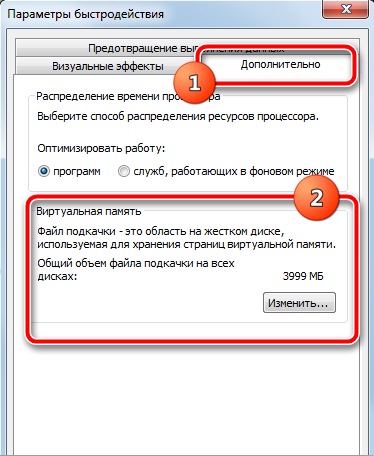
- Видаліть прапорець "Автоматично керувати розміром файлу подкастів для всіх дисків".
- Виберіть розмір користувача, щоб встановити правильний розмір файлу Swing для кожного диска.
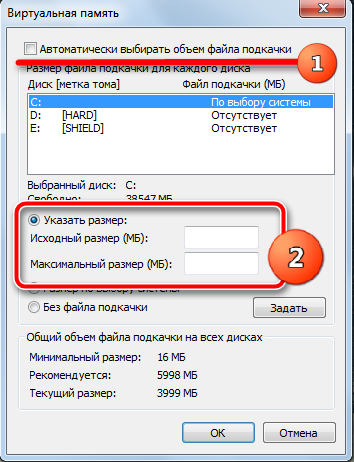
Перевірте, чи вдалося вам виправити помилку інформації про поганий модуль.
Запуск програм у режимі сумісності Windows 7 або 8
Вилучені ігри та програми можуть бути несумісними з останньою версією оновлення творця Windows 10 Fall (1709) та для усунення невдачі BAD_MODULE_INFO, ви можете ввімкнути режим сумісності програми з розширенням з розширенням .exe:
- Знайдіть файл .Exe з обурливого додатку та натисніть на нього за допомогою правої кнопки миші. Виберіть "Властивості".
- Перейдіть на вкладку "Сумісність". Тут встановіть "Запустити цю програму в режимі комбінації". Потім, у меню Drop -Down, виберіть Windows 7.
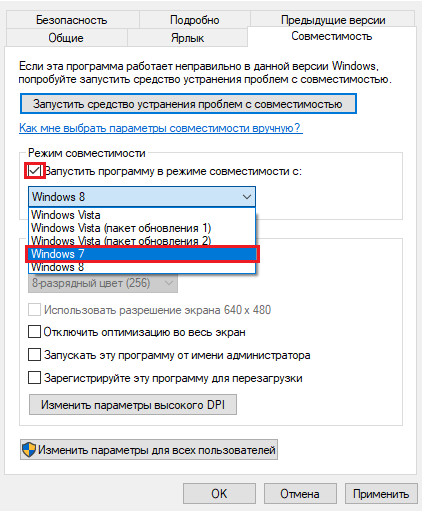
- Клацніть кнопку "Змінити параметри високої DPI", встановіть "Видалити режим масштабування" та виберіть "Система (розширена)" зі списку падіння ". Клацніть ОК.
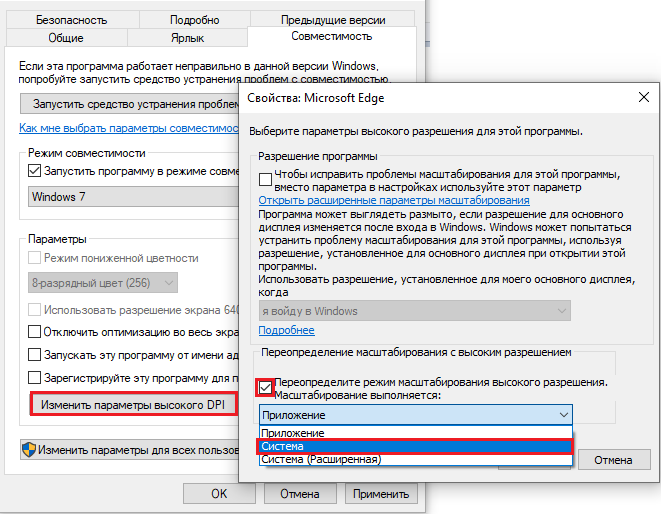
- Марк "Запустіть цю програму від імені адміністратора".
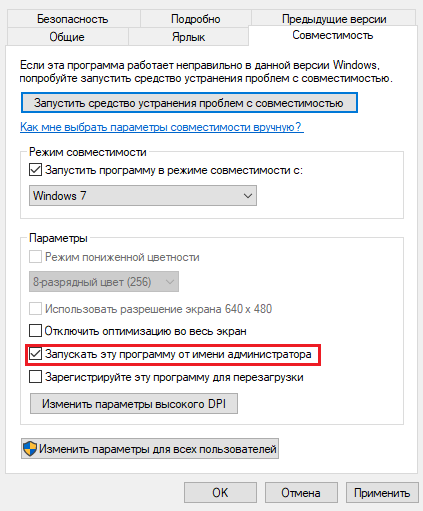
- Натисніть "Застосувати" та кнопку ОК.
Оновлення драйверів для відеокарти
Можливо, робота модуля припиняється, оскільки ви використовуєте неправильні драйвери пристроїв або вони застаріли. Якщо це джерело помилки, ви повинні оновити всі драйвери і побачити, чи це вирішить проблему. Ви можете це зробити вручну. Натисніть Win+X та виберіть диспетчер пристроїв. У відкритому вікні розгорніть гілку -адаптер, знайдіть і вдвічі двічі вдвічіть свою відеокарту. У вікні виберіть вкладку Драйвер та натисніть кнопку "Оновіть драйвер". Потім вас запросять вибрати автоматичну або вручну встановлення (виберіть автоматично), зачекайте кінця сканування та встановлення, а потім перезавантажте ПК.
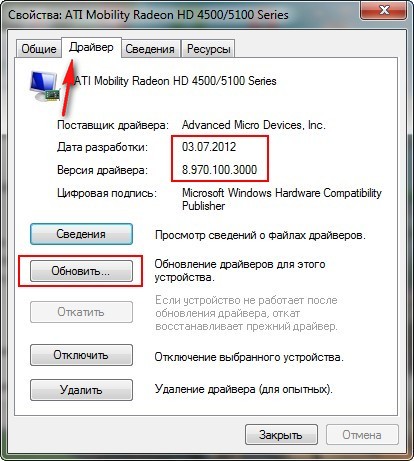
Оновлення Windows
Окрім інших компаній, розробники PUBG офіційно визнали повідомлення про помилку, а також сказали, що це не єдина гра, яку підняв оновлення Windows 1709. За даними PUBG:
На момент публікації не було можливостей для ситуації. Ця помилка швидко побачила Microsoft Engineers, яка згодом випустила кілька оновлень програмного забезпечення, щоб виправити повідомлення про помилку. Слідом за Microsoft, PUBG також оновив гру, щоб виправити проблему та переконатися, що цього не відбудеться в майбутньому.
Отже, якщо ви стикаєтесь з цією помилкою, це, мабуть, означає, що ви не встановили останню версію Windows. У цьому випадку ми рекомендуємо оновити Windows якнайшвидше за допомогою наведених нижче кроків:
- Натисніть Windows+S, введіть у діалоговому вікні "Оновлення" та відкрийте програму "Налаштування".
- Виберіть опцію "Перевірте наявність оновлень та дозвольте оновити Windows". Перш ніж продовжувати, переконайтеся, що у вас є активне підключення до Інтернету.
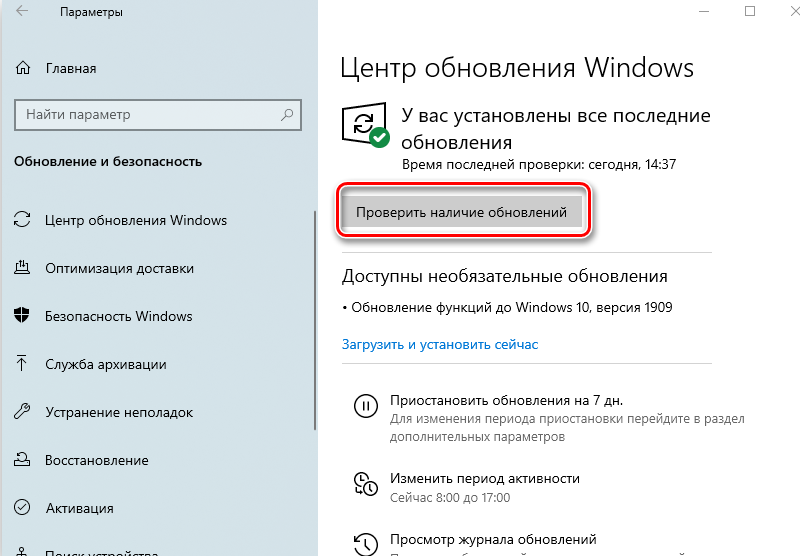
- Після встановлення оновлення перезавантажте комп'ютер і знову запустіть гру чи програму, в якій виникла помилка.
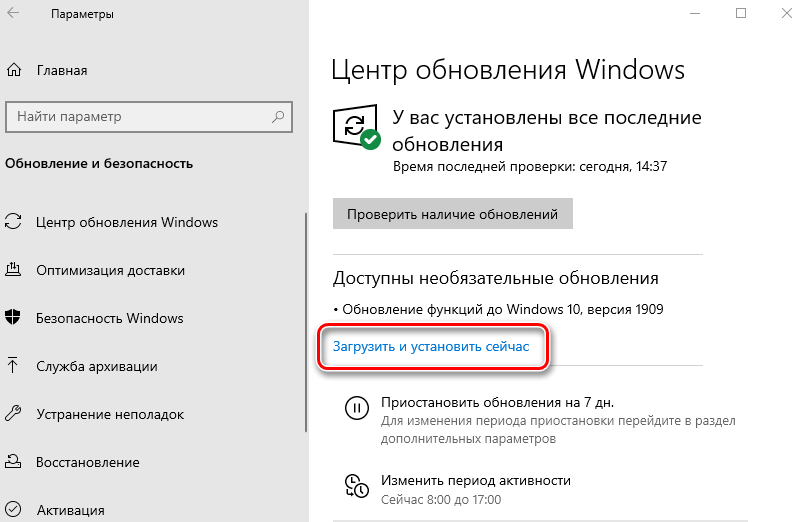
Окрім Windows, також переконайтеся, що ви встановили останню версію гри/програми.
Від'єднання ігрової панелі
Ігрова панель - це нова функція, яка з’явилася в останніх оновленнях Windows 10. Він автоматично виявляє запущену гру та відкриває "панель гри" в центрі нижньої частини екрана і дозволяє записувати, захоплювати або видаляти геймплей за допомогою гарячих клавіш. Доступ до консолі можна легко отримати в грі, натиснувши Windows+G, коли ви граєте в будь -яку гру в або поза межами програми Xbox. Практика геймерів показала, що ігрова панель часто викликає кілька помилок і ускладнює роботу гри. Ви можете спробувати вимкнути його і подивитися, чи допоможе це. Ви завжди можете знову ввімкнути панель, якщо у вашому випадку це не допомагає.
В останніх оновленнях Microsoft Windows випустила функцію під назвою "Pane Pane", яка дозволяє користувачам записувати свій процес, коли вони грають у ігри. Це дуже корисна функція, яка стає зручною, тому. Натомість панель гри автоматично починається, коли ви граєте в будь -яку гру, і дозволяє використовувати інструменти за допомогою гарячих клавіш. GameBarPresenceWriter Виконаний - це процес виконання функціональності ігрової смуги. Ви можете легко отримати доступ до панелі гри, коли ви граєте в будь -яку гру, натиснувши Windows + G. Він включає параметри, які дозволяють сфотографувати екран, записувати свій геймплей або швидко запустити додаток Xbox.
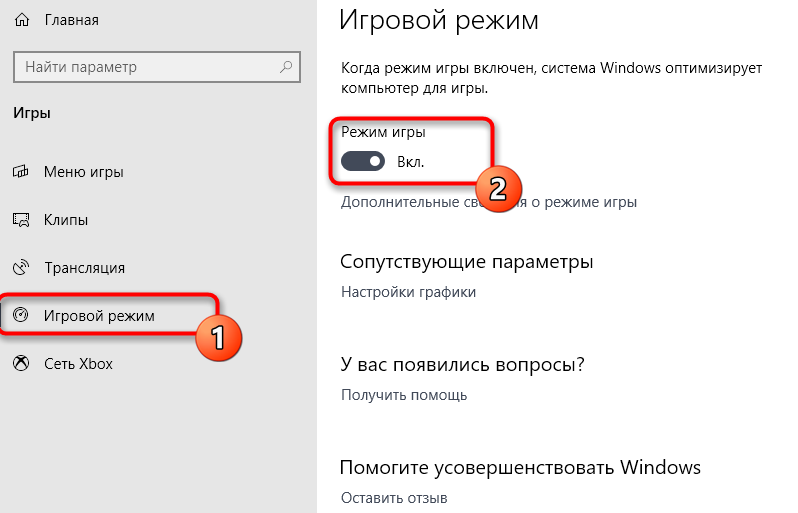
Однак було багато користувачів, які повідомили, що ця програма спричинила ненормальне використання процесора або пам'яті при запуску будь -якої гри на своїх комп’ютерах. Крім того, був також випадок, коли виникла помилка, оскільки в системі для використання було недоступно файли ігрових смуг. За винятком помилок, були серйозні випадки, коли люди не могли вимкнути запуск ігрової панелі, коли відкривають будь -яку гру. Слід також зазначити, що деякі ігри для Xbox залежать від ігрового відеореєстратора для їх плавної роботи. Якщо ви вимкнете його, вони можуть працювати нестабільними і викликати непередбачені помилки. Якщо вони роблять це, ви завжди можете скасувати зміни за допомогою одного і того ж методу.
Відключення панелі гри в програмі Xbox
Панель гри, перш за все, є функцією програми Xbox, присутньої у ваших Windows. По -перше, ми спробуємо відключити панель гри безпосередньо з програми Xbox і подивимось, чи має вона якесь значення. Якщо це не спрацює, ми розглянемо можливість відключення відеореєстратора Xbox або ігрової панелі за допомогою реєстру.
- Натисніть Windows+S, введіть Xbox у діалоговому вікні та відкрийте програму.
- Клацніть на значок "Налаштування" у нижньому лівому куті екрана. Тепер виберіть "Game DVR" зі списку вкладок та видаліть прапор "Пишіть ігрові кліпи та скріншоти за допомогою ігрового DVR".
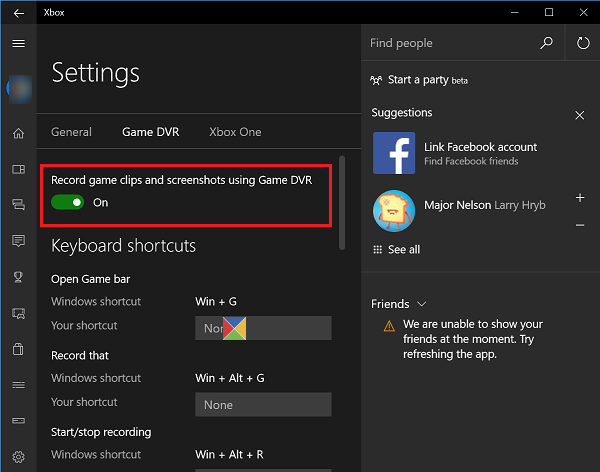
- Перезавантажте комп'ютер, щоб зміни набрали чинності, і перевірте, чи вирішується ця проблема.
Від'єднання за допомогою налаштувань
Якщо ви все ще не можете вимкнути функції, використовуючи два з перерахованих вище рішень, ми можемо спробувати вимкнути їх за допомогою програми налаштувань за замовчуванням. Зверніть увагу, що ця функція була включена до налаштувань після оновлення для розробників. Якщо у вас немає цієї версії, ви не зможете виконати рішення, зазначене нижче.
- Натисніть Windows+S, введіть "Налаштування" у діалоговому вікні та натисніть кнопку Enter.
- У налаштуваннях натисніть "Ігри" та виберіть "Панель гри" за допомогою панелі навігації в правій частині екрана.
- Видаліть «Виписати ігрові кліпи, екранні зображення та мовлення за допомогою ігрової панелі».
Перезавантажте комп'ютер і перевірте, чи вирішується проблема.
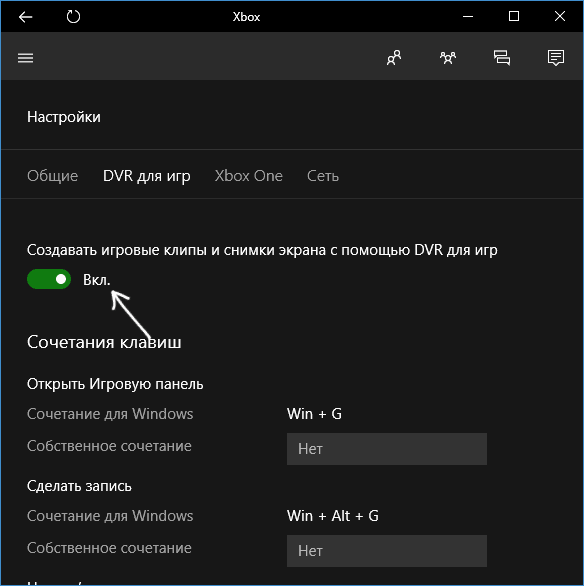
Від'єднання ігрової панелі за допомогою налаштувань Pop -Up
Якщо ви видалили програму Xbox зі свого комп'ютера, ви можете не змінити налаштування та вимкнути панель гри, як описано вище. У цьому випадку корекція досить проста; Ми вимкнемо старт ігрової смуги, коли ви запустите гру, використовуючи власні налаштування.
- Нехай на вашому комп’ютері з’являється панель гри щоразу, коли ви запускаєте гру, а якщо ні, натисніть Windows+G, щоб запустити її.
- Після запуску панелі гри натисніть на піктограму "Налаштування" в правій частині панелі.
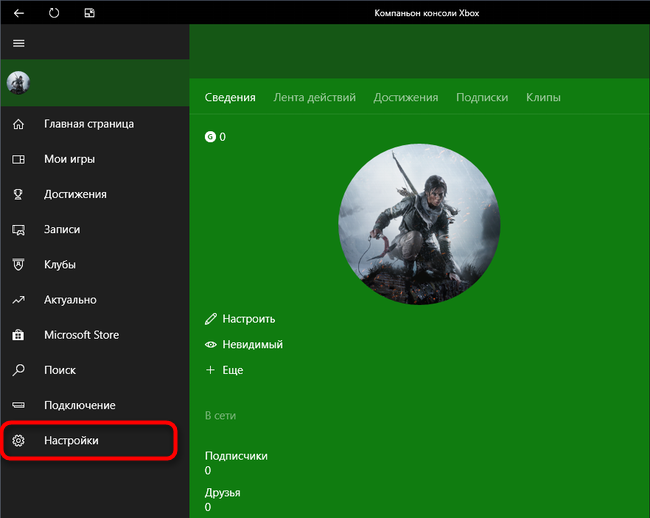
- Видаліть усі наступні варіанти:
- "Відкрийте панель гри під час використання (xbox) на контролері".
- "Покажіть панель ігор, коли я граю на повні екранні ігри, які Microsoft перевірила".
- "Пам'ятайте це як гру".
- Після внесення необхідних змін перезавантажте комп'ютер і перевірте, чи вирішується ця проблема.
Існують також інші вирішення, такі як видалення програми Xbox, запуск GameBarPresensenceWriter.Exe з правами адміністратора або зміною файлів реєстру. У деяких випадках вони працюють, але в інших вони посилюють проблему.
Оновіть BIOS
BIOS розшифрується як основна система введення/виводу. Він з'єднує компоненти вашого комп'ютера з операційною системою. Застарілий BIO може спричинити помилки та несправності, в тому числі під час гри, наприклад "Bad_module_info". BIOS - це дуже невеликі програми до 16 Мб. Сучасні BIOS мають інтерфейс користувача, який зазвичай називається утилітою налаштування, де користувач може налаштувати багато параметрів обладнання. На ноутбуках або планшетах ви часто стикаєтесь з спрощеними версіями BIOS, в яких користувач може встановити лише час та кілька інших речей, наприклад, процедура завантаження. На більш вдосконалених материнських платах, подібних до встановлених на настільних комп'ютерах, BIOS надає багато варіантів, включаючи методи налаштування годинника або напруги процесора, розділену пам'ять між процесором та графічним процесором, затримкою оперативної пам’яті тощо. D.
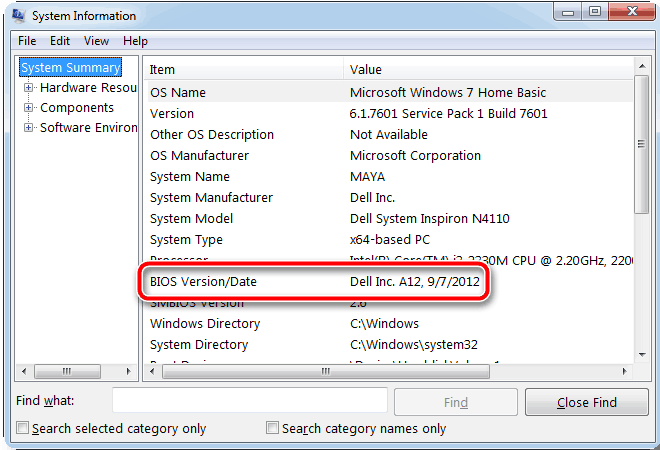
Налаштування розширеного BIOS може бути небезпечним, якщо користувач не знає, що робить кожен параметр, і встановлює нерегулярні значення, оскільки компоненти системи мають обмеження в методі встановлення. Наприклад, звернення до процесора з дуже високою частотою може призвести до його перегріву, що призводить до нескінченного перезавантаження комп'ютера. Щоб переконатися, що ви в безпеці, налаштуйте параметри BIOS лише після того, як ознайомилися з рекомендаціями щодо вашої системи та переконайтеся, що ви знаєте можливості встановлених апаратних компонентів.
Ще одне завдання, з яким стикається BIOS, - це збереження цих параметрів конфігурації, коли система вимкнена. Для цього він має невелику кількість енергії, залежної від пам'яті CMOS, яка живиться від акумулятора. Термін CMOS означає додатковий металевий оксид за нахабством, що представляє технологічний процес, який використовується для виготовлення цього чіпа пам'яті. Що стосується комп'ютерів CMOS, то це мікроцирк пам'яті, яка містить налаштування комп'ютера. Якщо акумулятор у мікросхемі пам'яті CMOS буде виписаний і не може більше постачати енергію, BIOS використовуватиме вбудовані налаштування за замовчуванням, а не встановлені налаштування користувача.
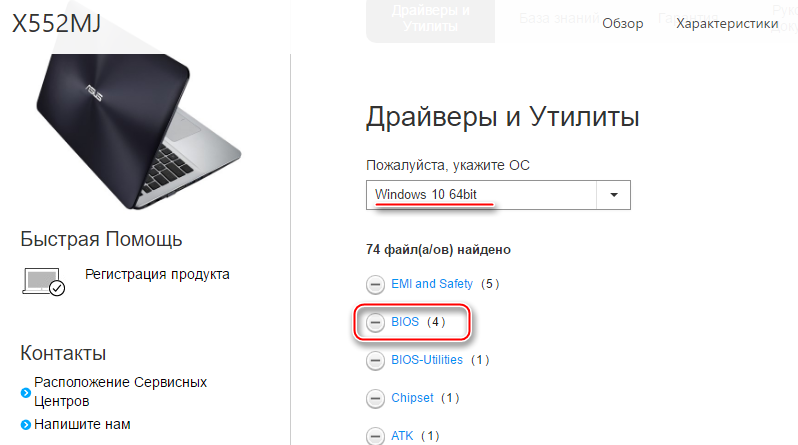
Найважливіше завдання, яке BIOS повинен вирішити, - це переміщення від механічного апаратного жесту, наприклад, торкнеться кнопки живлення, на більш абстрактний рівень, наприклад, відобразити логотип операційної системи на екрані. Це означає, що коли ваш BIOS увімкнено, запускається перша програма. Його завдання полягає в тому, щоб запустити охолоджувачі, перевірити рівні живлення, виконати кілька швидких тестів, які оцінюють роботу системного обладнання, а потім завантажують драйвери та запускають процес завантаження операційної системи. Якщо під час цього процесу виникає збій, BIOS відображатиме повідомлення про інформування про те, що не так. На скріншоті нижче ви можете побачити приклад можливої помилки. Якщо цей чіп пам'яті не вдається, BIOS не може бути завантажений, а материнську плату не можна використовувати. Ось чому виробники материнської плати використовують систему подвійного біосу на своїх сучасних материнських дошках. Подвійний BIOS означає, що для зберігання BIOS надаються дві фішки: одна для основних BIOS та одна для резервної копії. Якщо основна мікросхема BIOS не вдається, вам пропонується перезавантажити комп'ютер, а чіп резерву BIOS використовується для завантаження BIOS з налаштуваннями за замовчуванням.
UEFI означає єдиний розширений інтерфейс прошивки, і ви можете вважати його сучасним і потужнішим BIOS. Він відіграє ту саму роль, що і традиційні BIOS, але включає більше функцій, таких як криптографія або віддалена діагностика та ремонт комп'ютера, навіть якщо операційна система не встановлена. Цей тип BIOS був винайдений Intel, і він був вперше випущений у 2005 році. UEFI став популярним після запуску операційної системи Windows 8, оскільки це була перша операційна система Microsoft, яка надала власну підтримку. Як і у звичайних BIOS, UEFI налаштований виробником материнської плати, що використовується. На планшетах та ноутбуках у UEFI BIOS буде відображено кілька параметрів налаштувань.
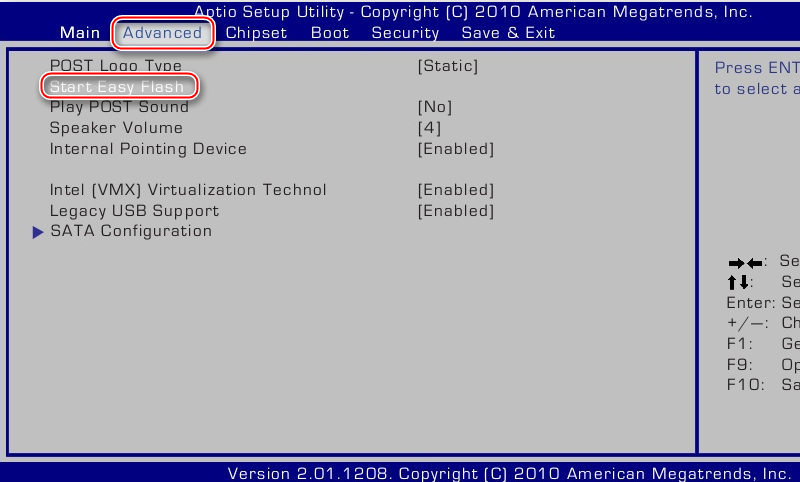
BIOS є ключовим компонентом будь -якого комп'ютера чи пристрою, а знання про його використання може забезпечити більшу гнучкість та деякі переваги в продуктивності. Знані користувачі та ІТ -фахівці можуть використовувати BIOS для вичавлення максимальної продуктивності з комп’ютерів та пристроїв. Якщо ви не великий експерт, це нормально. Налаштування BIOS за замовчуванням зазвичай відповідають потребам звичайного користувача, і ваша система буде працювати нормально, навіть якщо ви не використовуєте її налаштування. Щоб оновити BIOS, ви можете зайти на веб -сайт технічної підтримки материнської плати та завантажити з нього останнє оновлення. Після цього просто встановіть оновлення на комп’ютер і подивіться, чи вирішить це проблему. Процес встановлення оновлення BIOS може відрізнятися залежно від того, яку материнську плату ви використовуєте. Якщо ви робите щось не так, це може мати несподівані наслідки, тому робіть все ретельно. Можливо, вам знадобиться допомога технічного фахівця в оновленні BIOS.
Перезавантаження та відновлення ПК
Скидання налаштувань комп'ютера може допомогти вам скасувати внесені вами зміни (особливо будь -які оновлення, які ви встановили), які можуть спричинити помилку BAD_MODULE_INFO. Але не хвилюйтеся, це не призведе до втрати всіх ваших особистих файлів та даних. Ось як можна перезавантажити комп’ютер:
- Натисніть кнопку "запустити" у нижньому лівому куті екрана та натисніть кнопку живлення. Потім натисніть і утримуйте клавішу Shift на клавіатурі та натисніть "Перезавантажити".
- Виберіть усунення проблем.
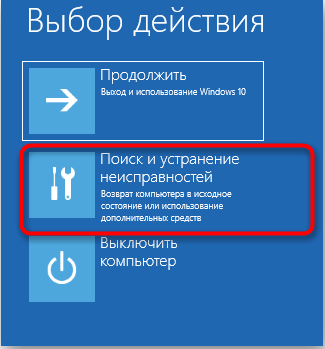
- Виберіть "Скиньте цей ПК".
- Виберіть "Зберегти мої файли". Ваш комп'ютер перезавантажиться. Цей параметр видалить ваші програми. Вам потрібно буде перевстановити їх після перезавантаження комп'ютера.
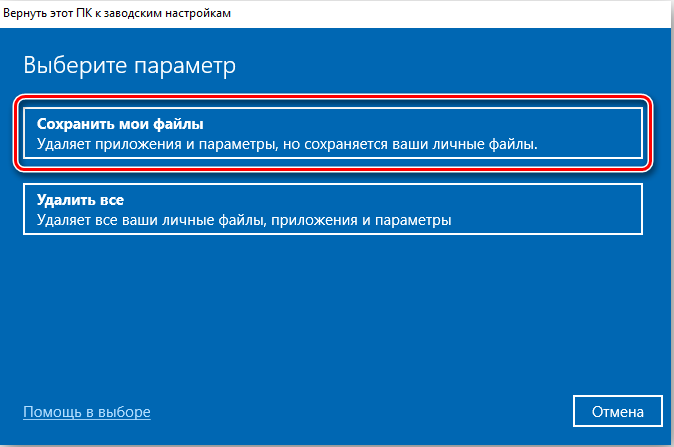
- Виберіть свій обліковий запис та введіть пароль, щоб продовжити процес.
- Клацніть на скидання.
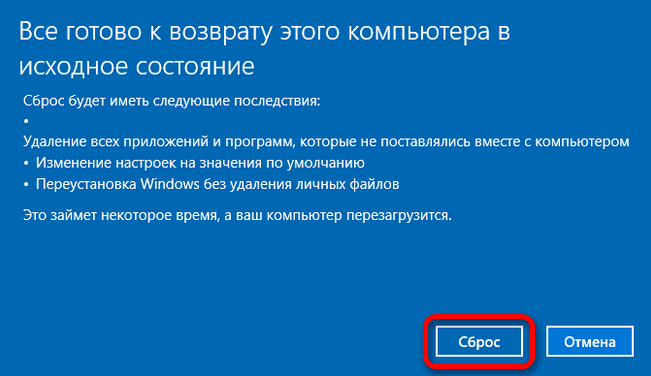
- Зачекайте кінця процесу, а потім перевірте, чи виправлена ваша проблема.
Окрім вищезазначених методів, ви також можете спробувати:
- Увімкніть і знову увімкніть комп’ютер.
- Встановлення останніх версій усіх драйверів (крім графічних драйверів).
- Переконайтесь, що жодна інша гра не працює на задньому плані.
- Переконайтеся, що ви ввели в систему як адміністратор.
Як бачите, ви можете позбутися помилок кількома способами, доступними майже будь -яким користувачем ПК. Якщо будь -яке з рішень не допомогло вам, або ви позбулися проблеми по -іншому, поділіться цим у коментарях під статтею. Ми перевіримо це, і в наступній статті ми обов'язково надамо детальні інструкції.
- « Створення флеш -накопичувача в Paragon Hard Disk Manager
- Параметри відновлення системи причини та рішення »

