Методи виправлення помилки 0x80242FFF у Windows 10

- 1548
- 488
- Hubert Hintz
Десять користувачів часто, коли намагаються встановити наступний пакет оновлення, зіткнувшись з помилкою 0x80240fff, завдяки якому процес переривається.

Як описує сам розробник, причини неможливості завершення оновлень можуть бути дуже різними:
- Пошкодження реєстру Windows;
- Неправильна установка драйверів/програм;
- Наслідки проникнення шпигунського/вірусного програмного забезпечення на комп’ютері;
- Поява на диску розбитих секторів.
Основним наслідком помилки є неможливість встановлення останніх оновлень, в результаті яких страждає безпека системи. Крім того, зменшення продуктивності ПК, замерзання, повільна реакція на дії користувача, а в деяких випадках, а також поява "синього екрану смерті" можлива.
Одним словом, нормальна продуктивність операційної системи порушується. Тому розглянемо основні способи усунення помилок.
Відкладіть оновлення
Найпростіше і не дуже ефективне рішення, крім того, не доступне для всіх користувачів Windows 10, а лише професійний розповсюдження (версія Pro).
Щоб відкласти виконання оновлень на невизначений період, зробіть наступне:
- Клацніть на вкладці Налаштування Windows
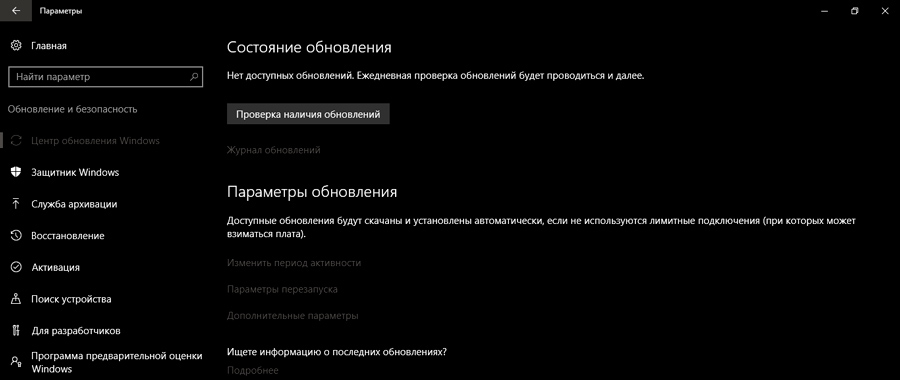
- Виберіть точку "Додаткові параметри" внизу вікна відкриття;
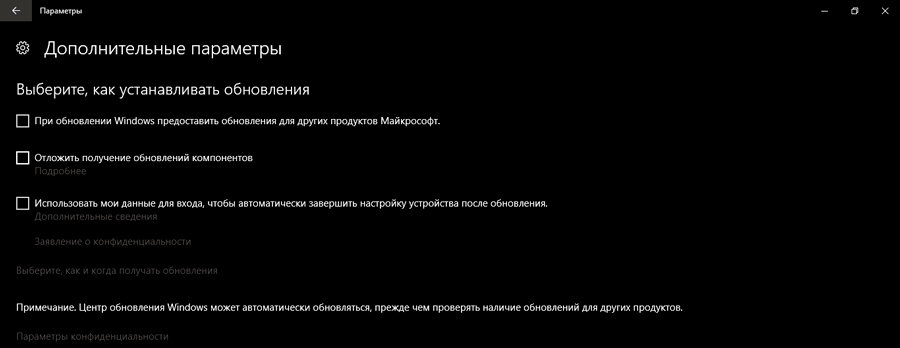
- Клацніть на елемент "Покладити оновлення".
Нічого не складного, хоча ОС не буде оновлюватися, але в чистому вигляді проблема буде невирішеною.
Використовуйте інструмент створення медіа
Якщо вам не пощастило, і ви є власником "домашньої" версії десятків ", ви не матимете можливості відкласти оновлення - такий варіант тут не надається. Але це не означає, що помилка 0x80240fff Windows 10 ви не зможете її виправити.
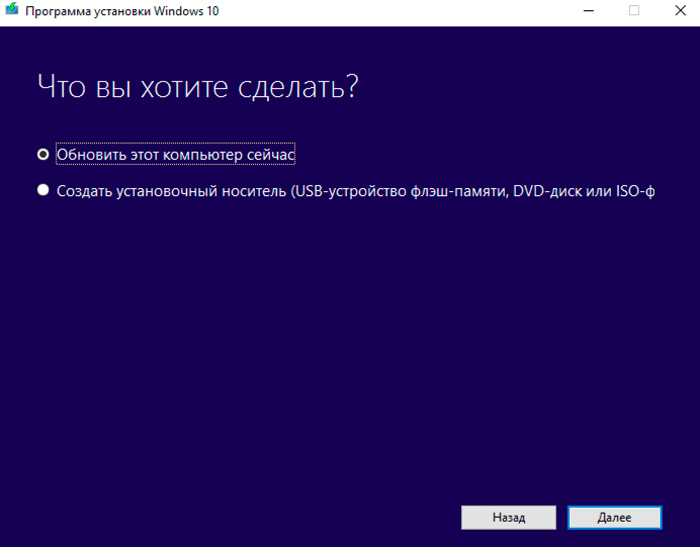
Використовуйте інструмент створення медіа від Microsoft, який у більшості випадків дозволяє оновлювати операційну систему в автоматичному режимі без необхідності створення носій завантажувача, тим самим вирішуючи проблему.
Запустіть оновлення Windows
Більшість версій Windows містять вбудовані засоби та утиліти утиліти. Ті, хто з ними зіткнувся, можуть стверджувати, що ефективність їх використання невелика, але це, очевидно, не нульова, тож ви можете спробувати.
Отже, щоб виправити помилку 0x80240fff у Windows 10, дотримуйтесь наступних дій:
- Клацніть на вкладці "Налаштування";
- Перейти до елемента "Оновлення та безпека";
- Виберіть вкладку "Усунення проблем";
- Запустіть утиліту елімінації плутанини, що стосується Центру оновлення Windows.
Перезавантажте фонові послуги шматочків
Досить складно для розуміння, але ефективний метод.
Щоб виконати його, дотримуйтесь зазначеного алгоритму:
- Запустіть консоль "виконати" за допомогою комбінації Windows + R;
- Тип команди послуг.MSC, підтвердьте, натиснувши кнопку ОК;
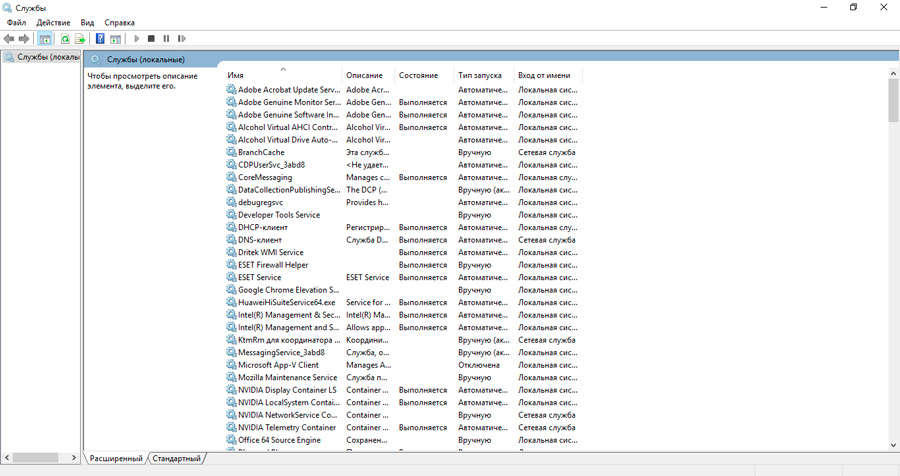
- Знайдіть у списку занедбаних служб "фонова інтелектуальна служба" (якщо ім'я "ім'я" занадто мало, і читати імена послуг важко, воно може бути розширене, витягнувши праву кордон);
- Ми називаємо контекстне меню правильною кнопкою, а в ній - пунктом "Властивості";
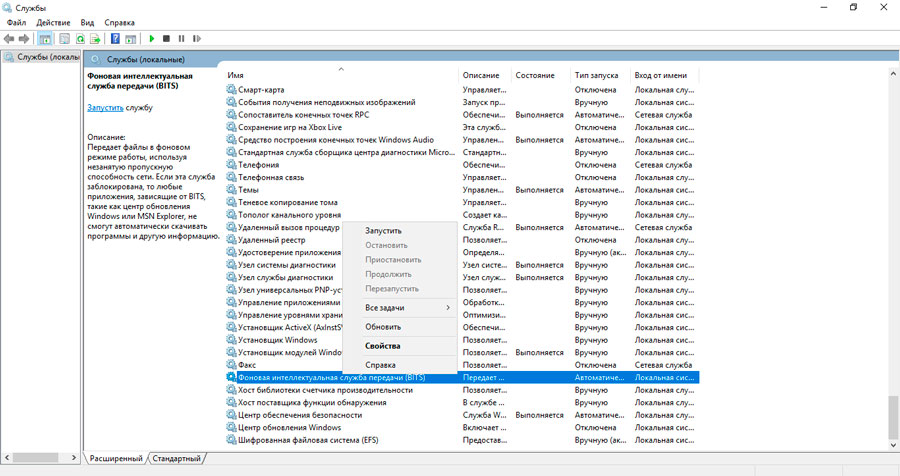
- Відкриється нове вікно, в якому ми вибираємо вкладку "Загальне" (воно стоїть першим і вибрано за замовчуванням);
- Навпаки, фразу "тип запису" потрібно встановити значення "автоматичне (відстрочений запуск)" (значення за замовчуванням - "вручну").
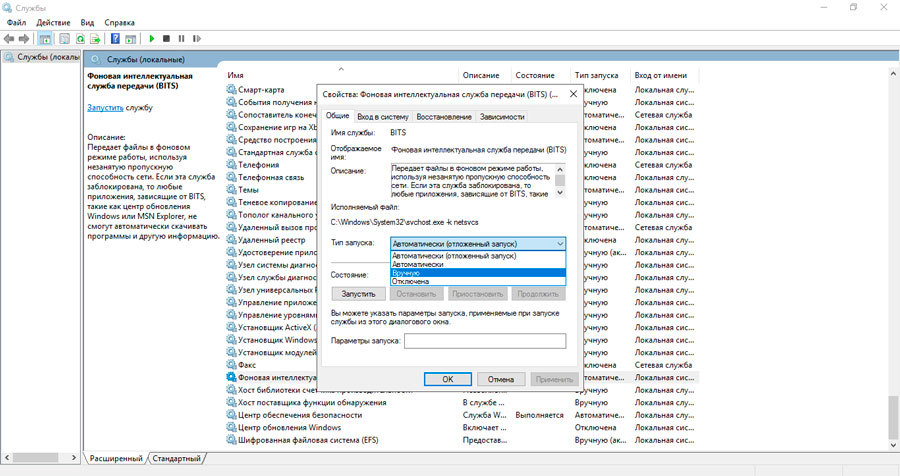
Якщо навіть після цього помилка не зникне, ми переходимо до наступного методу.
Оновлення Windows
Ми знову телефонуємо на консоль "Виконати" (з правами адміністратора), запускаємо команду CMD. Командному рядку потрібно буде припинити реалізацію служб оновлення Windows, BIT, інсталятор MSI та криптографічні процеси. Для цього ми послідовно вводимо такі команди, натискаючи клавішу щоразу:
Чиста зупинка Cryptsvc
Чиста зупинка wuauserv
Чисті біти зупинки
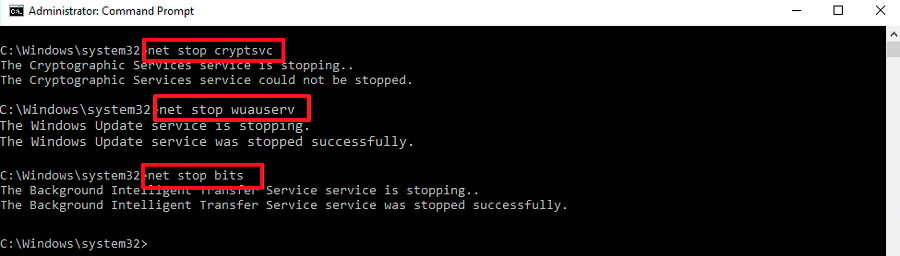
Чиста зупинка MSISERVER
Тепер необхідно перейменувати два пакети, виконавши наступні команди:
REN C: \ Windows \ Softwaredistribution Softwaredistribution.Старий
Ren C: \ Windows \ system32 \ catroot2 catroot2.Старий
Залишається перезапустити всі чотири служби з одного командного рядка, виконавши команди:
Чистий старт Cryptsvc
Чистий старт wuauserv
Чисті шматочки старту
Чистий старт Msiserver
Ми залишаємо командний рядок (вихід), перезапускаємо оновлення Windows, щоб переконатися, що помилка зникла.
Зміна налаштувань проксі -сервера
Якщо попередній крок виявився невдалим, ви можете спробувати використати ще одну перевірену боротьбу проти 0x80242fff - змінити налаштування проксі -сервера.
Це робиться в Internet Explorer, побудованому в браузері ОС:
- запустити спостерігача;
- Ми називаємо властивості браузера, натискаючи на значок передач, розташований у верхньому правому куті;
- Виберіть вкладку "З'єднання";
- Клацніть мишу на копаннях "Налаштування мережі";
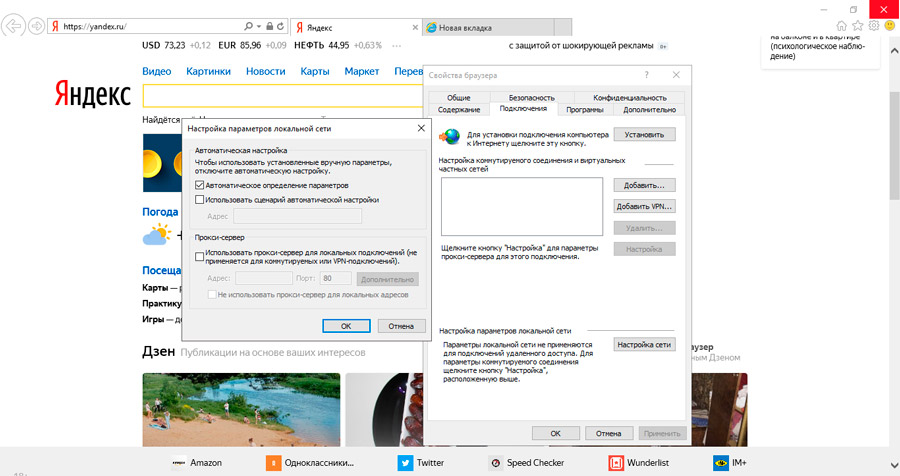
- Вікно для вибору параметрів локальної мережі відкриється, нам потрібно активувати елемент "Використовуйте проксі -сервер ...", вкладаючи галочку навпроти нього;
- Залиште поле "Адреса" порожнім, натисніть кнопку "Додатково";
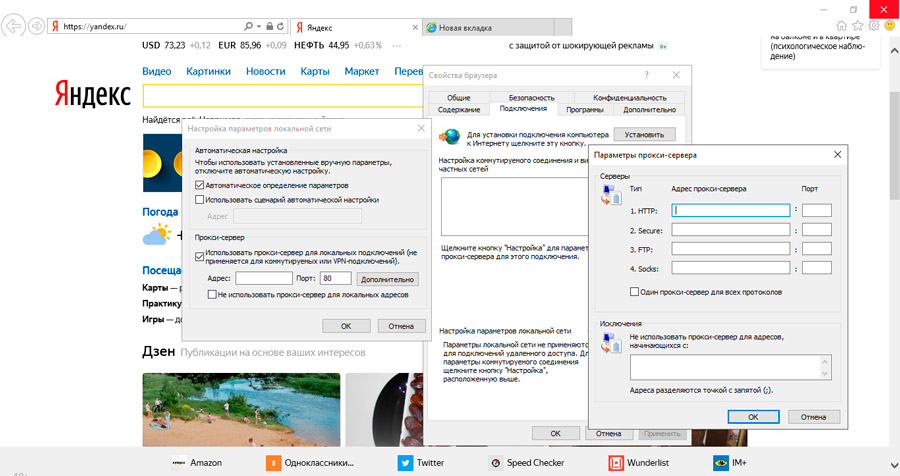
- У новому вікні в розділі "Винятки" ми видаляємо всі рядки, підтверджуємо всі дії.
Закрийте браузер і виконайте очищення кешу:
- запустити консоль "виконати";
- Ми збираємо CMD;
- У командному рядку ми послідовно отримуємо команди: Netsh Winhttp Reset Proxy, Net Stop WuaUserv, Net Start Wuauserv;
- Залишаємо командний рядок;
- Перезавантажте оновлення Windows.
Нарешті, якщо цей інструмент не допомогло, брандмауер повинен бути відключений, а також антивірусне програмне забезпечення - можливо, він реагує на спроби оновити систему таким чином, що помилка виникає 0x80242ffff.
Якщо після тимчасового відключення цих коштів оновлення завершено успішно, це означає, що це був антивірус (рідше - вбудований брандмауер) заблокував роботу служби оновлення Windows. Після успішного оновлення не забудьте активувати обидва засоби захисту, щоб ваш комп'ютер залишався захищеним від різних видів.
Нарешті, виникнення помилки може бути пов'язано з використанням послуг VPN, встановлених для обходу сайтів сайтів на рівні провайдерів. Просто тимчасово вимкніть цю послугу та спробуйте запустити оновлення.
З ймовірністю близько 95%, можна стверджувати, що один із перерахованих методів був ефективним. І як ви вирішили проблему помилки 0x80242fff?

