Методи та інструкції для підключення принтера до ПК або ноутбука

- 4867
- 719
- Bradley Turner PhD
Принтер є важливим офісним обладнанням не лише в офісі, але навіть вдома, що пов'язано з особливостями роботи деяких людей, навчання тощо.

Принтери та МПП для повної роботи потребують обов'язкового підключення до комп’ютера. Більше того, тут це не важливо, це буде звичайний настільний ПК або портативний ноутбук. В обох випадках з'єднання здійснюється приблизно однаковою схемою.
Сучасні друкарські пристрої дозволяють трохи розширити можливості користувача. Тепер не потрібно використовувати дротове з'єднання, оскільки нові моделі працюють та друкують за допомогою бездротової технології.
Підключення до комп'ютера або ноутбука
Спочатку ви можете підключити принтер до ноутбука або настільного ПК. Тут немає нічого складного.
Будь -який принтер оснащений набором шнурів і кабелів. Це живісний кабель, а також USB. Стандартні роз'єми та інтерфейси використовуються скрізь. Але все -таки краще вказати, чи підходить конкретна модель друкарського пристрою для вашого комп’ютера.
Варто зазначити, що є 2 варіанти встановлення нового принтера на комп’ютері, тобто для підключення. А саме:
- дроти;

- за допомогою бездротових технологій.

Подобається це чи ні, але принтер потребує харчування. Тому щонайменше один шнур все одно доведеться підключитися.
Для цього достатньо вставити кабель у роз'єм живлення на принтері та частину відповіді в розетку біля комп'ютера або місце, де постійно буде розташований пристрій друку.
Далі вже є з'єднання між двома машинами. Це знадобиться USB-кабель або мережа Wi-Fi.
Ви повинні детальніше розібратися, як підключити принтер до локальної мережі, дозволить комп'ютеру розпізнавати нове обладнання без проблем тощо.
Мережеве з'єднання
Ми починаємо вивчати питання підключення нового принтера до комп’ютера.
Незалежно від того, підключили ви пристрій до мережі Wi-Fi або безпосередньо через інтерфейс Ethernet, вам потрібно буде підключитися до обладнання, встановити програмне забезпечення, а не тільки.
Підключення принтера буде розглянуто поетапно та як налаштувати цей принтер, щоб мати можливість друкувати з комп'ютера або ноутбука.
- Знайдіть нове обладнання через мережу. Для цього "мій комп'ютер" відкривається, де є розділ "мережа" в лівому куті. Якщо пряме з'єднання було використано через Wi-Fi або Ethernet, просто натисніть на мітку. Якщо це інший мережевий комп'ютер, натисніть на трикутник і відкрийте список прихованих меню "мережа".
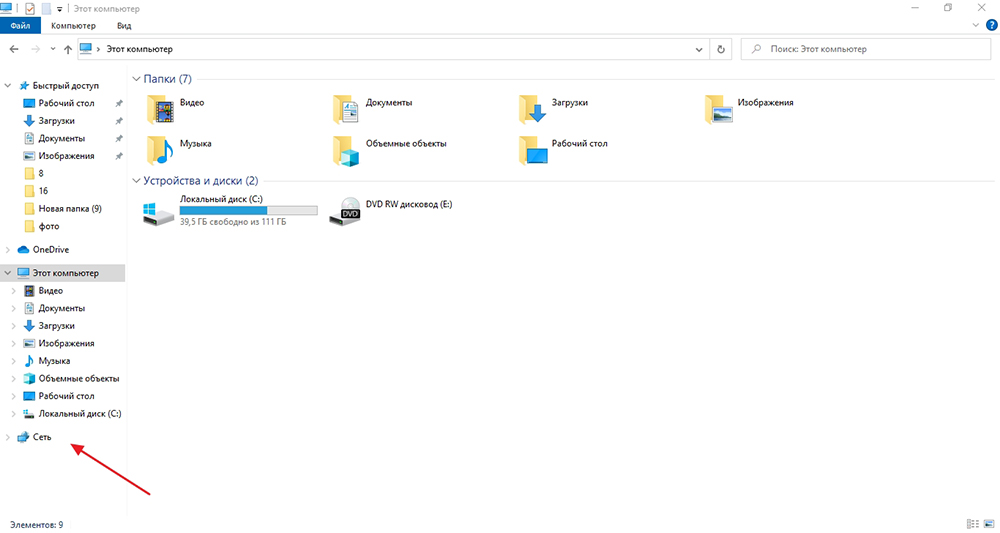
- Клацніть на пристрій за допомогою правої кнопки миші. Контекстне меню відкриється, де вам потрібно вибрати параметр "Підключити".
- З'явиться вікно з пропозицією встановити драйвер. Вам потрібно погодитися з ним і рухатися далі.
- Через вбудований майстер встановлення запустіть процес. Для цього перейдіть до "старту", потім "панель управління" і звідти до "пристроїв та принтерів".
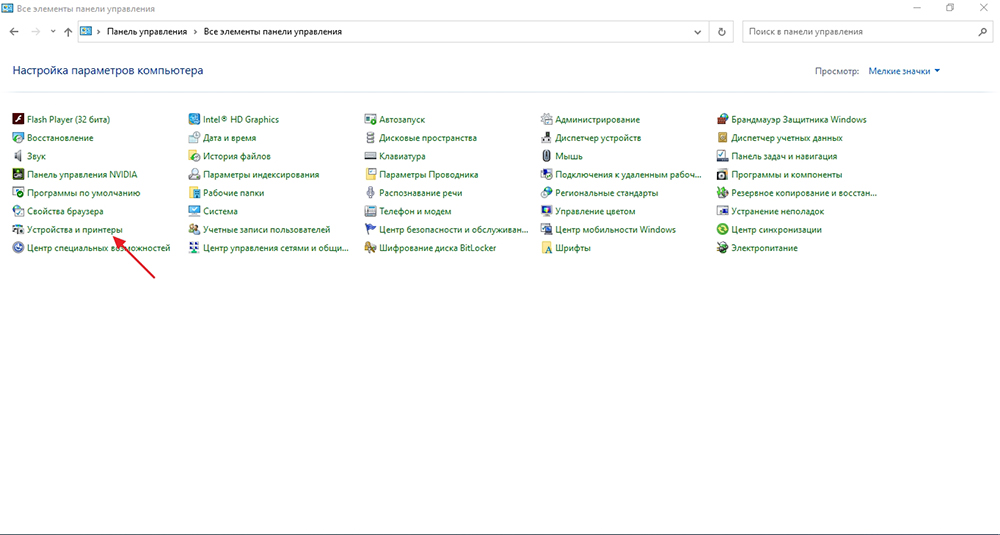
- Тут слід натиснути на "Встановлення принтера", а у відкритому вікні в новому вікні поставте галочку на опцію "Додайте мережу або бездротовий принтер". Тепер кнопка "Наступна".
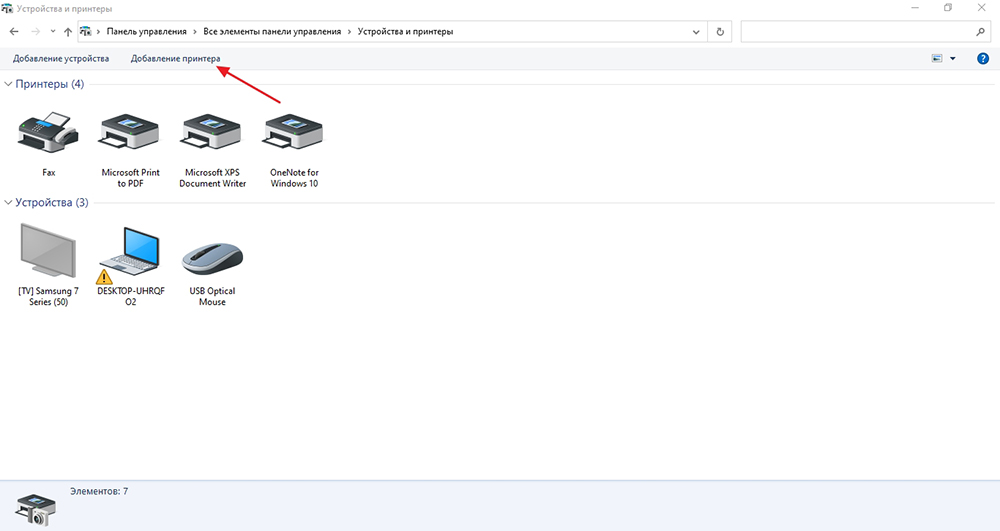
- Через деякий час буде відображатися список доступних пристроїв. Виберіть свою модель принтера та дотримуйтесь інструкцій майстра встановлення.
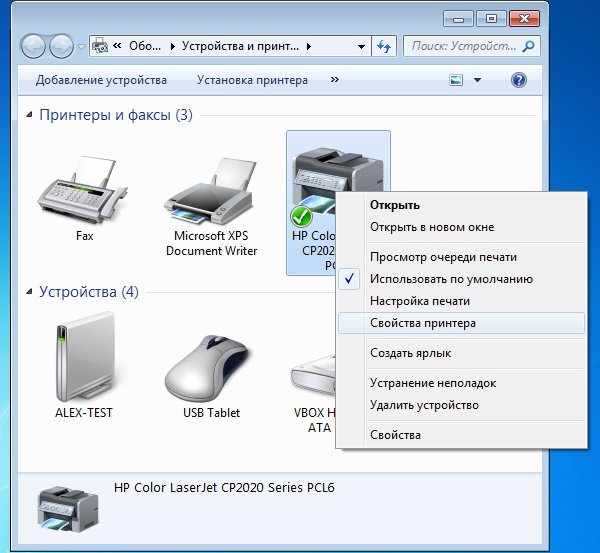
Водії
Якщо вам вдалося підключити принтер по мережі, що не так складно, на наступному етапі ви повинні встановити драйвери.
У випадку з найпопулярнішою операційною системою Windows від Microsoft, незалежно від її версії, встановлення драйверів здійснюється автоматично. Досить, щоб підключити обладнання до комп'ютера або ноутбука, CO розпізнає нове з'єднання, після чого воно незалежно знайде необхідних драйверів.
Все, що зазвичай потрібно від користувача, - це підключити новий принтер через USB та кабель живлення до вашого ноутбука, а потім чекати відповіді операційної системи.
Але також трапляється, що автоматично завантажувати драйвери неможливо автоматично завантажувати драйвери.
У цьому випадку інсталяційний диск не допомагає, який зазвичай оснащений друкарськими пристроями. Просто вставте диск, зачекайте його запуску, а потім дотримуйтесь інструкцій майстра вбудованої установки.
Але також трапляється, що можна було підключити принтер по мережі, є потужність, але вони не хочуть автоматично завантажувати драйвери. І немає встановлення, на принтері немає ланцюга.
Існують рішення, як встановити новий принтер на Windows 10, якщо інсталяційний диск відсутній.
Насправді підключіть нещодавно придбаний принтер до комп’ютера, і навіть без диска, не таке складне завдання. Існує кілька варіантів вирішення проблеми, щоб з'єднання закінчилося успішно, і все необхідне програмне забезпечення вдалося встановити на ПК.
Для цього ви можете застосувати такі варіанти:
- Завантажте файли драйверів з веб -сайту виробника. Просто перейдіть на офіційний веб -сайт виробника вашого принтера, відкрийте розділ із програмним забезпеченням та драйверами, знайдіть пакет для своєї моделі. Далі архів просто зберігається на ПК, відкривається та встановлюється. Єдиний нюанс - завантажувати файли, що відповідають блуву вашої операційної системи.
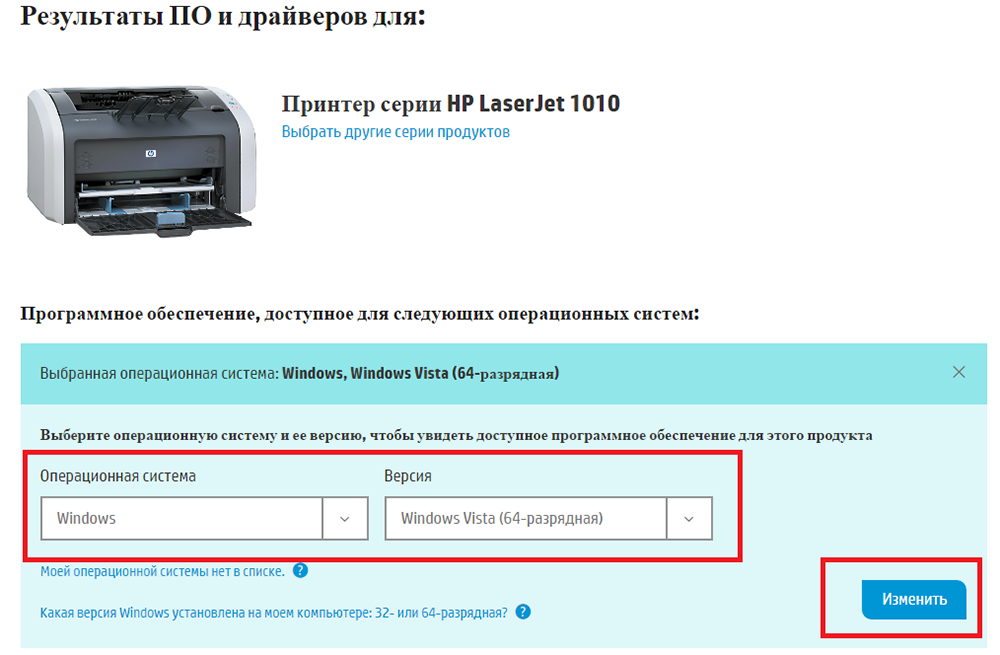
- Використовуйте основу ОС Windows. Для цього відкрийте меню "Пристрій та принтери" на панелі управління та натисніть елемент "Установка принтера". Далі потрібно вибрати тип з'єднання. Якщо це USB-з'єднання, то локальне, а через Wi-Fi це буде параметром мережевого з'єднання. Тоді введе в роботу майстер встановлення, інструкції яких потрібно дотримуватися.
- Насолоджуйтесь оновленням Windows. Це скоріше варіант для тих, хто купив не найновіший принтер, і драйвери на інсталяційному диску не першої свіжості. У такій ситуації рекомендується відкрити центр оновлень Windows, кнопка доступу, до якої розташована прямо внизу при запуску завантаження драйвера через базу Windows. Клацніть на нього, чекайте завершення процесу.
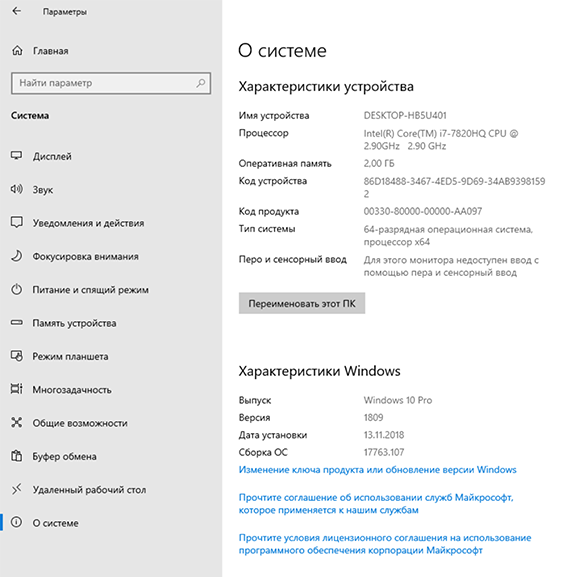
У всіх випадках, коли драйвери встановлюються або оновлюються, комп'ютер потрібно перезавантажити. Тоді всі зміни набудуть чинності. Без перезавантаження цього може не статися.
Wi-Fi-з'єднання
Враховуючи той факт, що велика кількість користувачів віддають перевагу портативних комп'ютерах, тобто ноутбуків, а також активно використовують смартфони та планшети, щоб їх прив’язати до принтера через кабелі та проводи, а не найкраще рішення.
Це набагато зручніше і практичніше мати можливість віддалено запустити печатку певного документа в черзі, а потім просто прийти і забрати друковані папери.
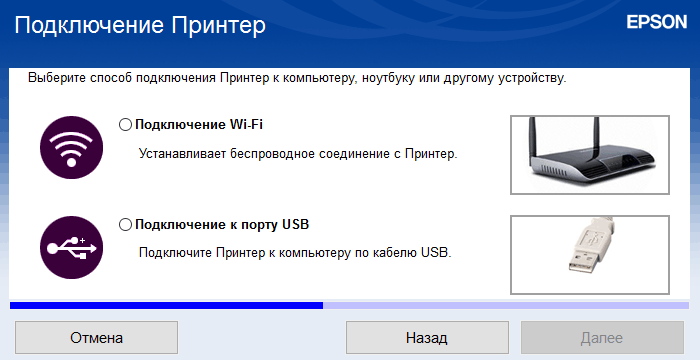
Але це потребуватиме бездротового з'єднання. У цьому випадку Wi-Fi допомагає.
Використовуючи бездротову технологію Wi-Fi, ви можете реалізувати з'єднання між ноутбуком та самим друкарем. Єдине питання полягає в тому, як саме ви можете підключити принтер через Wi-Fi і що вам потрібно зробити для цього.
Насправді тут є 2 варіанти. А саме, використовуйте WPS або вручну налаштуйте з'єднання.
WPS
Ми говоримо про захищену установку Wi-Fi, якщо ви застосовуєте буквальний переклад цієї концепції.
Перш ніж підключити принтер до домашнього маршрутизатора через WPS, переконайтеся, що ця технологія підтримується не лише маршрутизатором, але і самою друкарською технікою. В іншому випадку бездротове з'єднання стане неможливим.
Скажіть, що на ноутбуці немає Wi-Fi навряд чи. Це рідкість, пов’язана з відверто старими моделями портативних комп'ютерів.

Якщо ви вирішили підключити свій принтер за допомогою технології Wi-Fi та WPS, тоді зробіть наступне:
- Знайдіть у випадку з маршрутизатором (маршрутизатором) кнопкою з відповідним іменем WPS;
- Найчастіше цей ключ розташований на задній стінці маршрутизатора, нарівні з усіма з'єднувачами та інтерфейсами;
- Подібну кнопку слід натиснути на сам принтер;
- Ключ від принтера може мати графічне зображення, і тому краще обдурити інструкції та дізнатися, як правильно увімкнути WPS;
- КОГДА ДВА УСТРОРАТВАВАЛЬНІЙ ВКЛІХЕНы, і ПРІВАТОМ ВПС АКТИВІРОВАХАНО, ДОСТАТО НАКОЛЬНОГО НАСНОГО НАЛОСНОГО, НАКОНУЄТЬСЬКОГЕННУТНОГО НАКНОГЕННУТНОГЕННУТНОГЕННОГУНТЯНУЯ НАХНОГЕННОГЕННОГЕННОГУЮТЬ, ЩОМОГО Тима.
Деякі принтери, як і самі маршрутизатори, не передбачають наявності фізичної кнопки, відповідальної за WPS. У цьому випадку вам доведеться використовувати веб -інтерфейс для друку обладнання та відкрити меню доступу для WPS на панелі управління принтера.
Ви можете відкрити веб -інтерфейс, запустивши будь -який браузер та прописав у нього 192.168.0.1 або 192.168.1.1. У більшості випадків один із цих варіантів точно підходить. Далі - вхід та пароль (стандарт - адміністратор). Розділ з бездротовим та підрозділом WPS відкривається тут. Просто перемістіть перемикач у положенні, або натисніть клавішу "Увімкнути".
Ручне налаштування
У деяких випадках встановіть автоматичне з'єднання Wi-Fi між принтером та ноутбуком за допомогою WPS Fails. У цій ситуації вам доведеться вдатися до вручну.
Неможливо сказати, що метод неймовірно складний, але деякі нюанси тут.
УВАГА. За допомогою ручної настройки ви повинні знати назву мережі, а також пароль (код доступу) для з'єднання.Користувачеві потрібно буде зробити такі дії:
- Через дисплей принтера відкрийте меню;
- Перейти до налаштувань мережевого з'єднання;
- Відкрийте розділ з Wi-Fi;
- Вкажіть назву вашої мережі;
- Введіть пароль (у налаштуваннях він призначений як SSID);
- Зачекайте, поки підключення до встановлення.
Все, тепер ви можете почати працювати з обладнанням.
Крім того, виконується друк. Якщо це єдиний принтер, відкрийте розділ "Панель управління", перейдіть до розділу "Пристрої та принтерів", а потім натисніть на обладнання правою кнопкою та натисніть елемент "Використання за замовчуванням".
Відкривши властивості пристрою, ви можете відкрити загальний доступ до нього. Але зазвичай вдома краще цього не робити.
Обов’язково заповніть керуючий друк принаймні однієї сторінки. Це адаптує головку друку і тим самим правильно друкує документи.
Окремі налаштування можна призначити за допомогою Microsoft Word.
Особливості встановлення різних марок принтерів
Коротко слід переглянути основні особливості встановлення популярних брендів друкарських пристроїв, які найчастіше можна знайти в будинках та офісах.
- Samsung. Обладнання зазвичай легко регулюється операційними системами. Але старі моделі їх друкованих пристроїв не будуть автоматично встановлені на Vista та Windows XP. Навіть якщо всі драйвери доступні, ви повинні вказати шлях до водія вручну.

- Епсон. Ще один дуже популярний виробник. У більшості випадків операційні системи Windows легко розпізнають ці пристрої. Але є проблеми з користувачами Windows XP, якщо до цього були встановлені драйвери іншого принтера на ПК або ноутбуці. Потім, під час встановлення, система автоматично оновлюватиме старі драйвери і не шукатиме нового обладнання. Тому перед встановленням та з'єднанням старих драйверів рекомендується видалити, як і сам старий принтер зі списку обладнання. Подібну ситуацію можна повторити з новітніми версіями операційної системи.

- Канон. По -перше, строго дотримуйтесь інструкцій зі складання, які прикріплені до друкарського пристрою. Найчастіше операційна система розпізнає нове обладнання без проблем, знаходить усі драйвери та автоматично встановлює їх. Але після встановлення канонічні принтери зазвичай потребують процедури вирівнювання друкованої головки. Для цього вам потрібно буде вставити папір у комплект у лоток і зробити друковану сторінку роздруківкою. Тільки після цього налаштування буде повністю завершено.

- HP. Що стосується HP, то ці принтери мають важливу особливу особливість порівняно з переліченими брендами. Річ у тому, що установка повинна бути виконана, коли сам пристрій відключений. Тобто в цьому випадку підключіть принтер з ПК, не враховуючи пристрою для друку, встановіть драйвер і лише ввімкніть. Коли драйвер буде встановлений, він попросить з'єднання з принтером. Користувач включає потужність принтера, а майстер встановлення завершує свою роботу.

Розглянути це. Багато в чому через невідповідність інструкціям для конкретного бренду та бренду принтера, певні труднощі можуть виникати при підключенні та з'єднанні з комп'ютером або ноутбуком.
Можливі проблеми
Під час підключення обладнання та з'єднань може виникнути деякі труднощі. Установка не завжди гладка.
Найчастіше користувачі стикаються з такими проблемами:
- Обладнання не хоче друкувати. Перевірте вибраний пристрій за замовчуванням, увімкніть і вимкніть, відкрийте чергу друку.
- Принтер не визначається. Проблема може лежати в пошкоджених або несправних шнурах, кабелях, патч -шнур Ethernet. Переконайтесь, як з'єднання, перезапустіть обидва пристрої, увімкніть і вимкніть їх.
- Драйвер не хоче встановлювати. У цій ситуації рекомендується очистити ОС Windows від старих оновлень, видалити драйвери старих принтерів, видалити їх зі списку обладнання.
В іншому випадку не повинно виникати труднощів.
Надзвичайно рідко, що проблеми самого друкарського пристрою можуть лежати у проблемах, що пов’язано з заводським шлюбом. Тоді рішення - лише одне. Це повернення принтера під гарантією, його ремонт або безкоштовна заміна подібною моделлю.
Впоратися з підключенням принтера до комп'ютера або ноутбука може навіть розпочати новачок. Вам просто потрібно дотримуватися інструкцій.
Підпишіться, прокоментуйте, задавати питання!
- « Схема, принцип експлуатації імпульсного джерела живлення
- Підключення стовпців до ПК або ноутбука та правильна конфігурація звукового виходу »

