Способи додати програми до автоматичного завантаження до ОС Windows

- 4850
- 932
- Leroy Luettgen
У нашій щоденній роботі ми часто використовуємо ті самі програми, що ми починаємо з кожного комп'ютера. Windows має потужний інструмент для автоматизації таких програм. Щоб замінити файл Autoexec.BAT, який використовувався на ранніх версіях операційної системи MS-DOS, прийшов файл завантаження автомобіля. Саме в ньому призначаються всі програми, запуск яких потрібен після включення/перезавантаження комп'ютера. Серед них - антивірусна програма, використовували месенджери, улюблений браузер тощо. Як правило, багато того, що потрапляє в навантаження на машину, можна побачити в області сповіщень Windows, розташованій у нижньому правому куті екрана.

Часто програма автоматично вводиться в автоматичне навантаження, під час їх встановлення віруси люблять реєструватися так. Існує кілька способів додати програми до цього списку, і всі вони не є опорними. Тому ми пропонуємо вам невелику навчальну програму на цю тему.
Як спостерігати та відключити програми з автоматичного завантаження
Найпростіший спосіб отримати доступ до списку автоматичного завантаження в Windows 10 - це використовувати параметри (запуск здійснюється через меню «Пуск» або за допомогою комбінації Win + I). Клацніть на вкладці "Додаток" та виберіть "АВТОМОБІЛЬНИЙ" пункт меню ".
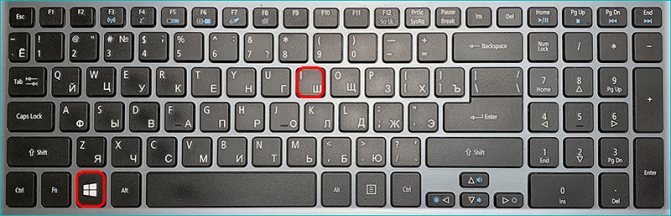
Відобразиться список програм, запущених на початку операційної системи. Ви можете оглянути це та виключити запуск тих програм, які ви вважаєте непотрібними. Якщо ви зустрічаєте щось незнайоме, краще не торкнутися його, але спочатку з’ясуйте, яка це програма. Але в загальному випадку все, що тут доступне, не є критичним для операції операційної системи. Правда, без деяких утиліт певні функції можуть працювати не (наприклад, наприклад, менеджери для роботи з монітором), але в будь -якому випадку продуктивність Windows не втрачається. Інша справа, що виключені програми повинні бути запущені вручну.
У попередніх версіях Windows доступ до автоматичного завантаження можна отримати, запустивши утиліту MSConfig на вкладці "Автомобіль" ". Як і в попередній версії, ви можете переглянути список і вимкнути непотрібні рядки.
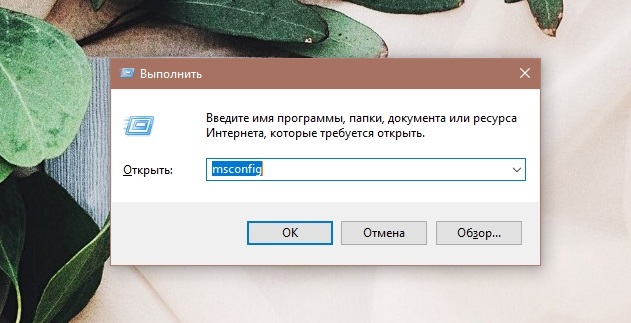
Але додавання програм до автоматичного навантаження таким чином не може бути здійснено, оскільки це є й інші способи.
Доступ до автоматичного навантаження в диспетчері завдань
Альтернативний спосіб вивчити, які програми та комунальні послуги присутні в автоматичному завантаженні, ви можете через менеджера завдань. Щоб запустити його в Windows 10, ви можете використовувати контекстне меню "запустити", натиснувши на нього PKM. Ще один спосіб запуску утиліти - це набір команди TaskMgr на панелі "Виконати".

Після запуску диспетчера завдань натисніть кнопку "Детальніше", розташовану нижче, і натисніть на вкладку "Автомобіль" ".
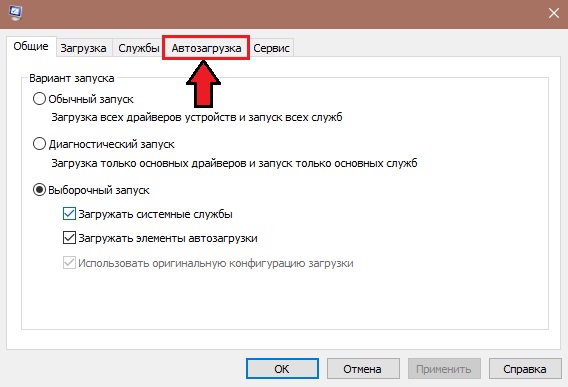
Результат буде схожий на попередній - буде список програм, які запущені на початку операційної. Щоб вимкнути/увімкнути будь -який елемент зі списку, який потрібно натиснути на нього, тут ви також можете побачити, де програма фізично розташована на диску. У стовпці "Вплив на запуск" можна проаналізувати ступінь, наскільки програма впливає на тривалість ОС. Правда, не варто довіряти цій інформації, навіть якщо значення параметра вказано як "високе", зовсім не потрібно, щоб ця програма значно гальмувала роботу вашого комп'ютера.
Знову ж таки, додавання програми до автоматичного завантаження Windows 10 через диспетчер не буде працювати, цей менеджер лише дозволяє включати/відключити. Як поставити програму в цьому списку, ми розглянемо нижче.
Папка автоматичного завантаження
Розгляньте зараз, як додати програмний файл до автоматичного завантаження Windows. Насправді цей список у формі програмних ярликів зберігається у папці запуску (запуск). Не всі знають, де це, тому ми даємо повний шлях:
%user_profile%\ appdata \ roaming \ microsoft \ windows \ головне меню \ програма \ автоматичне завантаження
Ви можете дістатися до цієї папки через провідник, скопіюючи цей рядок і ввівши її в панелі пошуку. Ви можете зробити це по -різному: зателефонуйте на консоль "виконати" (поєднання Win + R) та введіть команду Shell: Startup, підтверджуючи її запуск, натиснувши натискання.
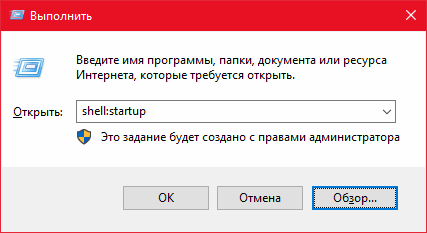
Як додати програму до навантаження на шину за допомогою цієї папки? Поширена помилка - копіювання найбільш виконуваного файлу. Цей метод не буде працювати - вам потрібно створити ярлик бажаної програми в цьому каталозі.
УВАГА. Цей метод простий і дуже чіткий, але він не працює у всіх випадках, його не можна назвати надійним. Набагато ефективніше використовувати для цього системний регістр.Додавання елементів до автоматичного завантаження через реєстр
Метод є надійним, але вимагає великої уважності та точності, як і будь -які інші маніпуляції з системою реєстру. Запуск редактора реєстру здійснюється стандартним способом у всіх версіях Windows через консоль, щоб "виконати" набір команди Regedit.
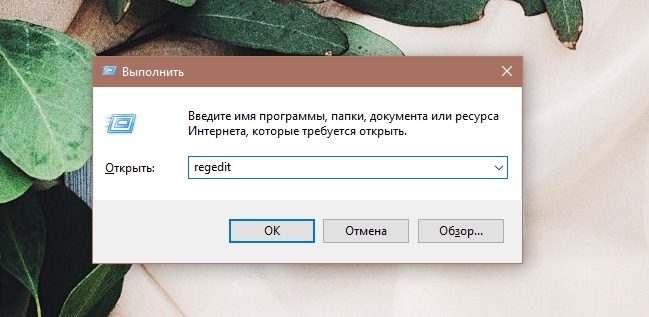
Списки автоматичного навантаження знаходяться в гілці Microsoft \ Windows \ CurrentVersion \ Run, до якої можна отримати доступ по -різному, наступними способами:
- Hkey_current_user \ програмне забезпечення \;
- Hkey_local_machine \ програмне забезпечення \;
- Hkey_current_user \ програмне забезпечення \ wow6432node \;
- Hkey_local_machine \ програмне забезпечення \ wow6432node \.
Перший шлях вважається головним, останні два у вашому реєстрі можуть бути відсутні.
Поміркуйте, як включити програму в автомобільні вікна, використовуючи редактор реєстру. Ми перетинаємо вказаний шлях, ми бачимо на правій панелі список програм, запущених на початку системи, вказуючи на повний шлях та параметри запуску. Видалення елементів списку здійснюється, натиснувши праву кнопку миші на назві програми з вибором елемента "Видалити" у контекстному меню.
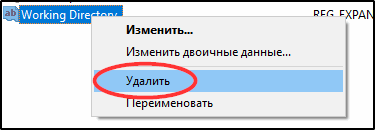
Також не складно додати нову програму для Autostart: ми натискаємо PKM в будь -якому місці вікна, за винятком імені, і виберете єдиний момент "створити", а в ньому - підпункт "параметр смуги" підпункту ". У полі "Ім'я" введіть назву програми, натисніть кнопку ОК, натисніть на ім'я двічі та введіть поле "Значення" у програму виконуваного файлу (EXE) програми.
Аналогічно, проводиться додавання/видалення елементів списку у решті гілки реєстру.
Використання "планувальника завдань"
Windows має ще один інструмент, який дозволяє не тільки додавати програми до автоматичного завантаження, але й робити це з певними параметрами. Запуск планувальника здійснюється набором рядка "планувальника завдань" на пошуковій консолі Windows.
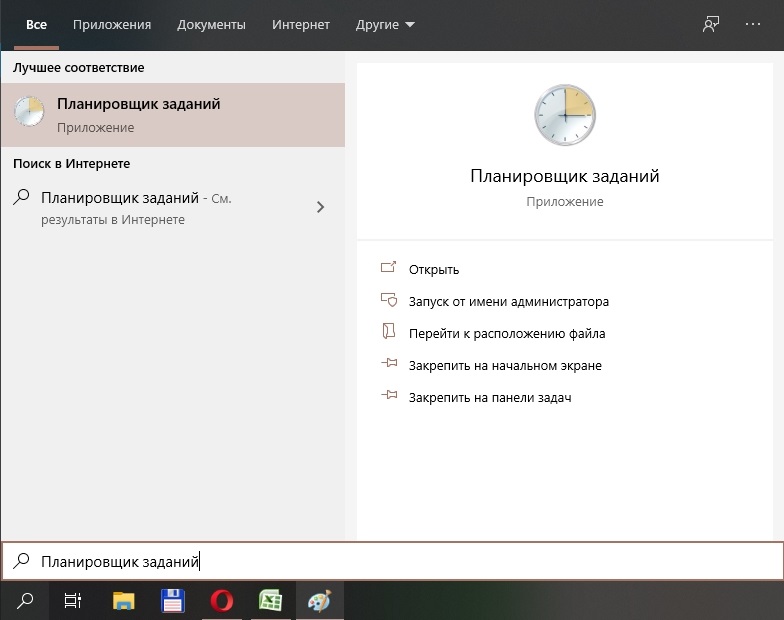
Якщо натиснути на ліву панель до елемента "Бібліотека Лібертина", вікно зі списком програм, які запускаються після виникнення вказаних подій або з певною частотою відкриються. Серед тригерів також може бути вказаний початок системи.
Права панель перераховує дії, які можна виконати за допомогою елементів списку. Зокрема, є кнопки, які дозволяють відключити або видалити вибраний елемент, а також додати програму/програму до завантаження автомобіля Windows 10/8/7.
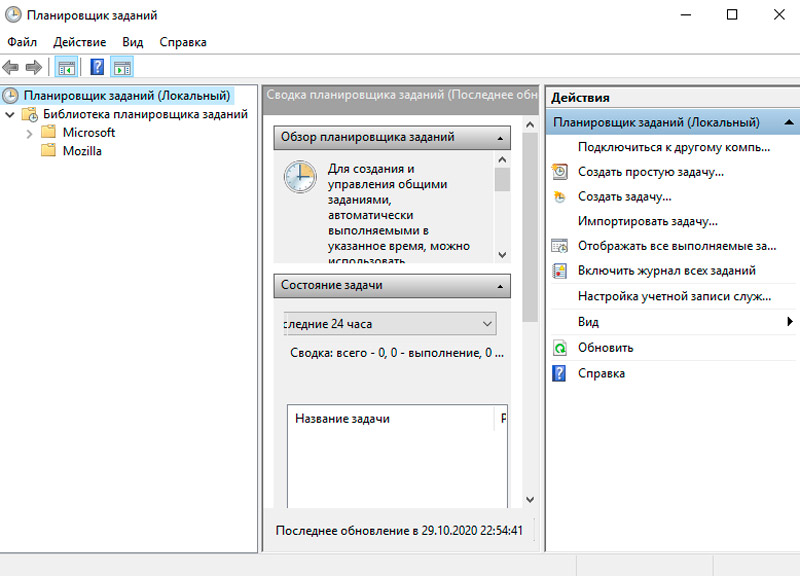
У цьому випадку параметри управління керуються в нижньому центральному вікні утиліти. Зокрема, для того, щоб програма розпочалася, коли комп'ютер увімкнено, у розділі "тригер" вам потрібно вибрати параметр "Під час запуску".
Проблема автомобілів Windows
Використання вбудованих засобів операційної системи вимагає запам'ятовування параметрів їх запуску, що, як правило, є важким завданням. Набагато простіше запустити спеціалізовану програму, встановлену на диску, мітка якої завжди присутня на робочому столі. Таких комунальних послуг багато. Розглянемо найвідоміше з них.
Менеджер завдань ANVIR
Досить функціональний, і найголовніше - безкоштовний інструмент, який дозволяє не тільки вводити речі в порядок завантаження автомобіля, але й керувати вбудованими послугами та процесами ОС Windows, які не відображаються в диспетчері завдань. Утиліта надає всю можливу допомогу в боротьбі з вірусами, відстеженням діяльності шкідливих програм та заважати їм блокувати операцію операційної системи. Тут також є функції для прискорення роботи ПК.
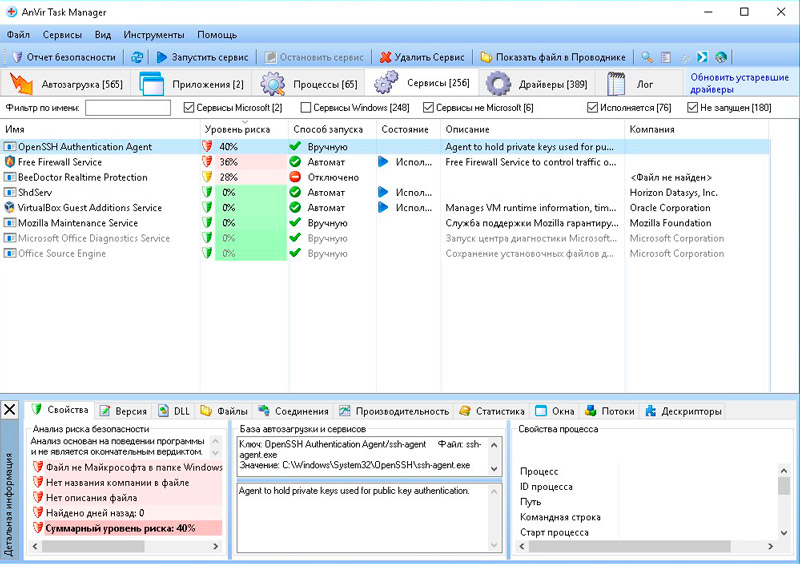
Додаток призначений для користувачів початкової та середньої кваліфікації і не вимагає в системних процесах Windows системних процесів Windows.
Оскільки утиліта також працює з побудованими системними послугами, вона повинна бути запущена з правами адміністратора.
Під час запуску програми на панелі інструментів є вкладки, з яких ми зацікавлені в першому - "автомобілі". На верхній лівій панелі є дерево способів розташування елементів автоматичного завантаження, це реєстр з гілками, файлами та планувальником.
У верхньому правому вікні відображаються вміст вибраної гілки, в яких усі елементи відповідного списку автоматичного списку відображаються з основними параметрами:
- назва програми;
- назви виробника;
- поточний стан;
- Рівень ризику з точки зору безпеки системи.
Звичайно, остання оцінка - це суто евристична, і висока цінність у відсотках від помаранчевого/червоного підсвічування не обов'язково означає, що це вірус або програма містить шкідливий код. Але вам слід звернути увагу на запис, вивчаючи на вкладці Нижня панель на вкладці "Властивості", чому менеджер задач ANVIR призначив програмі таку високу оцінку ступеня ризику.
Часто трапляється, що абсолютно нешкідливі компоненти системи, наприклад, програми вбудованого відео -дайвера Intel, включені до списку ненадійних. Щоб перевірити наявність шкідливого коду, необхідно виділити підозрілу програму та натиснути вкладку із зображенням білої стрілки на синьому фоні у верхньому меню.
Дамо список дій, які можна виконати зі списком автоматичного навантаження:
- Від'єднайте програми;
- Відкрийте папку з їх розташуванням у провіднику;
- Зупиніть реалізацію процесів, перезапустіть їх;
- Додати нові програми до Autostart;
- зробити редагування реєстру;
- Вкажіть затримку в запуску програми (відкладений запуск) після завантаження Windows.
Програмний інтерфейс дуже завантажений, це є наслідком функціональності утиліти, тому знадобиться час, щоб опанувати її.
Запуску затримки
Ця утиліта дозволяє не тільки редагувати список автоматичного завантаження, але й розповсюджувати запуск програм учасно. Це досить цінна якість, оскільки зазвичай всі програми, присутні в автоматичному старті програми на момент завантаження Windows, розпочнуться одночасно.
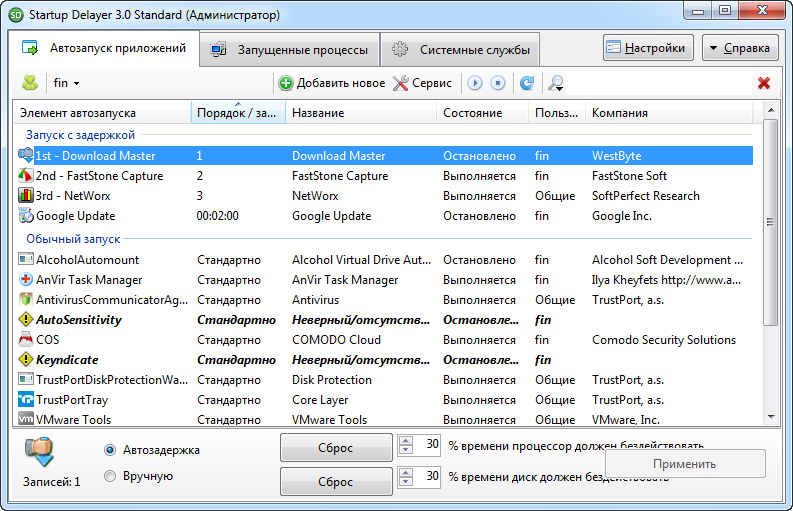
Якщо комп'ютер не дуже потужний, запуск системи дуже сповільнюється, і це не може дратувати. Запуск затримки автоматично створює тимчасові затримки, які дозволяють робочому столі виглядати набагато швидше. Отже, користувач може почати роботу, не чекаючи завершення завантаження всіх програм, присутніх у автоматичному завантаженні.
Програмний інтерфейс також може здатися важким на перший погляд, але звичайний користувач освоїть утиліту без труднощів і досить швидко. Вікно "Автомобільна програма" містить три функції:
- запуск програм затримки (використовується для ресурсів -інтенсивних додатків);
- звичайний запуск;
- Заборона (відключення) запуску.
Після встановлення та першого запуску утиліти всі елементи авто -ланка матимуть статус звичайного запуску. Для того, щоб програма розпочалася з затримки, просто перетягніть її з другого блоку до першого, і коли список складається, поставте його елементи в потрібному порядку.
Щоб відключити програму від автоматичних залів, передайте її в нижній блок.
Ще однією перевагою затримки запуску є створення окремих профілів автоматичного завантаження для всіх користувачів ПК.
Авторуни
Ця корисність із Sysinternals, яка є дочкою Microsoft, можна назвати класикою жанру. Саме тут ви побачите найбільш детальний список елементів автографа, включаючи системні послуги для всіх комп'ютерних облікових записів. Звичайно, програма надає можливість керувати цими списками - видалити непотрібні елементи, вимкнути/увімкнути їх. Autoruns не зможуть додати програму до Autorun, але тут є багато дуже корисних варіантів.
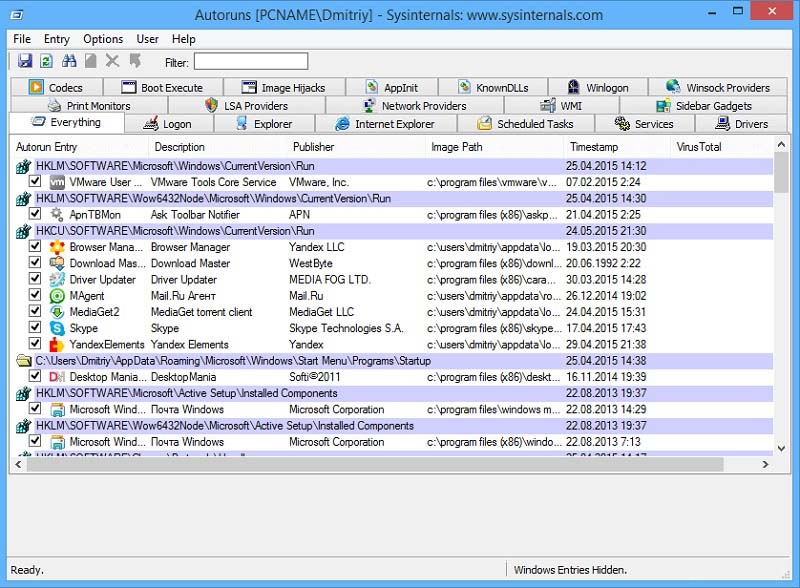
Робоче вікно програми розділено на 20 категорій програм, присутніх на авто -дошці, і всі елементи списку відображаються на останній вкладці.
Якщо ви звернете увагу на повний список, ви помітите, що деякі лінії виділяються в іншому кольорі. Жовтий каже, що виконуваний файл, присутній у списку, відсутній у зазначеному місці. Autorun класифікували програми як підозрілі. Ви можете перевірити їх на наявність шкідливого коду безпосередньо з утиліти - він буде переданий у файл для перевірки до служби Virustotal, за умови, що ви вже зареєстровані на ньому.
Клацніть на будь -який рядок списку та детальна інформація про вибраний файл буде відображатися нижче - його ім'я, творець, версія та дата створення.
Щоб відключити елемент від автоматичного запуску, необхідно видалити галочку зліва від запису. Ви можете видалити елемент автоматичного завантаження за допомогою PKM, натиснувши елемент видалення (але пам’ятайте, що він не буде працювати для відновлення цього елемента за допомогою утиліти). Клацнувши на рядку двічі, ви потрапите до редактора реєстру, де ви можете регулювати параметри запуску.
Autoruns відображає список автомобільних завантажень для поточного користувача, але ви можете працювати з подібними списками інших користувачів, натиснувши на вкладку користувача та вибравши потрібну точку.
Отже, ви познайомилися з основними методами додавання/редагування програм у автоматичному завантаженні. І як вирішити проблему впровадження нового елемента, запущеного на початку програм? Поділіться своїм досвідом у коментарях, це може бути дуже цінним для інших користувачів.
- « Підтримка контактів з iPhone до комп'ютера
- Інтернет-мережеві мережі з командним рядком з командного рядка »

