Способи швидкого пошуку файлів на комп’ютері з Windows

- 4131
- 171
- Wayne Lemke
З часом на комп’ютері будь -якого користувача накопичується величезна кількість інформації, серед якого іноді пошук поточного файлу на даний момент здається нереальним. Системи системи можна шукати різними способами, а не лише в іменах, але і в змісті, така можливість особливо корисна, коли точної інформації про потрібний об'єкт немає. Знайдіть на комп’ютері, навіть якщо інформація про диск не систематизована, ви можете будь -який елемент, головне - знати, як правильно шукати. Поміркуйте, як правильно шукати файли у Windows 10, 8, 7.

За допомогою кнопки "запустити"
У Windows 7 меню «Пуск» містить панель пошуку. Коли ви почнете вводити пошуковий запит, система покаже знайдені матчі. Результати відображатимуть усі елементи різних типів, де використовується введена комбінація символів. Вони поділяються на категорії, і нижче товар буде доступний "Щоб ознайомитись з іншими результатами", коли ви натиснете на провідник, де ви можете побачити список усіх даних, що відповідають на запит. У "Сім", крім вибору за назвами, система також може шукати вміст, включаючи архів ZIP, за умови, що ця опція активна.
У Windows 10 лінія пошуку за замовчуванням займає королівське місце на панелі завдань, тому важко його не помітити. За бажанням ви можете змінити дисплей або приховати за допомогою контекстного меню, для якого слід натиснути праву кнопку на панелі завдань, а потім "Пошук" та виберіть відповідний параметр, наприклад, змініть перегляд на значок лупа. Ще один спосіб перейти на пошук передбачає вибір параметрів у меню «Пуск» або контекстному меню (PKM або Win+X - «Знайти»).
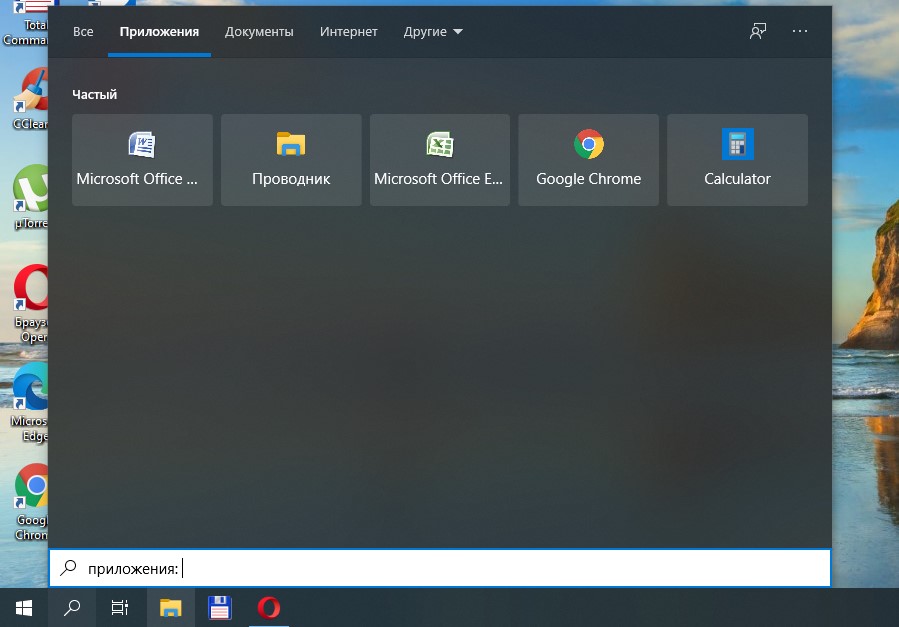
Пошук файлів у ОС Windows 8 виглядає дещо інакше, оскільки "старт" тут відсутній. Ви можете шукати дані, натиснувши на лупу з початкового екрану або з додаткового меню, яке з’являється при переміщенні курсору в нижній кут. Робота може виконуватися як на комп’ютері, так і безпосередньо в програмах. Ви також можете використовувати комбінації Win+W (у параметрах), Win+Q (за програмами) або Win+F (за файлами), а також шукати опцію "Знайти" з контекстного меню (PCM) Кнопка Windows.
Використання спеціального інтерфейсу пошуку
Серед способів пошуку в системі Windows є ще один, який дозволяє шукати, запустивши спеціальний інтерфейс. Користувачі не вдаються до нього занадто часто, оскільки існують більш зручні методи, такі як використання "запуску", стандартний провідник Windows або третій партійний файловий менеджер файлів.
Поміркуйте, як знайти файл на комп’ютері в Windows 7:
- Для відкриття вікна ми використовуємо комбінацію клавіш Win+F;
- У рядку ми прописуємо запит, після чого система видасть результати.
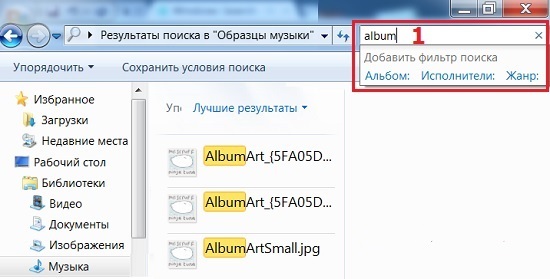
При необхідності, шукаючи, ви можете використовувати можливість фільтрації об'єктів.
Через диригент
Стандартний інструмент системного провідника дозволяє отримати доступ до будь -яких файлів та папки, доступних на диску комп'ютера, в тому числі, коли об'єкт повинен швидко знайти. Інтерфейс та функціональність вбудованих інструментів залежать від версії системи, але принцип використання залишається тим самим. Пошукова лінія в провіднику розташована у правій верхній частині вікна, бажана інформація вводиться у поле, після чого система виявляє збіги та дає результати. У той же час, у Windows XP, якщо ви шукаєте з провідника, вам потрібно натиснути кнопку за допомогою лупи на панелі інструментів додатків, щоб зателефонувати на бічну панель, яка дозволяє керувати пошуком - помічником Windows.
Щоб знайти потрібний об'єкт у Windows 7 або вище за допомогою провідника, вам потрібно виконати наступне:
- Відкрийте вікно провідника (у меню «Пуск» з мітки «Мій комп'ютер» або «Цей комп'ютер» для десятої версії Windows);
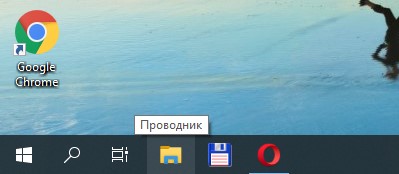
- Якщо ви знаєте, в якому конкретному каталозі розташований потрібний елемент, краще негайно перейти на нього, щоб зменшити час і виключити додаткове серед тих, що знайдено системою за іменем або вмістом об'єктів на комп’ютері (коли параметр активний , процес триває набагато довше);
- Ми вводимо частину імені або імені повністю в пошуковому рядку провідника (перші результати з’являться в процесі введення);
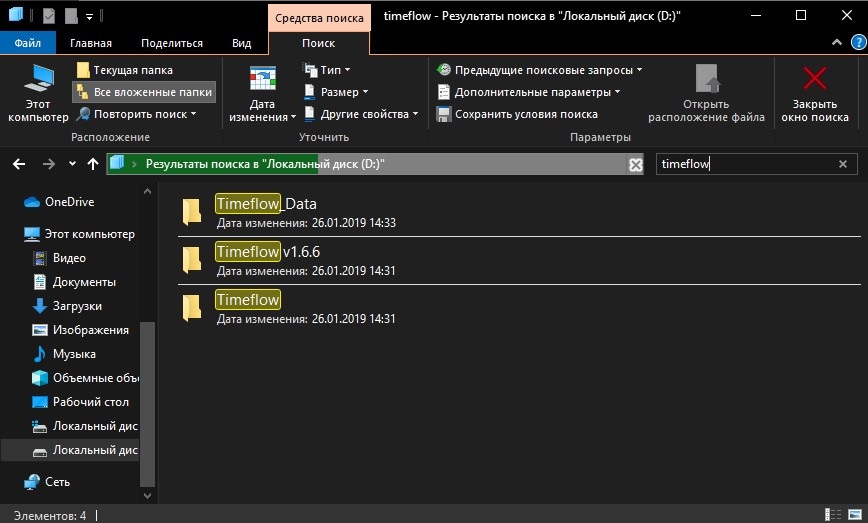
- Якщо немає інформації про місце розташування об'єкта, ви можете шукати на одному з дисків або відразу;
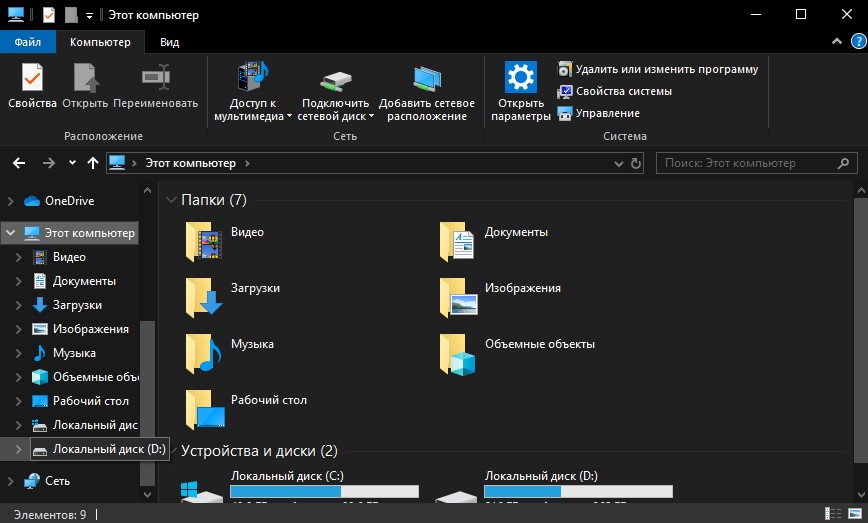
- У випадку, коли об’єкт не був знайдений або система дає багато результатів за запитом, варто застосувати фільтри, тим самим звужуючи область пошуку та знайдете лише об'єкти, які відповідають зазначеним критеріям.
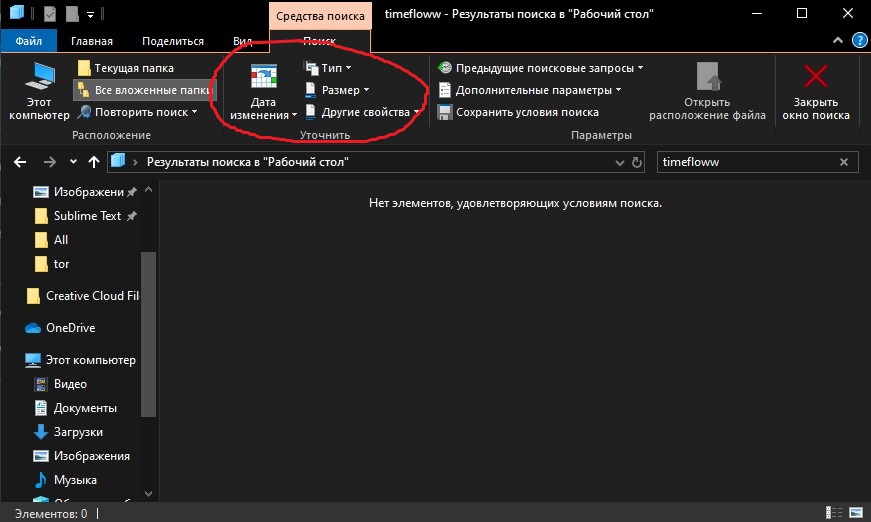
Швидкий пошук за типами файлів
Встановіть певні умови, щоб швидко знайти потрібний файл на комп’ютері, ви можете, знаючи тип об'єкта. Для цього вам потрібно призначити розширення елемента у вигляді запиту, наприклад, це може бути:
- Документи Microsoft Word або Excel - "*.Doc ","*.Docx ","*.Xls ","*.Xlsx ", текст (формат, який використовується ноутбуком) -"*.txt ";
- Зображення - "*.jpg ","*.Jpeg ","*.Gif "або доктор.;
- відеофайли - "*.Avi ","*.Mpeg ","*.mp4 ","*.Wmv "і pr.;
- Аудіофайли - "*.mp3 ","*.mp4 ","*.AAC "або DR.
Таким чином, навіть не знаючи назви об'єкта, ви можете знайти той, який потребує у списку. На вкладці "Пошук", яка з’являється під час натискання на лінію пошуку, ви можете встановити не тільки тип елемента, але і розмір або інші умови. Пошук у Windows 10, 7, 7 до дати зміни, розміру, тегів та інших параметрів.
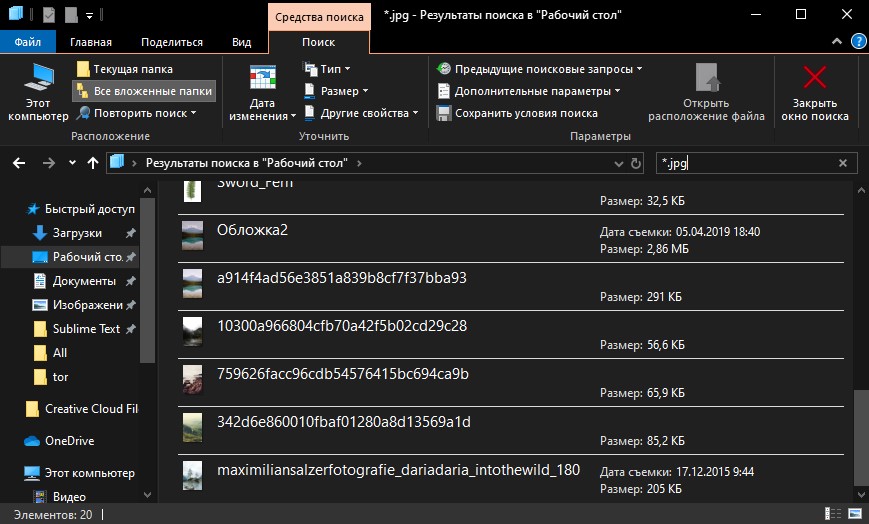
Пошук за змістом
Серед інших параметрів, які можна встановити для точності пошуку необхідних файлів, найбільш точним є пошук вмісту, спочатку опція повинна бути налаштована. Для того, щоб провідник виглядав не лише за іменем, але й аналізує вміст документа, ми виконуємо наступне у Windows 7:
- Відкрийте "Параметри папки та пошук" будь -яким зручним способом (знайдіть меню "Пуск" у пошуку меню "Пуск", перейдіть на панель управління або відкрийте будь -яку папку та натисніть "orlocrate");
- На вкладці "Пошук" Налаштування параметрів для всіх папок на комп'ютері - у блоці "Що таке Sead", завжди шукайте імена та вміст файлів "та зберігайте зміни.
Після цього система шукає символи з запиту, в тому числі в текстах документів. Такий пошук займе більше часу, тому краще вимкнути варіант, коли цей варіант неприйнятний.
У Windows 10 знайдіть можливість зміни параметрів пошуку для файлів та папок у параметрах провідника та активуйте пошук за вмістом файлу:
- Введіть відповідний запит у панелі пошуку "запуск" або відкрийте провідник, натисніть "Файл" і виберіть "Змінити параметри папки та пошук";
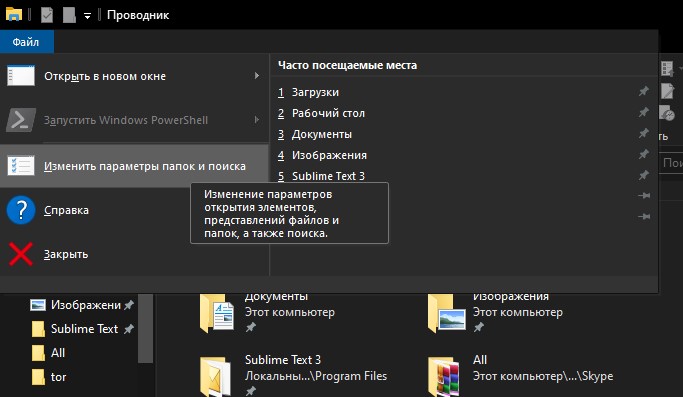
- На вкладці "Пошук" ми позначаємо точку "Завжди шукаємо імена та вміст файлів" за допомогою галочки, а потім зберігаємо зміни.
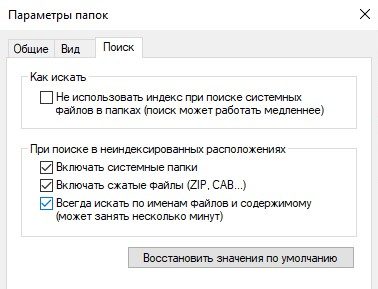
Як використовувати фільтри для пошуку
У будь -якій версії Windows надається фільтрація, яка дозволяє системі шукати більш точно. Організація пошукових робіт у XP у вигляді помічника, дозволеного отримувати поради, тоді як у наступних варіаціях Windows інтерфейс виглядає по -різному, що може заплутати користувачів, які шукають комп'ютерні файли. Фільтрування пошуку залишився, і можливості сортування розширилися, але якщо вам потрібно шукати будь -які елементи, вам не потрібно використовувати фільтри.
За наявності певної інформації доцільно вибрати відповідний фільтр. У Windows 10 легко застосувати опцію, натиснувши кнопку пошуку, а потім уточнити, які критерії слід шукати за датою, типом, розміром чи іншими характеристиками. Можливість фільтрації також доступна при використанні пошуку в меню "START" та провіднику.
Як зберегти умови пошуку
Користувачам часто потрібно використовувати одну і ту ж інформацію, а для того, щоб не витрачати час на їх повторне вхід, доцільно підтримувати вказані умови. У Windows 7, для цього, отримуючи результати в видачі, слід натиснути "Зберегти умови пошуку", а потім вказати назву запиту та зберегти. При наступному пошуку з подібними параметрами можна буде зв’язатися зі збереженим шаблоном із обраного.
Така ж можливість присутня в Windows 10. Щоб скористатися ним, натисніть на поле пошуку в провіднику та в «Інструменти пошуку» у блоці «Параметри», натисніть кнопку у вигляді дискети, зберігайте умови.
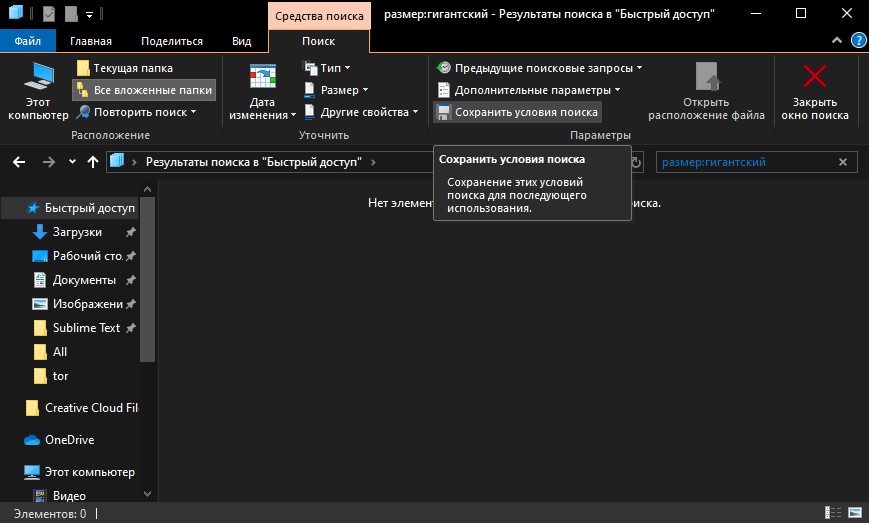
Як очистити умови пошуку
Якщо вам потрібно стерти інформацію про раніше введені запити, на вкладці "Пошук" у "Блок параметрів", вам слід натиснути "Попередні пошуки пошуку", а потім вибрати "Очистіть пошуковий журнал".
Застосовуючи вищезазначені методи, ви можете легко знайти що -небудь на своєму комп’ютері, навіть якщо ви не пам’ятаєте імені чи іншої інформації про потрібний об'єкт. Але окрім стандартних систем системи, для цих цілей ви можете використовувати третій партії інструменти, наприклад, пошук моїх файлів.
- « Помилка 0xc0000034 у причинах та рішень Windows
- SDformatter - безкоштовний інструмент для форматування карт пам'яті »

