Методи архівувальних файлів або папки

- 3742
- 928
- Leroy Luettgen
Проблема дефіциту простору диска завжди існувала. Але якщо обсяги жорстких накопичувачів більш -менш влаштовані користувачів, то речі були не такими рум’яними з взаємозамінними носіями. Тому обмін великими масивами даних у той час, коли швидкість Інтернету була невеликою, а тарифи були великими, це було дуже складно. Але оскільки не було потрібно очікувати апаратних способів для вирішення, на допомогу прийшли математики - виявляється, що використовуючи спеціальні алгоритми кодування, великі файли часом можуть стиснутись, а в багатьох випадках десять разів десять разів. Сьогодні проблема не настільки актуальна, і все ж архівування все ще приносить багато переваг, особливо якщо мова йде про обмін об'ємними даними між різними пристроями.

Що таке архіва
Принцип стиснення будь -якого коду досить простий. Якщо довга послідовність певних байтів часто зустрічається в блоці інформації, вона кодується коротшою послідовністю. Не зовсім точний, але аналогія: кількість 10 000 000 складається з 10 символів (умовно байт), але якщо ми представляємо його у вигляді 10*9, Тоді ми отримуємо лише 4 символи. Виграш - 2,5 рази.
Існує багато методів стиснення та їх модифікацій, багато архівів (програм, які дозволяють стиснути файли та декодувати їх) використовують комбінацію цих методів. Деякі методи дозволяють стиснути дані без втрати, тобто оборотні, інші з втратою (приклад - зображення формату JPG, вони стискаються за допомогою алгоритму, який не дозволяє відновити вихідне зображення).
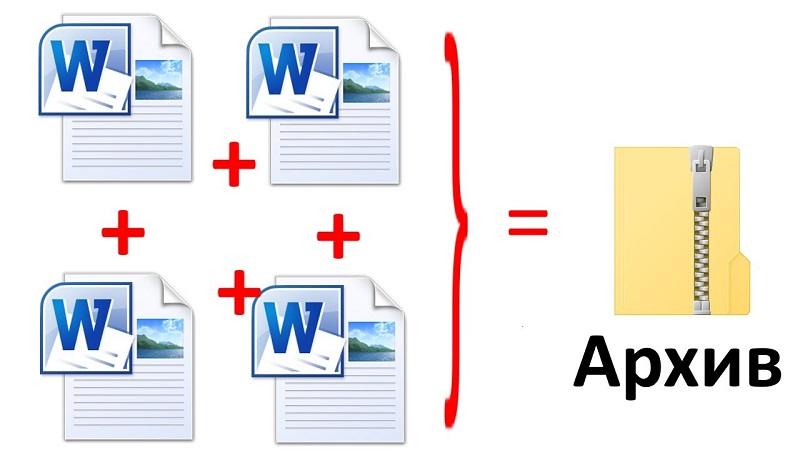
Практично всі неархівовані типи даних добре стискаються - тексти, фотографії, бази даних, відео, виконувані файли (com, exe, bin), роздягнутий аудіо (формат WAV). Архівування файлів, створюючи, який алгоритм стиснення вже використовувався (CAB, PDF, JPG, GIF, AVI, MPG, MP3) набагато менш ефективно, виграш тут лише кілька відсотків.
Існує величезна кількість архівних програм, деякі з них дуже специфічні та розроблені для певних типів даних. Але найбільше слави отримали архіви, які дозволяють стиснути файли та папки у форматах RAR та Zip - вони є найпоширенішими з часу.
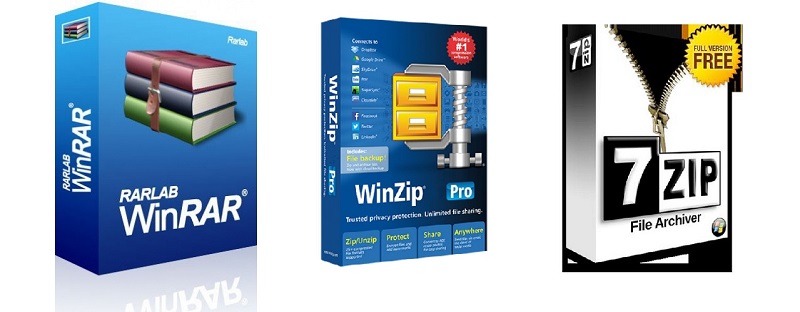
Чудова репутація архівника Winrar, яка використовує швидкі та ефективні алгоритми, які дозволяють стиснути та розкрити відносно великі файли за короткий час. Основний мінус програми - вона поширюється на оплачуваній основі.
Альтернативний безкоштовний архів - 7 Zip, не менш ефективний та універсальний, ніж платний аналог.
Звичайно, під час архівування текстовий файл стає нечитабельним, він повинен бути розгорнутий з тією ж або будь -якою іншою програмою, яка розуміє використаний формат стиснення. Те саме можна сказати і про всі інші типи файлів, за винятком уже згаданих форматів, таких як MP3 або JPG.
Іншими словами, використання архівів для зменшення розміру файлів, а також папки з усім їх вмістом має сенс лише для їх транспорту (через замінні носії, по всій мережі). Це рішення дозволяє обійти межі для передачі файлів, встановлених багатьма службами та сайтами (поштові програми, соціальні мережі, хмарні сховища тощо. D.). Тож актуальність використання архівів все ще висока.
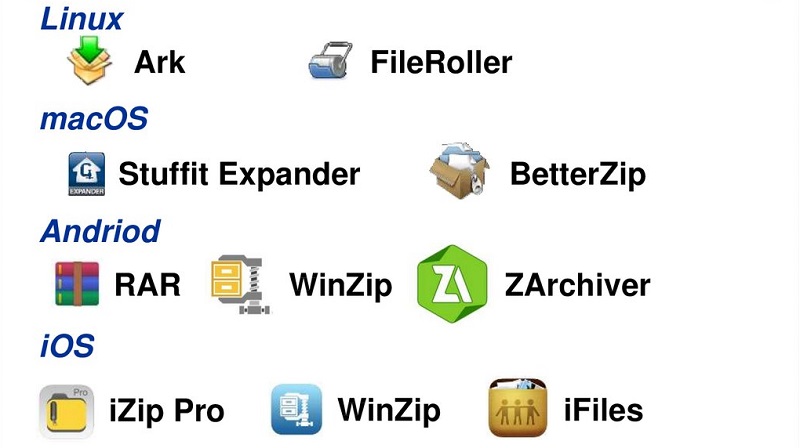
Архів, що використовують програму WinRAR
Ми вже згадували, що сьогодні ця програма вважається золотим стандартом у категорії архівів. Суворо кажучи, якість стиснення тут не є найвищою, але висока універсальність виконала свою роботу, і з точки зору кількості копії WinRAR, що продаються у своїй категорії (без врахування піратських копії).
Поміркуйте, як правильно архівувати файли та папки у форматі RAR за допомогою цієї програми.
Алгоритм досить простий: виберіть папку або файл для стиснення, натисніть PKM та виберіть у контекстному меню, яке з’являється до "Додати в архів". Рядки, що починаються з цієї фрази, становлять 4, нас цікавить другий, в якому вказано "Додати до архіву" ім'я файлу/каталогу, який повинен бути стиснутий.
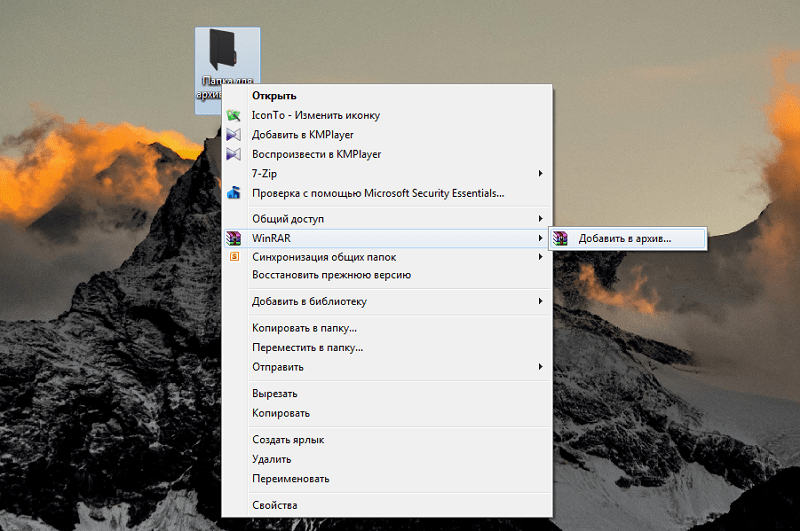
Не потрібно підтвердження, одразу після вибору пункту меню розпочнеться процес архівування, перебіг якого відображатиметься в окремому вікні. Після завершення процедури на диску з’явиться файл з однойменним та розширенням RAR, з’явиться.
Ви можете оцінити, скільки зменшився розмір файлу чи каталогу. Для цього натисніть на папку, яку ви заархівували, PKM та виберіть "Властивості". Пам'ятайте значення параметра "розмір" і робіть ту саму операцію з архівом. Скажімо, для файлу формату DOC ступінь стиснення буде високою (приблизно п’ять разів), для великих текстових файлів txt - ще більше.
Але для фотографій (JPG), відео (AVI) або музики (MP3) стиснення не дасть майже ніякого ефекту, це буде нульовим або мінімальним. І все тому.
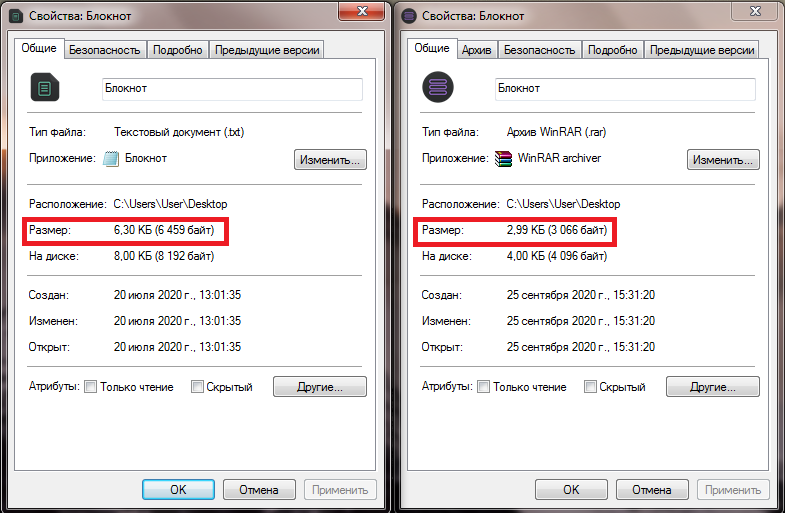
Ми вже зазначили, що формат архіву непридатний для читання звичайними програмами, тож якщо ви завантажили або надіслали вам архів RAR, його потрібно розстебнути.
В іншому випадку, якщо WinRAR вже встановлений на вашому комп’ютері, то робити це в принципі не потрібно. Двічі натискаючи на архів, ви можете побачити його вміст і навіть відкрити деякі файли, натиснувши на них. Але важко назвати таким чином зручним, тому краще відкрити архівний файл.
Отже, знову ми натискаємо на архів двічі, ми отримуємо той самий результат - нове вікно із вмістом архіву. Але нас цікавить верхнє меню програми - ми натискаємо на "Вкладку" Extract ... "...". Відкриється нове вікно, в якому шлях буде запропоновано там, де вміст стисненого файлу буде непотрібним. За замовчуванням це буде каталог з однойменною назвою, але ви можете змінити цей шлях на свій розсуд, аж до створення нової папки.
Звичайно, не весь архів, а окремі файли або підкатали, і точно однаково - розміщуючи курсор на потрібний елемент і натиснувши "витяг ..." може
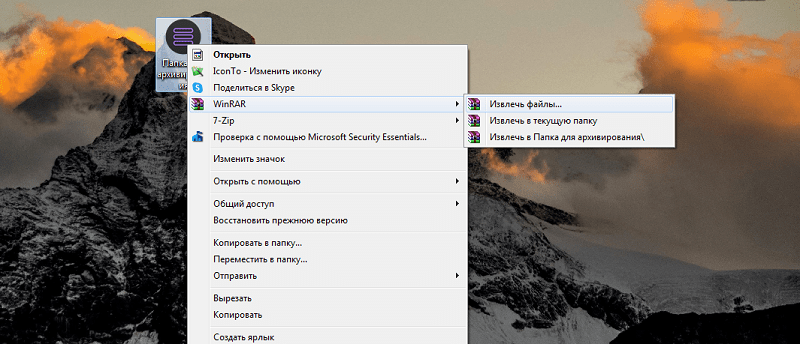
Після розстеження файл RAR можна видалити з комп'ютера.
Зауважте, що хоча Winrar - це платна програма, для нових користувачів можна перевірити її у справі протягом 40 днів після завантаження. У той же час, функціональність програми буде однаковою, але з кожним використанням вікна з попередженням з'явиться, що ви використовуєте пробну версію та запит на придбання ліцензії. Якщо ви цього не зробите, то наприкінці пробного періоду архівер перестане працювати.
Дізнайтеся, чи є у вас ліцензована версія чи пробна версія, ви можете по -іншому - натиснувши на будь -який архів, виберіть вкладку "Довідка" у верхньому меню у вікні програми, а потім підпункт "У програмі". Нижче з’явиться нове вікно, яке буде написано "40-денну пробну версію" або "власник копіювання". В останньому випадку ви є власником юридичної версії архіву з необмеженим періодом використання.
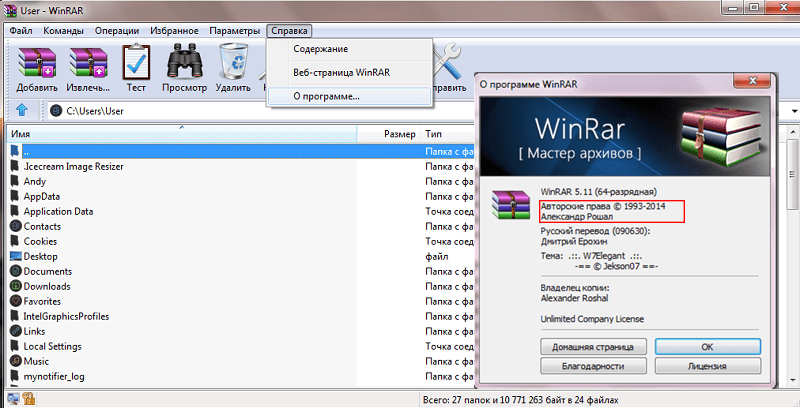
Як архівувати файли Програма 7 Zip
На другому місці популярності серед користувачів можна назвати абсолютно безкоштовним архівером 7 Zip. Він часто присутній у складі Windows, зробленому вручну, тому можливо, що він вже встановлений на вашому комп’ютері. Якщо ні, то це теж не має значення, його можна завантажити з офіційного веб -сайту розробника або з ресурсу з хорошою репутацією.
Після встановлення програми відповідний значок з’явиться в меню «Пуск» та ярлик на робочому столі. Архівні файли або папка з файлами можуть бути двома способами: запускаючи програму або аналогічно описаному вище методі. Це означає, що після встановлення 7 Zip елементи з’являться в контекстному меню, яке дозволяє архівувати без запуску програми.
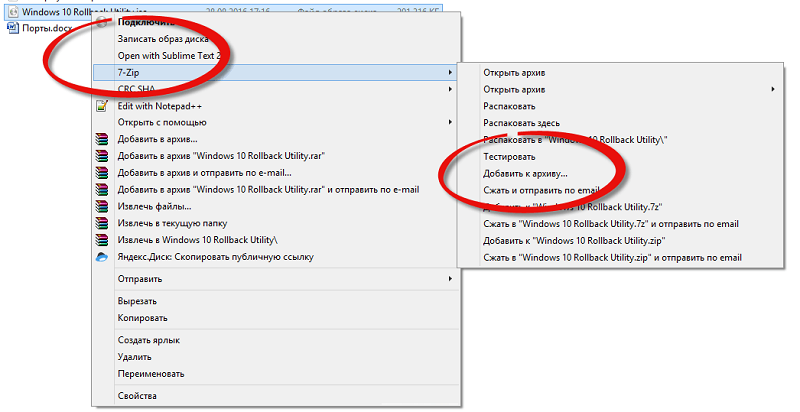
Це робиться таким же чином: натисніть праву кнопку в провіднику або на робочому столі на елементі, який підлягає стисненню, і в меню, яке з’являється, виберіть опцію "Додати до ...", де замість трьох Бали відбудеться назва архіву з кінцем блискавки.
Процес архівування розпочнеться, що може тривати досить тривалий час, якщо ви архівуєте велику кількість даних, в результаті яких вказаний файл із розширенням zip з’являється на диску.
Ви можете негайно порівняти розміри вихідного файлу/каталогу та архіву так, як описано в попередньому розділі. Більше того, ми також можемо порівняти, який із двох архівів впорався краще, хоча це буде дещо суб'єктивна оцінка, яка не враховує часові витрати та типи файлів, які були стисненими. Але загалом, за словами користувачів, розмір архіву буде приблизно однаковим. Найкращий ефект, як і в попередньому випадку, буде досягнутий під час архівів великих текстових файлів, реляційні бази даних загальних форматів добре стискаються.
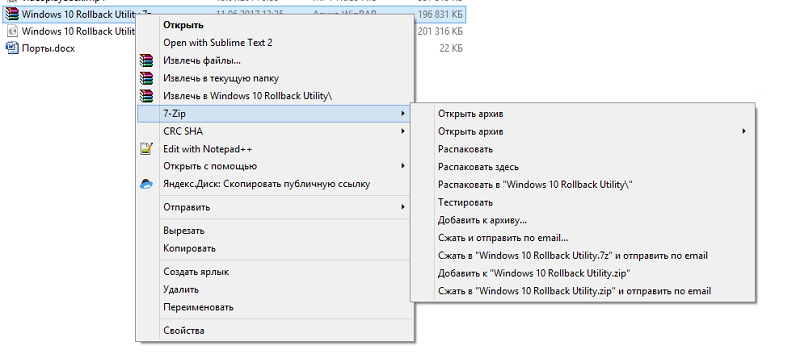
Ви можете представити такий файл таким же чином, натиснувши на нього PKM та вибравши параметр "Розпакування". Знову ж таки, ви можете залишити налаштування розпакування за замовчуванням або вказати свій шлях із необхідними додатковими параметрами.
Архів для ОС Windows
Операційна система з Microsoft має вбудований архівник, тому не потрібно завантажувати третє програмне забезпечення. Правда, ця утиліта не позбавлена недоліків, що для деяких користувачів може не бути вирішальним аргументом на користь вбудованого пакувальника:
- Ви не будете доступні для параметрів архівування, доступних для Winrar, Winzip, 7 ZIP та інших програм від третього партійного виробників;
- Формат архіву також доступний лише один, тобто ви можете архівувати файли лише в ZIP, тоді як інші програми надають користувачам право на вибір;
- Ви також не зможете забезпечити архів, що важливо, якщо ви плануєте надсилати конфіденційну інформацію
Створіть архів на комп’ютері з Windows 10, можливо безпосередньо з менеджера файлів. Для цього в провіднику достатньо, щоб вибрати файл/каталог для упаковки, і натисніть на нього за допомогою правої кнопки миші. Якщо вам потрібно архівувати групу файлів, просто виберіть її та натисніть PKM, щоб курсор був у виділеній області.
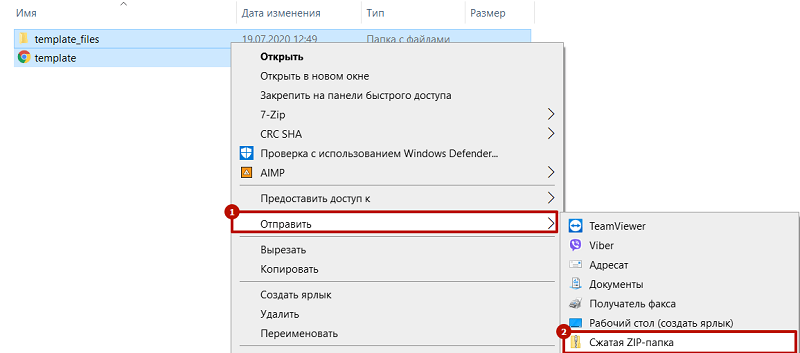
Контекстне меню відкриється, в якому ми вибираємо елемент "Надіслати" - він часто використовується для надсилання файлів або папки на інші пристрої, для створення ярликів і, звичайно, архівів. У функціях підменю виберіть елемент "Стислий пакет поштового зв’язку".
Хоча додаткові варіанти не будуть доступні, деякі маніпуляції з архівом також можуть бути виконані тут. Зокрема, додайте нові файли/папки до вже створеного архіву. Для цього просто перетягніть їх у мітку архіву стандартним чином.
УВАГА. Під час архівування вбудованими засобами видалення оригінального файлу не відбувається, на диску з’явиться інший файл з тим самим іменем, але розширення zip.До речі, Windows може не тільки створювати архіви, але й працювати з ними, як це роблять програми. Тобто, ви можете зробити подвійне клацання на Zip -файлі.
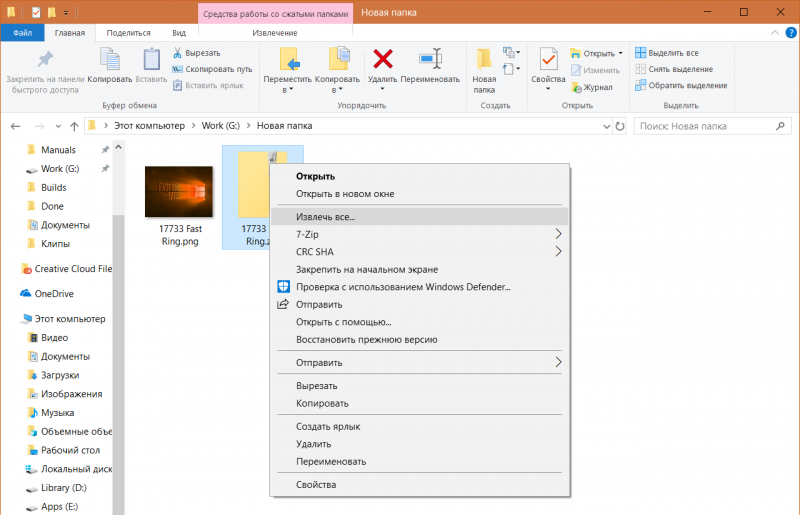
Остання операція виконується натисканням вкладки "Витягніть все". Ви також можете вибрати цей пункт у контекстному меню, натиснувши на архів PKM.
Для більшості завдань побудованого архівника це буде досить достатньо, але якщо вам потрібні додаткові варіанти (наприклад, розріжте архів на частини або, навпаки, зібрати його з фрагментів або встановіть пароль), вам доведеться Використовуйте третю частину.
Створення архівів в Інтернет -сервісах
Якщо ви дійсно не хочете завантажувати архівник у сторонніх розробників, а вбудований архівер вам не підходить, ви можете використовувати спеціалізовані Інтернет-ресурси. Таких сайтів є більш ніж достатньо, але для вибору будь -яких послуг не варто - є ризик залучити щось погане в архів. Краще вибирати сайти з топ -5, що видає пошукову систему, але це не абсолютна гарантія, тому ми надаємо невеликий перелік перевірених ресурсів:
- Архів.Інтернет-конверт.com;
- Ezyzip.com;
- Інтернет-конвертинг.Ру.
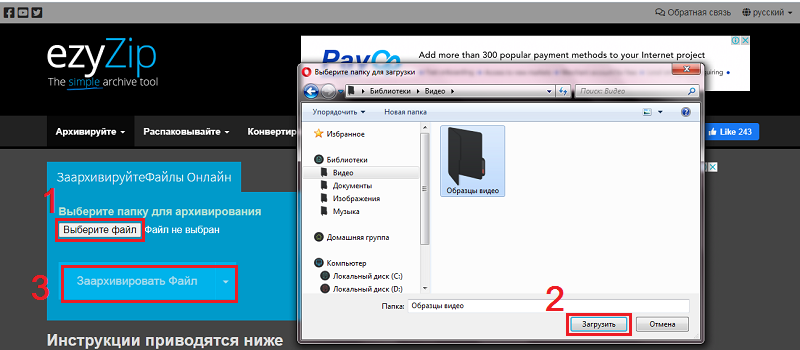
Майже всі подібні послуги працюють відповідно до подібного алгоритму, відмінності будуть лише в інтерфейсі. Розглянемо, наприклад, як архівувати Zip-файли в Інтернеті на Інтернет-конвертті.Com:
- Ми представляємо послугу в браузері;
- На головній сторінці виберіть параметр "Перетворити на Zip";
- Витягніть пуп або файли у зелене вікно за допомогою файлів падіння напису тут (або використовуйте кнопку Вибрати файл, щоб вибрати необхідні файли на диску вашого комп'ютера);
- Натисніть кнопку «Пуск».
Стислий архів буде розміщений на вашому ПК у папці "Завантаження".
Отже, ви познайомилися з усіма популярними способами створення архівів, навчилися працювати з ними, як розкрити. Тепер ви можете вважати себе фахівцем на цю тему. Правда, для цього вам потрібно мати справу з усіма можливими параметрами архівів, але це питання досвіду. Однак у більшості випадків є достатньо налаштувань за замовчуванням. У будь -якому випадку, ми чекаємо ваших коментарів.

