Ми зберігаємо від звичайної роботи через функцію Vol в Excel

- 1913
- 484
- Chris Schmeler
Безумовно, багато активних користувачів редактора планшетів Excel довелося розібратися з ситуаціями, в яких стало необхідним замінити значення з однієї таблиці. Уявіть, що певний продукт прийшов на ваш склад. У нашому розпорядженні два файли: один із списком імені отриманих товарів, другий - це прайс цього самого продукту. Відкриваючи ціновий лист, ми виявляємо, що в ньому є більше позицій, і вони розташовані в неправильній послідовності, яка у файлі зі списком елементів. Навряд чи будь -хто з нас сподобається ідея контролювати як файли, так і передавати ціни з одного документа в інший вручну. Звичайно, у випадку, коли мова йде про 5-10 позицій, механічні дані про введення цілком можливі, але що робити, якщо кількість елементів перевищує 1000? У цьому випадку Excel та його магічна функція VPR (або vlookup, якщо ми говоримо про англійську мову версію програми) допоможе нам впоратися з монотонною роботою.

Що це таке і як ним користуватися?
Отже, на початку нашої роботи над перетворенням даних з однієї таблиці в іншу буде доречно зробити невеликий огляд функції VPR. Як вам, мабуть, вже вдалося зрозуміти, vlookup дозволяє переносити дані з однієї таблиці в іншу, тим самим заповнюючи комірки, які нам потрібні автоматично. Для того, щоб функція VPR правильно працювала, зверніть увагу на присутність у заголовках вашої таблиці комбінованих комірок. Якщо вони є, вам потрібно буде їх зламати.
Отже, ми стикаємося з завданням передати ціни на існуючі товари на таблицю з їх іменами та обчислити загальну вартість кожного товару. Для цього ми повинні виконати такий алгоритм:
- По -перше, надайте таблицю Excel до необхідного вам подання. Додайте два стовпці до підготовленої матриці даних з назвами "ціна" та "вартість". Виберіть для клітин у діапазоні новостворених стовпців, грошовий формат.
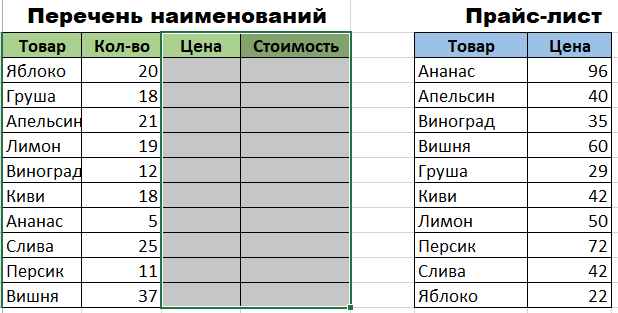
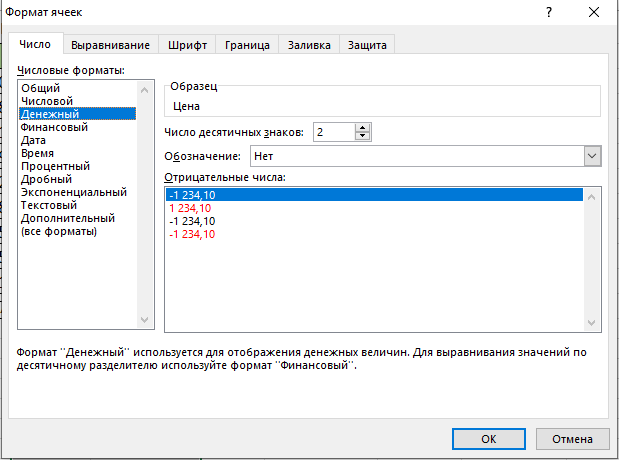
- Тепер активуйте першу комірку в ціні "ціна" і зателефонуйте "Master функцій". Ви можете зробити це, натиснувши кнопку "FX", розташовану перед лінією формули, або утримуючи комбінації ключів "Shift+F3". У діалоговому вікні, що відкривається, знайдіть категорію "Посилання та масиви". Тут нас не цікавить нічого, крім функції VPR. Виберіть його та натисніть кнопку ОК. До речі, слід сказати, що функція vlookup може бути викликана через вкладку Формули, у списку падіння, з якої також є категорія "посилань та масивів".

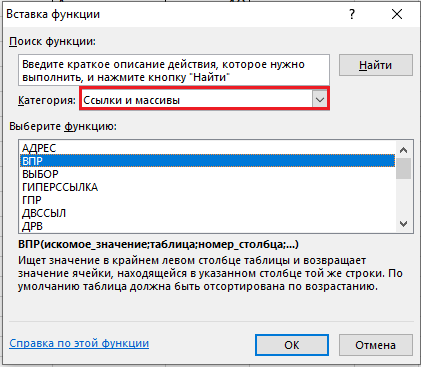
- Після активації Vol вікно відкриється перед вами зі списком аргументів обраної функції. У полі "Імпедіанського значення" вам потрібно буде ввести діапазон даних, що міститься в першому стовпці таблиці зі списком отриманих товарів та їх кількістю. Тобто, вам потрібно сказати, що це слід знайти у другій таблиці, і перенести на перше.
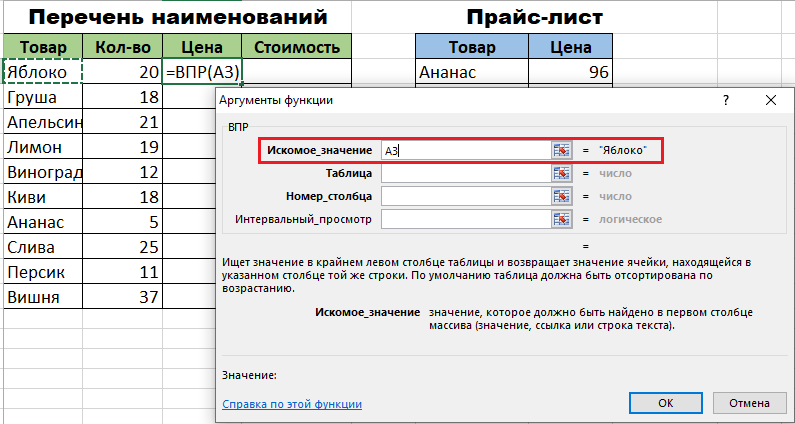
- Після того, як буде вказано перший аргумент, ви можете перейти до другого. У нашому випадку другий аргумент - це таблиця з ціною. Встановіть курсор миші в поле аргументу і перейдіть до аркуша із прайс -листом. Вручну виберіть діапазон з клітинами в галузі стовпців із назвами товарних продуктів та їх ціною. Вкажіть Excel, які значення повинні порівняти функції vlookup.
- Для того, щоб Excel не заплутався і посилався на необхідні дані, важливо виправити наборі посилання для нього. Для цього виділіть необхідні значення в таблиці та натисніть клавішу F4. Якщо все зроблено правильно, на екрані повинен з’явитися знак $.
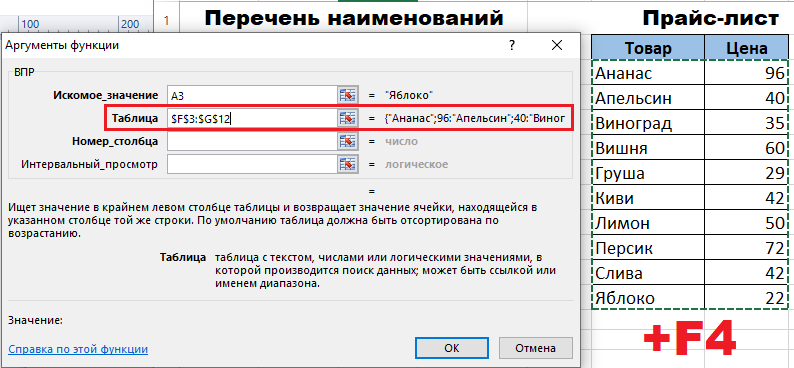
- Тепер ми переходимо до поля аргументу "номер сторінки" і встановлюємо його значення "2". Цей блок містить усі дані, які необхідні для надсилання до нашої робочої таблиці, і тому важливо призначити «перегляд інтервалу» помилкового значення (встановити позицію «брехні»). Це необхідно, щоб функція VPR працювала лише з точними значеннями і не кругла їх.
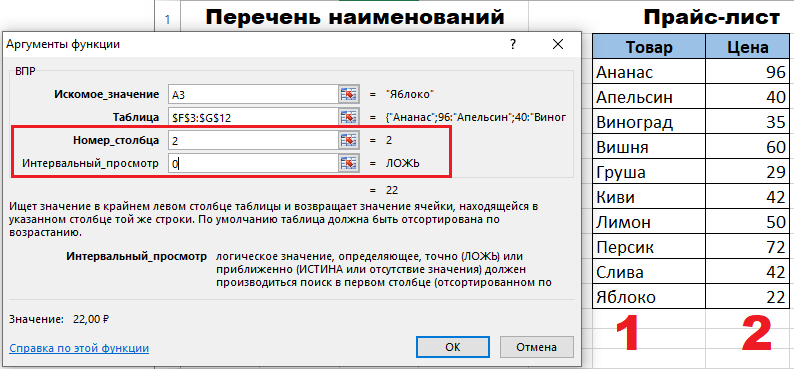
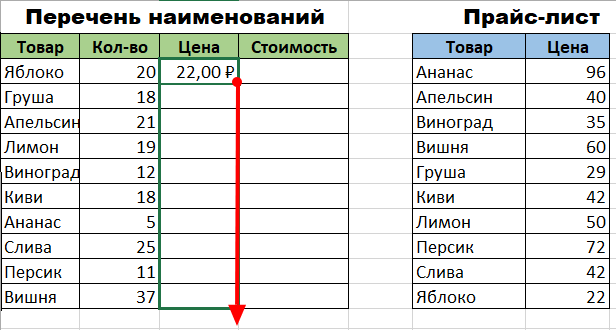
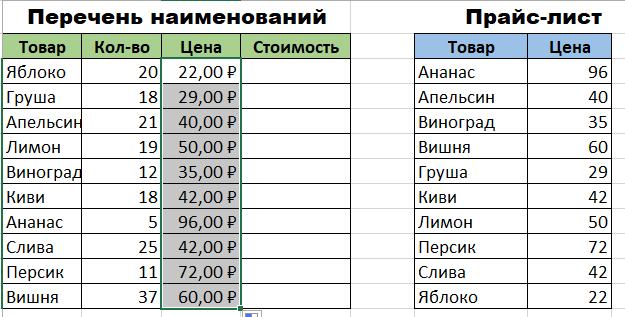
Тепер, коли всі необхідні дії виконуються, ми можемо підтвердити їх, лише натиснувши кнопку ОК. Як тільки дані змінюються в першій комірці, нам потрібно буде застосувати функцію до всього документа Excel. Для цього достатньо розповсюдити vlookup через всю стовпчик "ціна". Це можна зробити, підтягнувши правий нижній кут комірки зі зміненим значенням до нижньої стовпці. Якщо все вийшло, і дані змінилися у міру необхідності, ми можемо почати обчислювати загальну вартість наших товарів. Для виконання цієї дії нам потрібно знайти твір двох стовпців - "кількість" та "ціна". Оскільки всі математичні формули закладені в Excel, розрахунок може бути забезпечений "лінією формул", використовуючи значок "FX", знайомий нам вже знайомим іконою.
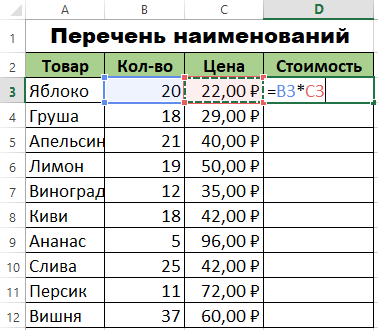
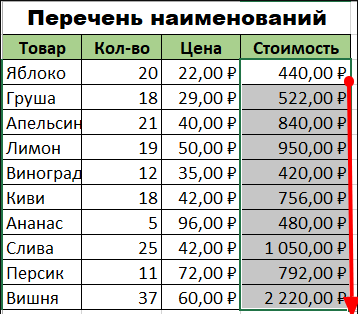
Важливий момент
Здавалося б, все готово, і vlookup впорається з нашим завданням, але його там не було. Справа в тому, що ціна "ціна" все ще є активною функцією VPR, свідченням цього факту є показ останнього в лінії формули. Тобто обидві наші таблиці залишаються пов’язаними між собою. Такий тандем може призвести до того, що коли дані змінюються в таблиці з ціною, інформація, що міститься в нашому робочому файлі зі списком товарів, також зміниться.
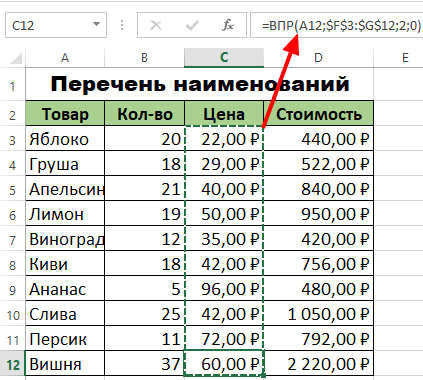
Краще уникати подібної ситуації, розділивши дві таблиці. Для цього нам потрібно виділити комірки в діапазоні стовпців "Ціна" та натиснути на нього правою кнопкою. У вікні, яке відкривається, виберіть та активуйте опцію "Копіювати". Після цього, не знімаючи розряд з вибраної області комірок, знову натисніть кнопку правої миші та виберіть параметр "Спеціальна вставка".
Активація цієї опції призведе до відкриття діалогового вікна на екрані, в якому вам потрібно буде поставити прапор поруч із категорією "значення". Підтвердьте дії, які ви вчинили, натиснувши кнопку "ОК".

Ми повертаємось до нашої лінії формул і перевіряємо наявність активної функції vlookup у стовпці "ціна". Якщо на місці формули ви бачите просто числові значення, то все вийшло, а функція VPR відключена. Тобто, з'єднання між двома файлами Excel розривається, а загроза незапланованих змін або видалення даних, що додаються з таблиці, ціною даних не є. Тепер ви можете безпечно використовувати документ таблиці і не хвилюватися, що буде, якщо "Прайс" буде закритий або переміститься в інше місце.
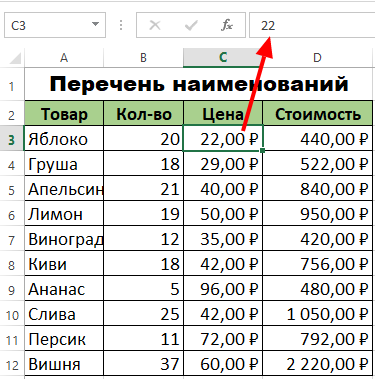
Як порівняти дві таблиці в Excel?
За допомогою функції повені ви можете порівняти кілька різних значень за лічені секунди, щоб, наприклад, порівняти, як змінилися ціни на існуючий товар. Для цього вам потрібно зареєструвати vlookup у порожньому стовпці та надіслати функцію до змінених значень, які знаходяться в іншій таблиці. Найкраще, якщо нова колонка ціни розташована відразу за стовпцем "Ціна". Таке рішення дозволить вам внести зміни в ціну як більш візуальну для порівняння.
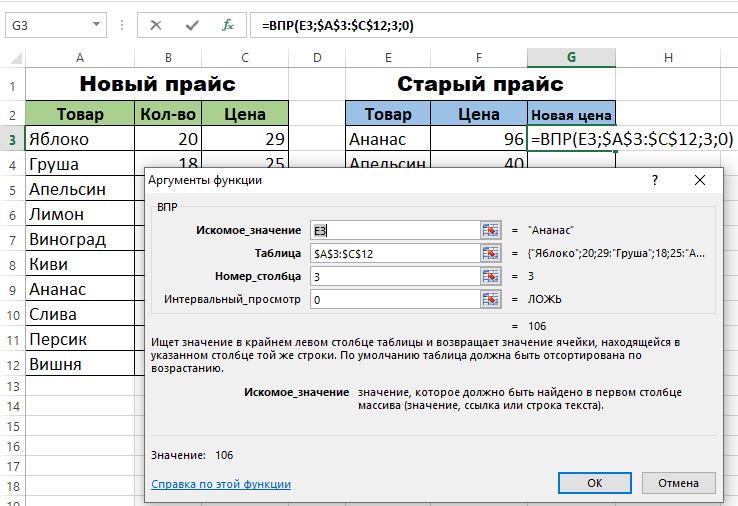
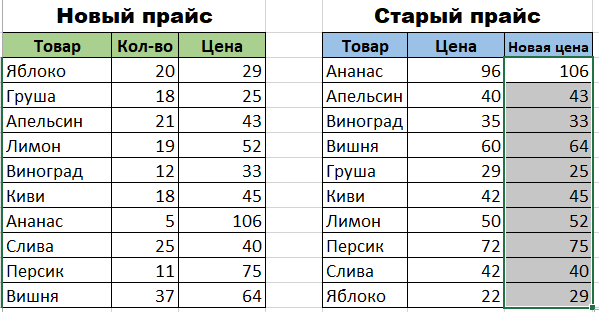
Здатність працювати з кількома умовами
Ще однією безсумнівною перевагою функції vlookup є її здатність працювати з декількома параметрами, притаманними вашому продукту. Щоб знайти продукт на дві або більше характеристик, вам потрібно:
- Створіть два (або, якщо потрібно, більше) умови для пошуку.
- Додайте новий стовпець, до якого в процесі роботи функції будуть додані всі інші стовпці, за допомогою яких продукт шукає.
- У отриманому стовпці, згідно з наведеним вище алгоритмом, ми вводимо нам функцію vlookup, яка вже знайома нам.
На закінчення, варто сказати, що підтримка Excel така функція, така як VPR, значно спрощує роботу з табличкою інформації. Не бійтеся використовувати vlookup у роботі з величезною кількістю даних, оскільки незалежно від того, як вони розроблені, принцип роботи функції завжди однаковий. Все, що вам потрібно зробити, - це правильно визначити його аргументи.

