Створення Windows, щоб перейти до завантаження флеш -накопичувача в DISM ++
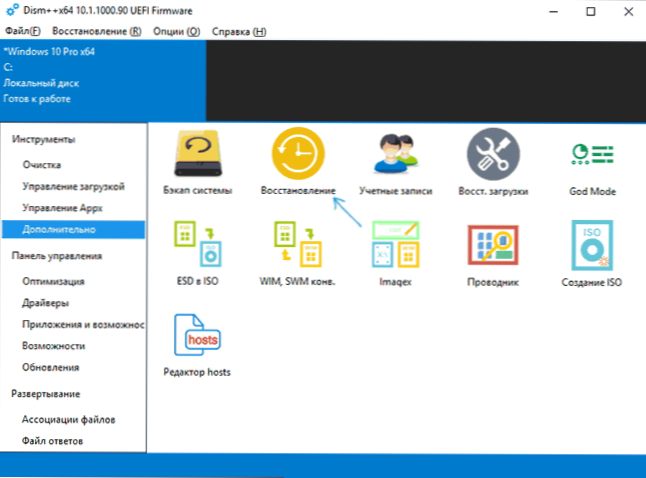
- 4788
- 1553
- Chris Schmeler
Windows To Go - це завантаження USB -флешки, з яким можна запустити Windows 10 та працювати без встановлення на комп'ютер. На жаль, вбудований засіб "домашніх" версій ОС не дозволяє створювати такий диск, але це можна зробити за допомогою третімпартійних програм.
Ці інструкції -це крок -крок -процес створення завантажувального флеш -накопичувача для запуску Windows 10 з нього у безкоштовній програмі DISM++. Існують інші методи, описані в окремій статті до початку Windows 10 з флеш -накопичувача без встановлення.
Процес розгортання Windows 10 на флеш -накопичувачі
Утиліта безкоштовного DISM ++ має багато додатків, серед них - і створення Windows для драйву, розгортаючи зображення Windows 10 в ISO, ESD або WIM на флеш -накопичувачі USB. Інші функції програми можна прочитати в конфігурації та оптимізації Windows у DISM++.
Для того, щоб створити флеш -накопичувач USB для запуску Windows 10, вам потрібне зображення, флеш накопичувача достатнього гучності (принаймні 8 ГБ, але краще від 16), і це дуже бажано - швидко, USB 3.0. Слід також мати на увазі, що навантаження зі створеного накопичувача працюватиме лише в режимі UEFI.
Кроки написання зображення на накопичувачі будуть такими:
- У DISM ++ відкрийте предмет "додатково" - "відновлення".
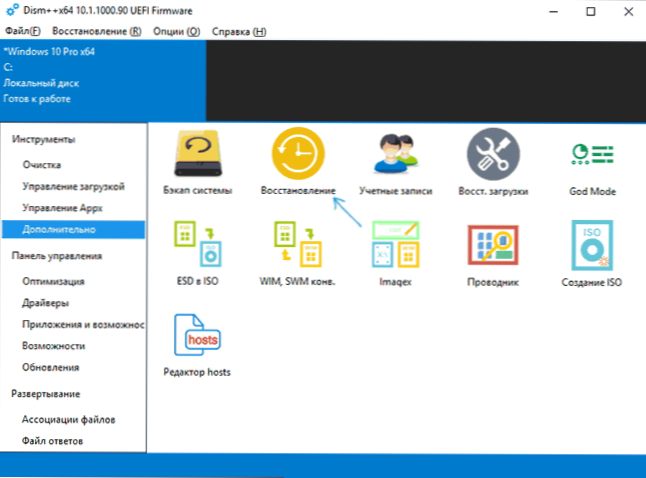
- У наступному вікні у верхньому полі вкажіть шлях до зображення Windows 10, якщо в одному зображенні є кілька видань (додому, професіонал тощо.D.) Виберіть необхідну в абзаці "система". У другому полі вкажіть свій флеш -накопичувач (він буде відформатований).
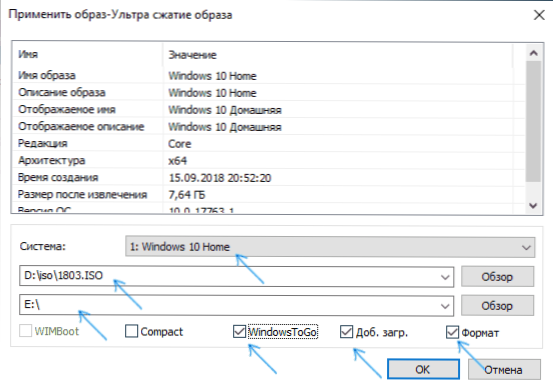
- Позначте Windows Togo, добре. Петля., Формат. За бажанням, що Windows 10 займає менше місця на накопичувачі, позначте предмет "компакт" (теоретично, працюючи з USB, це також може позитивно впливати на швидкість).
- Клацніть ОК, підтвердьте запис інформації про завантаження на вибраному USB -накопичувачі.
- Зачекайте завершення розгортання зображення, яке може зайняти багато часу. Після завершення ви отримаєте повідомлення про те, що відновлення зображення було успішно завершено.
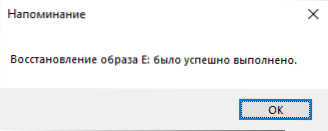
Закінчено, тепер достатньо завантажити комп'ютер з цього флеш -накопичувача, встановивши завантаження з нього в BIOS або за допомогою меню завантаження. При першому запуску вам також потрібно буде почекати, а потім пройти початкові етапи налаштувань Windows 10, як у звичайній установці.
Ви можете завантажити програму DISM ++ з офіційного веб -сайту розробника https: // www.Чую.Я/en/index.HTML
додаткова інформація
Кілька додаткових нюансів, які можуть бути корисними після створення Windows, щоб перейти на диску++
- У процесі на флеш -накопичувачі створюються два розділи. Старі версії Windows не в змозі повністю працювати з такими приводами. Якщо вам потрібно повернути початкову умову флеш -накопичувача, використовуйте інструкції щодо видалення розділів на флеш -накопичувачі.
- На деяких комп'ютерах та ноутбуках завантажувач Windows 10 з флеш -накопичувача може "в першу чергу" в параметрах завантажувальних пристроїв, що призведе до того, що після його вилучення комп'ютер перестане завантажуватись із вашого місцевий диск. Рішення просте: перейдіть до BIOS (UEFI) і поверніть процедуру завантаження до початкового стану (в першу чергу поставте менеджер завантаження Windows/перший жорсткий диск).
- « Як дізнатися, скільки ядер у процесорі
- Помилка err_connection_timed_out в Google Chrome - як це виправити »

