Створення програми Flash Drive Windows Rufus

- 4100
- 1209
- Alfred Leuschke
Якщо ви є активним користувачем ПК, то ви точно знаєте, що без операційної системи ваш комп'ютер не зможе працювати та виконати всі встановлені вами завдання.

На щастя, у більшості випадків комп'ютерне обладнання реалізується за допомогою встановленої операційної системи. З цієї причини ви можете негайно почати працювати на ПК після його придбання.
Однак не всім так пощастило, іноді комп’ютери можна продати в роздрібній мережі повністю "порожня". Щоб піклуватися про встановлення Windows у таких випадках, доведеться отримати придбача.
Звичайно, ви можете скористатися допомогою тих, хто знає та досвідчений у цьому бізнесі, або ви можете самостійно встановити операційну систему.
Якщо ви вирішите на такий вирішальний крок, ми вітаємо ваше рішення, але зосереджуємось на тому, що спочатку слід мати оператора, на якому будуть записані файли завантаження ОС ОС ОС.
Для вирішення таких проблем завантажуючий флеш -накопичувач через Rufus ідеальний. Якщо ви вперше виконуєте такі маніпуляції, вам потрібна інструкція, в якій весь процес буде скрупульозним, як створити завантажувальний флеш -диск Windows 7.
Можливості програми Rufus
У мережі ви можете знайти багато цікавих пропозицій, за допомогою якого можна завантажити програмне забезпечення, за допомогою якого завантажується флеш -накопичувач без проблем.
Однак кожна програма супроводжується її конкретними можливостями. Виходячи з них, формується певне коло шанувальників такої програми.
Програма Rufus наразі широко популярна, завдяки якому можна створити носій швидко завантажувати носії. Тим, хто не чув про таку програму.
Виробники запевняють, що Руфус, як програма для створення завантажувальних перевізників, є перспективним додатком, оскільки дозволяє створювати ізомії будь-яких операційних систем.
Це навіть дозволяє створити такий завантажувальний флеш -накопичувач, з яким можна спалахувати BIOS.
Отже, якщо ви також вирішите скористатися унікальними можливостями програми Rufus, з’ясуйте, як створити завантаження флеш -накопичувача Windows 7.
Виробник пропонує стаціонарне програмне забезпечення та портативне. Принцип їхньої роботи однаковий, вони відрізняються лише, в яких записуються налаштування, в якій папка, яку ви зробите після запуску програми.
Налаштування програми
Після запуску утиліти на екрані з’являється невелике вікно, пропонуючи деякі дії, пов'язані з внесенням змін у налаштування програми.
Якщо у вікні є іноземний текст, не поспішайте розчаровувати, що вам не буде зрозуміло, буде важко зрозуміти Руфуса, як створити завантажувальну флеш -накопичувач Windows 10 або іншу ОС.
У правій частині верхнього кута ви знайдете піктограму із зображенням земної кулі. Клацніть на нього, і у вас буде можливість вибрати мову інтерфейсу, що потрібно для вас.
Поки ви не підключите флеш до свого ПК, перше поле з назвою "пристрій" залишиться порожнім.
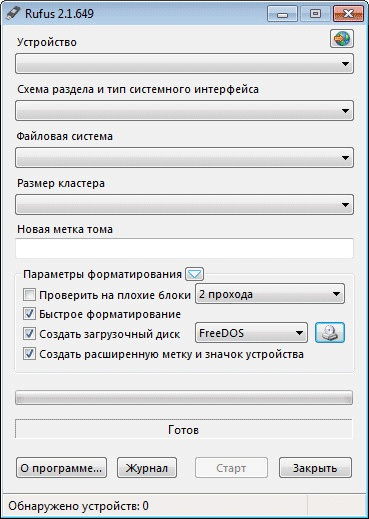
Тепер вам буде простіше працювати з Runsified Utility.
Звичайно, оскільки ви вирішили створити завантажувальний флеш -накопичувач за допомогою Rufus, підключіть флеш на ПК. Звичайно, ми настійно рекомендуємо вам надати перевагу тому, хто має достатній обсяг.
Після підключення цифрового накопичувача в полі "пристрою" з’явиться назва вашої флеш -накопичувача, і його параметри гучності будуть вказані.
Якщо ви раптом підключили більше одного середовища, але відразу декілька, то в цьому полі ви можете відкрити список і вибрати перевізника на основі якого ви будете створені після деяких маніпуляцій завантажувальної флешки.
Наступні ваші кроки повинні бути заповнювати всі нижче зареєстрованих полів.
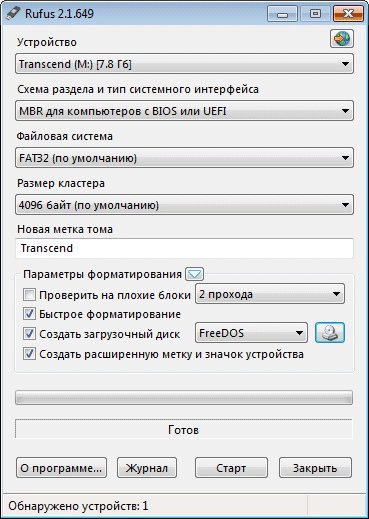
Зокрема, у наступному рядку вказуйте діаграму розділу та тип системних носіїв.
Якщо у вас є BIOS на своєму ПК, для схеми розділу буде лише один варіант - MBR. Якщо UEFI встановлений на вашому ПК, то вам доведеться вибрати між MBR та GRT.
Практика показує, що в більшості випадків користувачі вибирають MBR як для BIOS, так і для UEFI.
Після цього утиліта запропонує вам вибрати файлову систему. Оскільки в даний час операційні системи займають простір понад 4 ГБ, рекомендується вибирати опцію NTFS.
До речі, навіть якщо ви, несвідомо, виберете щось інше, не хвилюйтеся, розумна утиліта виправить вашу промаху, а після запуску автоматично змінить файлову систему на прийнятний варіант.
Параметр "розмір кластера" краще не торкнутися, нехай опція "за замовчуванням" залишається так. Поле "Нове тег часу" також не може бути змінено, якщо ви не прагнете показати у всьому творчому.
Насправді це поле є новою назвою для ваших цифрових медіа, щоб згодом ви не плутали його з будь -яким іншим.
Весь розділ "Параметри форматування" залишається в нижній частині, і він має один підрозділ "додаткові параметри". Вам краще залишити його в спокої і перейти до наступних дій.
Windows для запису
Ми звертаємо вашу увагу на той факт, що один рядок "Windows" може з’явитися у підрозділі "додаткові параметри", якщо Windows 8 встановлено на вашому ПК.
Якщо ви встановите позначку в прапорець поруч із цим елементом, ви можете записати спеціальну версію ОС на флеш -накопичувачі через Rufus, зокрема, Windows Enterprise - Windows, щоб перейти.
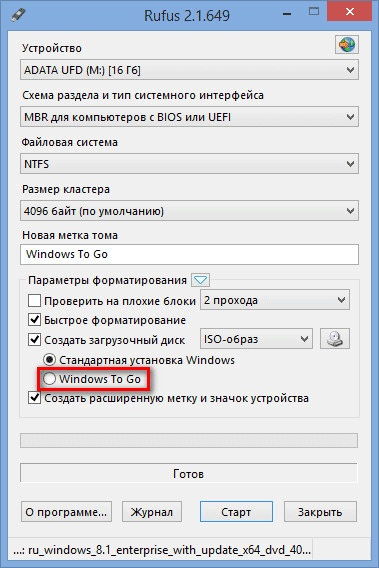
Тут ми повинні, мабуть, ви можете трохи засмутити вас, оскільки для запису такої унікальної ОС ви можете трохи засмутити, оскільки для запису такої унікальної ОС, об'єм якого становить щонайменше 32 ГБ. Навіть якщо у вас такий цифровий перевізник з великою кількістю пам’яті, ніхто не може гарантувати, що він підходить для таких цілей.
Ми пропонуємо вам відвідати офіційний веб -сайт Microsoft, де після ознайомлення з повним списком USB -флеш -дисків, які підтримуються та рекомендуються розробниками.
Я також хочу попередити вас від висипного кроку, технічної спокуси. Якщо ви використовуєте утиліту Rufus, розуміючи, як створити завантажувальний флеш з Windows 8.1, щоб піти, майте на увазі, що в більшості випадків корисна робота закінчується помилкою.
Щоб уникнути такої помилки, вам потрібно використовувати програму на комп’ютері, на якій вже встановлена операційна система Windows 8.1.
І після того, як вам вдалося створити таку завантажувальну флешку, ви можете використовувати його на інших ПК для встановлення нової операційної системи.
Запис системного зображення в Руфусі
Отже, ми продовжуємо заглиблюватися в деталі, як записувати вікна на флеш -накопичувачі через Rufus.
Досвідчені користувачі впевнено припускають, що в більшості випадків, щоб забезпечити максимальну якість запису, вони використовують дискові зображення.
Ми не зробимо виняток, в Інтернеті чи від друзів, які завантажуємо ізо-зображення. Тепер, навпроти параметра "Створіть завантажувальний диск", виберіть параметр "iso-image". Звичайно, утиліта знадобиться, щоб ви вказали шлях до нього, де ви зберегли попередньо завантажене зображення ОС.
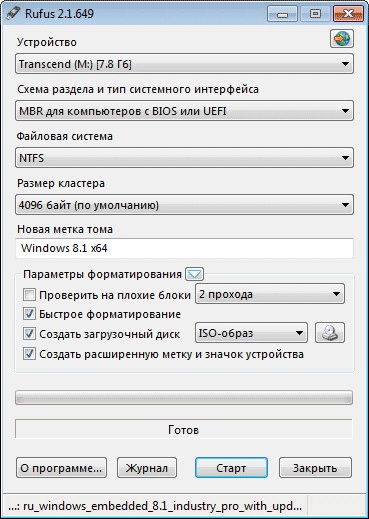
Клацніть на значок із зображенням приводу, вкажіть шлях. Тепер ви повністю завершили всю підготовчу частину роботи. Попереду відповідальна частина, але практично не вимагає вашої участі.
Утиліта попередить вас, що їй доведеться відформатувати перевізник, на якому буде зроблений запис. Звичайно, вона попросить ваше підтвердження, щоб виключити будь -яку аварію, помилкові дії.

Після вашого підтвердження запис буде здійснено автоматично, час буде враховано внизу вікна.
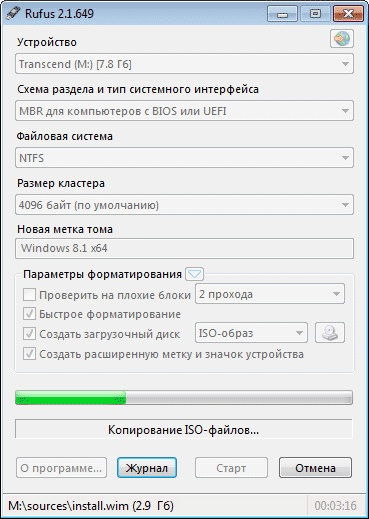
Після завершення з’явиться слово "готовий", вам просто потрібно закрити вікно утиліти.
Якщо після цього ви відкриєте "комп'ютер", там ви можете візуалізувати успішне виконання своїх завдань, щоб створити завантажувальний перевізник.
Якщо ви "спантеличені" до цього часу, як створити флеш-накопичувач для завантаження Windows 10, то, ознайомившись із цими інструкціями, ви можете не тільки розібратися, як записати ізо-зображення, але й зрозуміти, що створений перевізник буде бути легко завантаженим на ПК, встановлюючи версію операційної системи, про яку ви давно мріяли.
Ми вважаємо, що тепер ви можете переконати решту, що завантаження ОС -це не такий клопіткий урок.

