Створення флеш -накопичувача в Paragon Hard Disk Manager

- 4162
- 986
- Orville Zboncak DVM
Сьогодні завантаження накопичувачів з корисними для лише системних адміністраторів перестають бути корисними. Флеш -накопичувачі або диски з операційною кімнатою, а також інше програмне забезпечення з лінії "Мабуть, дуже допомагає з раптовими проблемами з продуктивністю системи. Сучасний користувач завжди має знімні носії завантаження у своєму арсеналі, так що, якщо потрібно, застосувати потрібний інструмент (наприклад, з метою лікування або встановлення ОС). Отже, за допомогою флеш -накопичувача завантаження ви можете виконувати різні операції, в тому числі до запуску операційної системи. Обсяг використання носіїв, записаних у цьому режимі, є досить широким. Серед основних можливостей є встановлення операційної кімнати, діагностичні роботи без запуску ОС, використання спеціального програмного забезпечення (для структури розділів жорсткого диска, резервного копіювання та інших дій).

Незалежно від мети використання, створіть навантажувальне середовище (на USB -накопичувачі або на зображенні ISO), ви можете зробити різними способами та засобами, для цього вам не потрібно бути вдосконаленим користувачем, але цього достатньо мати елементарні навички роботи з комп’ютером та програмним забезпеченням. Один з найкращих варіантів інструментів для запису диска в цьому форматі - це менеджер жорсткого диска Paragon. Це цілий комплекс комунальних послуг для виконання роботи з жорстким димом різного характеру. За допомогою Paragon Hard Disk Manager ви отримаєте доступ до функцій сегментації та оптимізації жорстких дисків, резервного копіювання, відновлення, руху, скидання даних, віртуалізації та інших можливостей. Серед численних інструментів у пакеті є новий майстер створення аварійного диска 3.0, з яким ви можете створити завантажувальний накопичувач на основі Winpe/Linux/DOS. Це дозволить вам обслуговувати та відновити пристрій, коли основна ОС не може завантажуватися через пошкодження або її запуск неможливо з інших причин. Переваги використання продукту Paragon Hard Disk Manager багато, серед основних переваг є зручність роботи з інструментами, які реалізуються завдяки простому та зрозумілим інтерфейсу, тому не буде складно оволодіти програмою без навичок.
Створіть флеш -накопичувач для завантаження
Поміркуйте, як використовувати інструмент для створення накопичувача з середовищем завантаження. Спочатку вам потрібно виконати підготовчу роботу. Все, що в нашому випадку буде потрібно створити, - це Парагонський жорсткий диспетляр 15 (або інша версія) та привід самого необхідного розміру, з якого ми зробимо завантажувальну допомогу. Обсяг флеш -накопичувача повинен вмістити записані дані, тому вам потрібно заздалегідь подбати, щоб мати достатньо для ваших цілей. Наприклад, якщо ми говоримо про запис розподілу Windows 8 або 10, то флеш -накопичувачі 4 ГБ недостатньо, вам знадобиться пристрій щонайменше 8 ГБ. Крім того, в процесі створення завантажувального накопичувача передбачається, що його форматування, як результат, в результаті того, які файли з USB -пристроями будуть втрачені, тому наявна інформація повинна бути скопійована заздалегідь. Коли все буде готове, ми розпочнемо процес створення завантажувального USB -оператора через програмне забезпечення Paragon Hard Disk Manager. Процедура може змінюватися залежно від присутності в системі інструментів Waik/ADK (Microsoft Tools для розгортання Windows, створення зображень). Їх використання є кращим при створенні завантажувальної флешки.
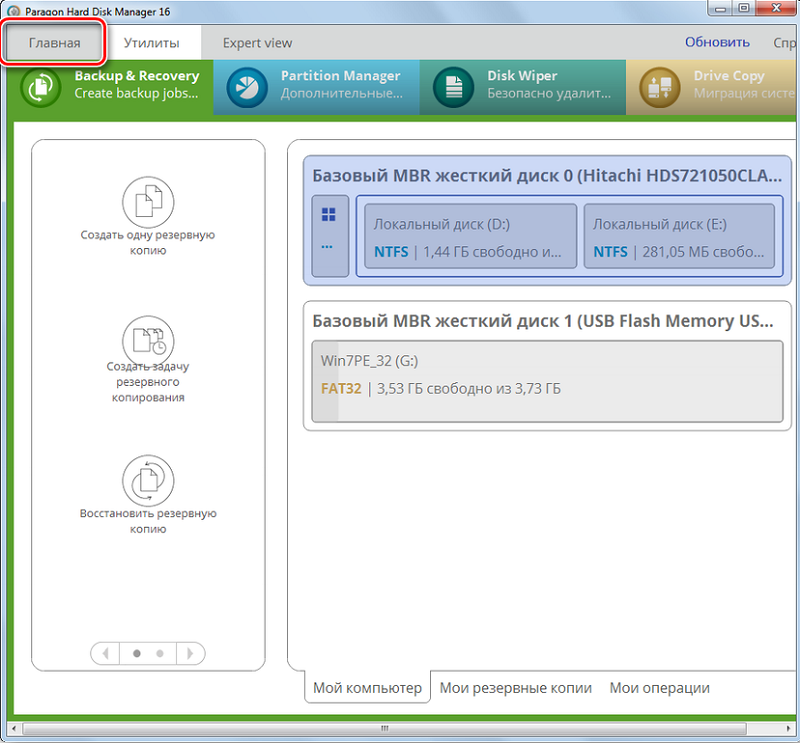
Запустити RMB 3.0
Процедура дещо відрізняється від Media Builder 3.0. Майстер створення екстреного диска (RMB 3.0) Потрібно бігти з меню Manager Paragon Hard Disk, після чого передбачається вибрати тип завантажувального оператора, для цього ми виконуємо такі дії:
- Ми підключаємо USB -накопичувач, який ми зробимо за допомогою завантаження.
- Запустіть Парагонський диспетлярний менеджер і перейдіть на вкладку "Home", де ми вибираємо "Майстер створення аварійного диска".
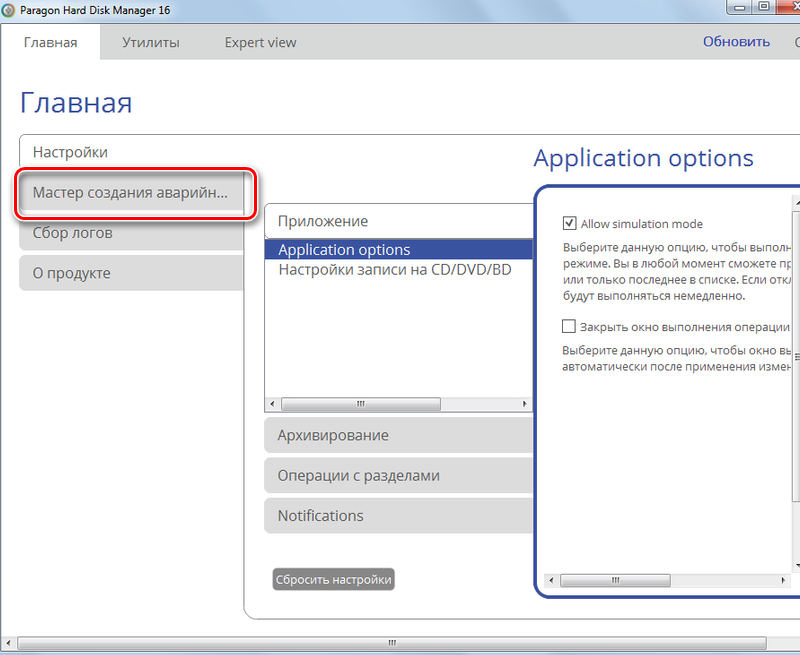
- На стартовій сторінці інструменту передбачено вибір режиму (для досвідчених користувачів або використання ADK/ Waik). У першому випадку можна змінити налаштування мережі, мережевих папок та драйверів, у другому - у процесі створення середовища PE Windows майстер використовуватиме WIM -зображень поточної ОС. Якщо ви не вдосконалений користувач, рекомендується встановити прапор навпроти другої опції "Використовуйте ADK/ Waik" (в той час як перша точка для досвідчених користувачів не повинна позначати), а потім натисніть кнопку "Далі".
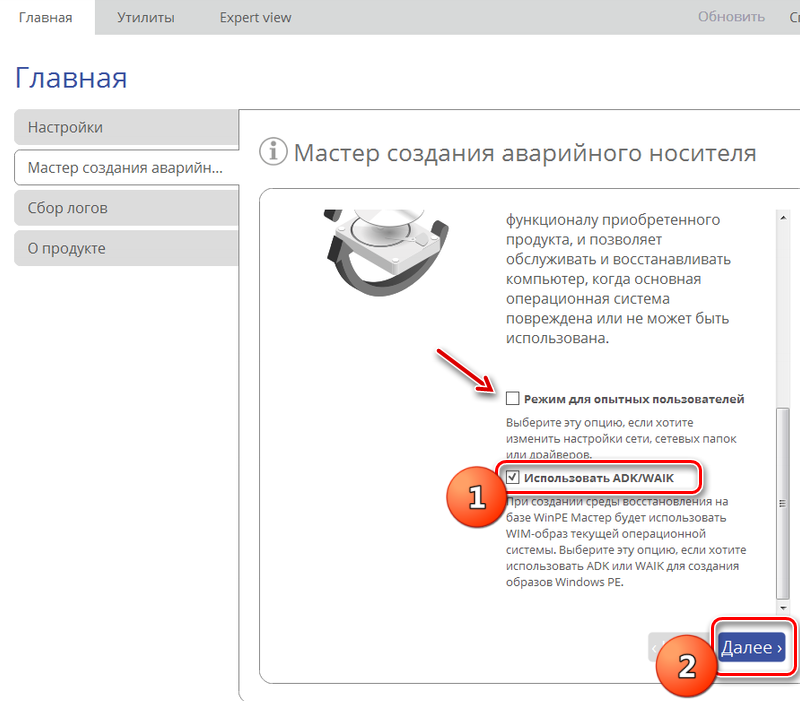
Вибір платформи та формату приводу
- Тепер вам слід вибрати платформу -оператора (Windows PE або Linux), а також при виборі Linux та інтерфейс внутрішнього програмного забезпечення EFI або BIOS. У першому випадку, вибираючи Winpe, ми отримуємо майже повну функціональність та інтерфейс ОС Windows, у другому - середовище Linux/DOS, щоб використовувати його як систему для завантаження пристрою в Linux/PTS- DOS (для цілей технічного обслуговування і відновлення). Ви можете вдатися до безпечного режиму PTS-DOS з деякими труднощами (наприклад, конфліктом налаштувань апаратних засобів або більш значущими проблемами в апаратному забезпеченні), тоді будуть завантажені лише основні драйвери файлів та пристроїв. Вирішивши вибір, натисніть "Далі".
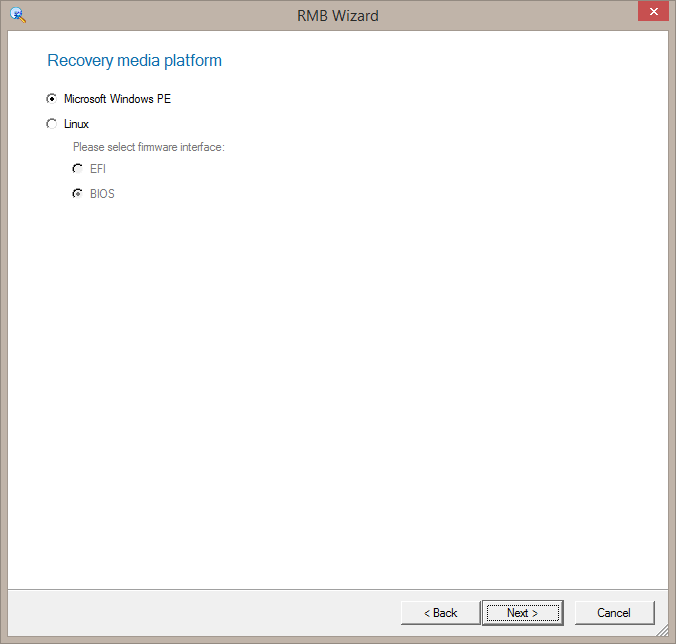
- Наступне вікно передбачає вибір формату аварійного носія (ISO -зображення - вам потрібно вказати його розміщення або зовнішній USB -пристрій - вкажіть підключення або вибрати зі списку, якщо їх є кілька), позначте потрібну опцію та натисніть " Наступний.
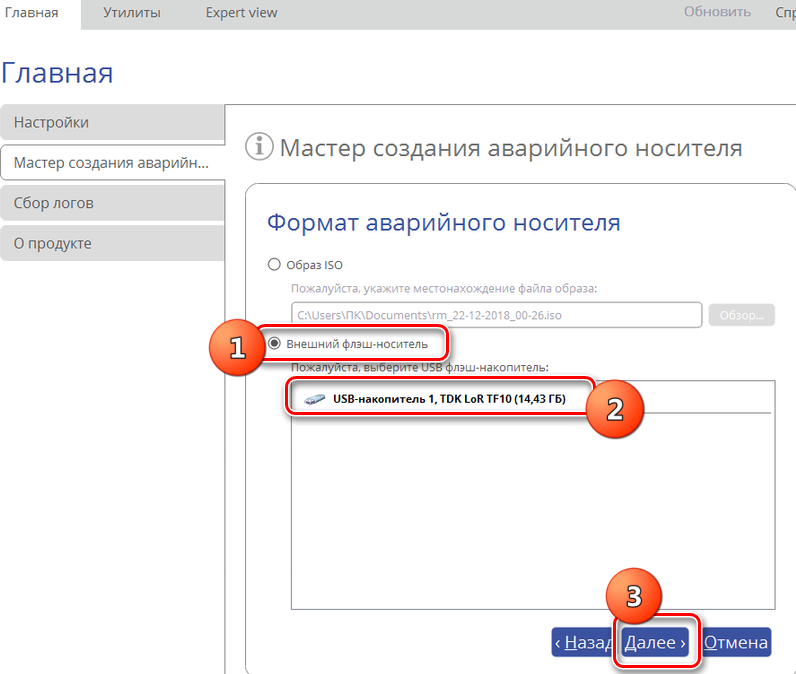
- Після вищезазначених дій з’явиться вікно з попередженням про форматування USB -пристрою з знищенням даних на ньому. Ми підтверджуємо намір, натиснувши відповідну кнопку.
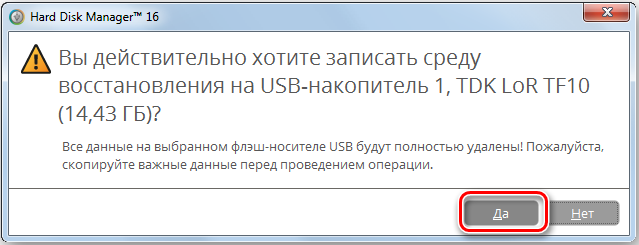
Установка ADK/ WAIK
- На наступній сторінці вам потрібно вказати шлях для встановлення ADK/ Waik. Адреса повинна бути зареєстрована в рядку, за умови використання ліцензованої ОС Windows. Як правило, елемент розташований у папці Windows Kits у каталозі Program Files. Якщо так, потім натисніть кнопку "Наступний", що призведе до завершального етапу процедури (у цьому випадку ми пропустимо наступні два пункти інструкцій).
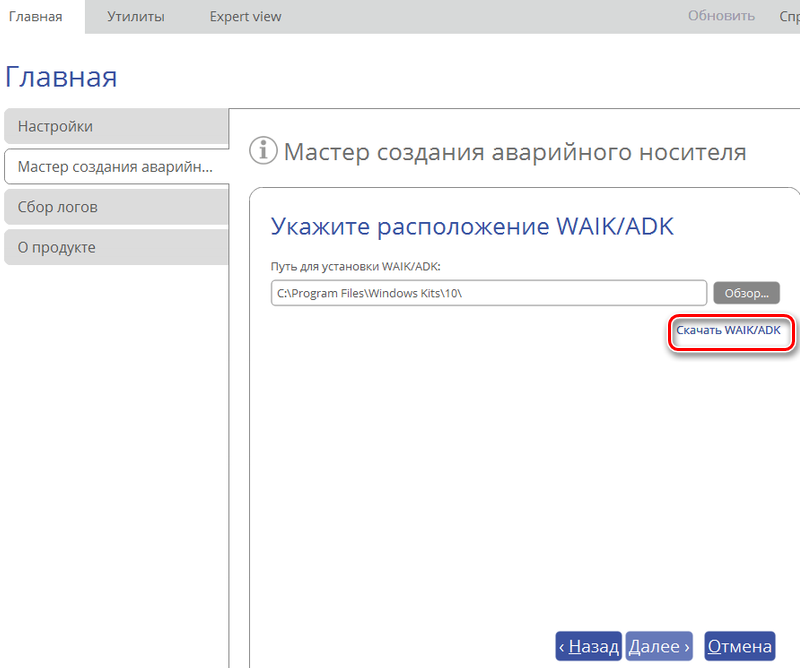
- Коли компонент відсутній у системі, вам потрібно завантажити його. Для цього натисніть "Завантажити Waik/Adk", після чого буде запущений браузер за замовчуванням, сторінка завантаження сторінки офіційного ресурсу Microsoft відкриє. Тут, у списку, ми шукаємо компонент, придатний для операційної системи, завантажте та зберігайте його на жорсткому диску у форматі ISO.
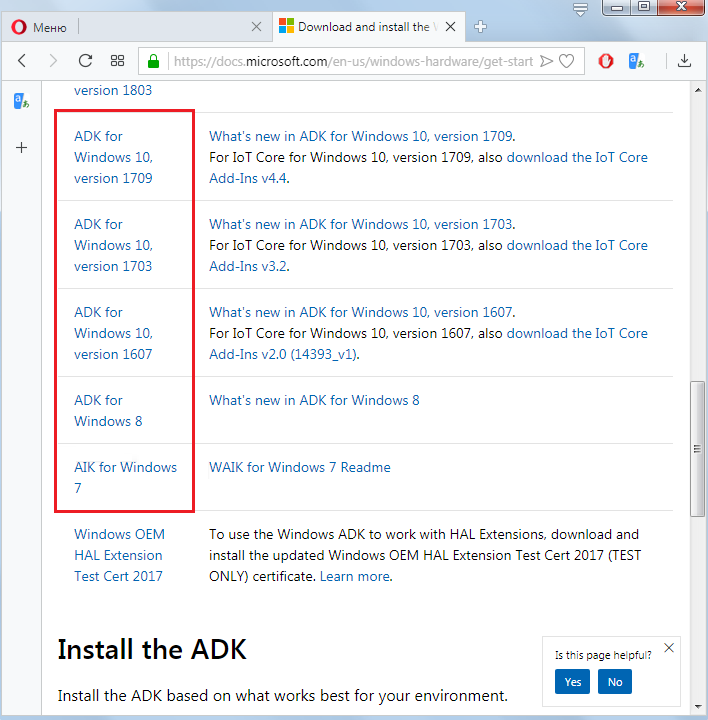
- Завантажуючи файл ISO, ми запускаємо його через утиліту на пристрої для роботи з віртуальними дисками, ми виконуємо необхідні дії встановлення, слідуючи підказками майстра установки.
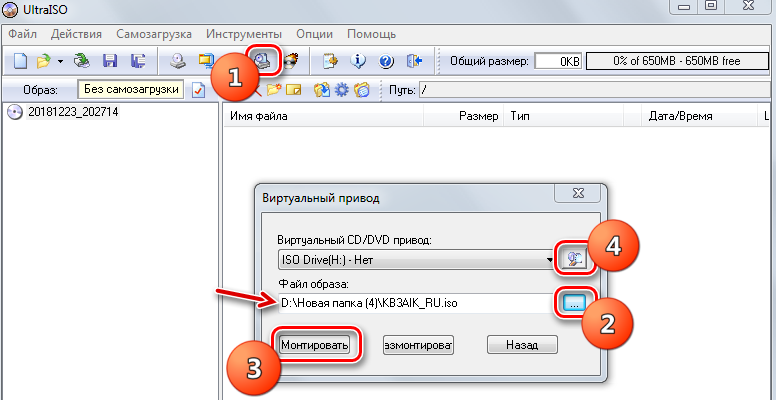
Заключний етап створення завантажувального USB -накопичувача
Отже, якщо в системі є ADK/ Waik, а адреса розташування вже зареєстрована, то ми просто продовжуємо виконувати процедуру, натиснувши кнопку "Наступний", після чого розпочнеться процес створення завантажувальної флеш. Якщо компонента не було, і ви завантажили його з веб -сайту Microsoft і встановили його, тоді ми повертаємося на сторінку майстра створення аварійного носія та виконуємо наступні дії:
- Ми вказуємо розташування об'єкта, натиснувши кнопку "Огляд". Він повинен відкрити провідник та вибір потрібної папки, де встановлено ADK/ Waik. Зазвичай він розташований на наборах C: \ Program \ Windows. Виберіть місце розташування компонента та натисніть "ОК". Тепер буде заповнено поле адреси на сторінці розташування ADK/ Waik, після чого ви можете натиснути кнопку "Наступний".
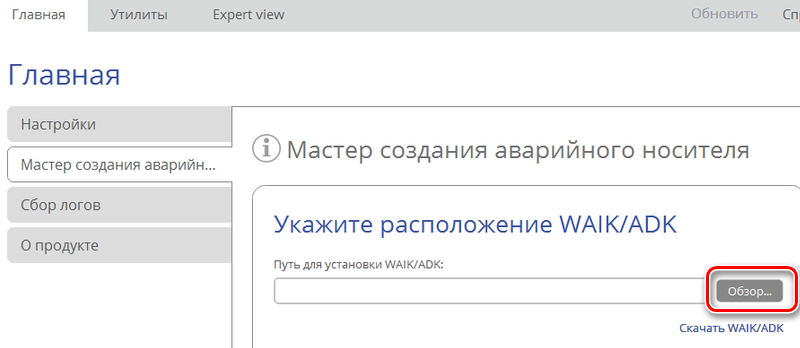
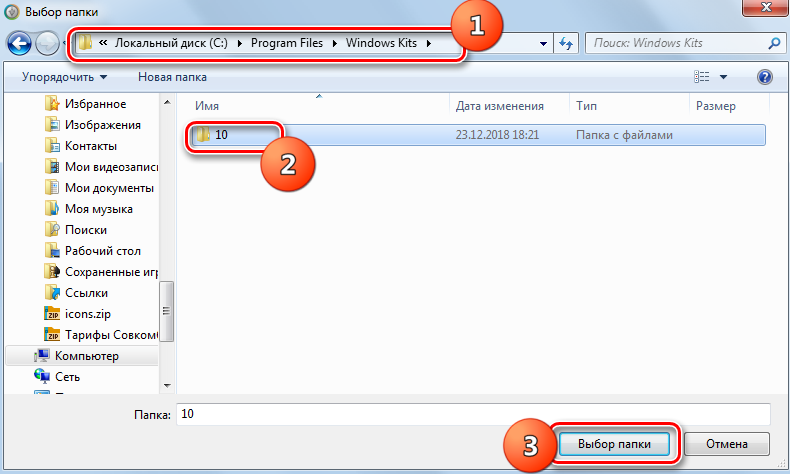
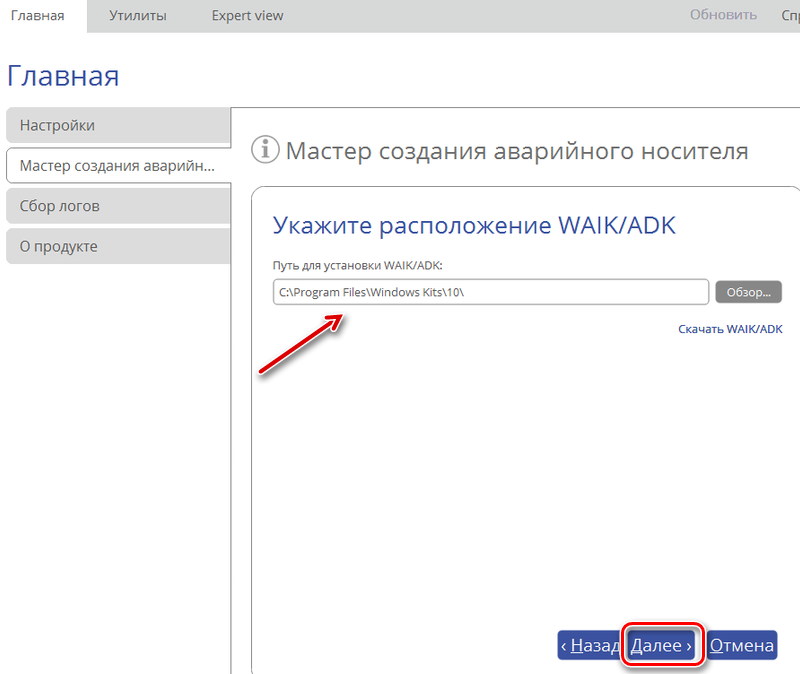
- Якщо під час операції немає проблем, в кінці процедури майстер повідомляє вас про успішне створення перевізника завантаження, після чого ми закриваємо програму, натиснувши кнопку "Готовий". Флеш -накопичувач готовий до використання.
Завантаження з USB -накопичувача
Тепер залишається лише перевірити свою роботу, завантажуючи зі створеного аварійного носія серед WinPE/Linux. Раніше необхідно встановити параметри системи, що завантажує запуск із знімного приводу. Ми виконуємо такі дії:
- Підключіть завантажувальну флеш -накопичувач USB до комп'ютера та перезавантажте пристрій.
- Не чекаючи завантаження ОС, натисніть клавішу F8 (або інше, що відповідає запуску меню завантаження).
- У меню завантаження виберіть елемент +знімних пристроїв для завантаження з флеш -накопичувача.
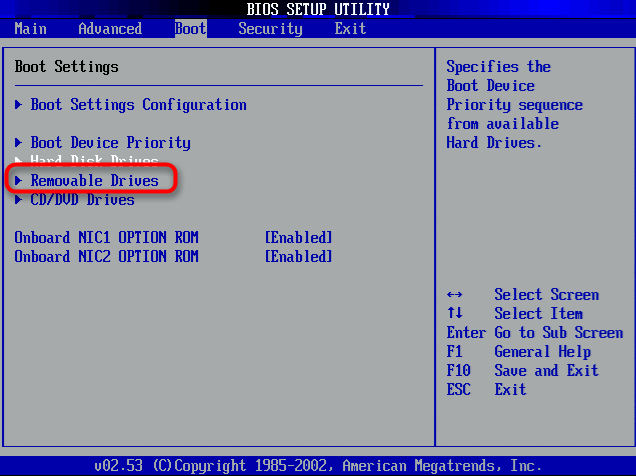
Ці дії не завжди достатньо, і можна зв’язатися з налаштуваннями BIOS/UEFI, щоб завантажити з підключених медіа:
- Ми перезавантажимо пристрій і, перш ніж запустити систему, натисніть клавішу, необхідну для введення в BIOS (як правило, це F12 або DEL, але може бути інша, в будь -якому випадку ця інформація може бути помічена на екрані).
- Ми переходимо до налаштування BIOS і знаходимо розділ, відповідальний за пріоритет завантаження. Розташування опції залежить від версії утиліти і може бути в завантажуванні, параметрах завантаження тощо., Іноді ви можете дістатись до цих налаштувань через вдосконалені параметри головного меню, розширені функції BIOS та t. D.
- Змініть процедуру завантаження пристроїв (встановіть флеш -накопичувач як 1 -й привід, збережіть налаштування та залиште інтерфейс утиліти.
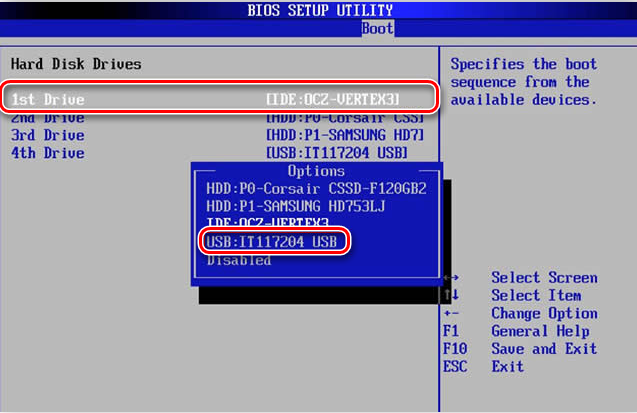
- Тепер, перезавантажившись, ми починаємо з USB -пристрою в середовищі, створеному нами.
Процес створення завантажувального накопичувача в парагоновому диску. Програмний інтерфейс зручний і інтуїтивно зрозумілий, тому навіть недосвідчений користувач зможе впоратися з завданням.
- « Wondershare filmora - універсальний комбінат для редагування відео
- Погана помилка модуля Помилка »

