Створення завантажувального диска або флеш -накопичувача Windows

- 2088
- 40
- Mrs. Delbert D'Amore
Що потрібно знати?
Шановні читачі, сьогодні ми обговоримо, як зробити завантажувальний диск або флеш -диск Windows 7, 8.1 або 10 для комп'ютера. Але для початківців ми знайдемо основні вимоги до цих дій. А також вам потрібно буде з’ясувати, які варіанти створення. Після цього ми проаналізуємо кожен із цих методів на детальному прикладі. Отже, це параметри сьогодні, які ми розглянемо: можливість запису існуючого зображення операційної системи окремо як для диска, так і для флеш -накопичувача. В останньому блоці запис буде описаний за допомогою спеціальної утиліти від Microsoft, якщо ви не завантажили зображення. Цей метод підходить як для диска, так і для флеш -накопичувача.

Створення завантажувального диска або флеш -накопичувача Windows
Але перед тим, як виконати заявлену процедуру, нам потрібно буде переконатися, що ви повністю підготовлені. Тобто у вас є необхідні інструменти та програми. Загалом, все, що стає в нагоді, описано пізніше:
- Диск повинен бути обсягом щонайменше 4,7 гігабайт. Краще взяти два диски заздалегідь, оскільки є ймовірність, що він буде записаний з помилками. У цьому випадку другий пристрій прийде на вашу допомогу. Зверніть увагу, що для деяких версій ОС цей тип запису абсолютно не підходить. Найкраще використовувати завантажувальну флешку.
- При використанні флеш -накопичувачів нам потрібен об'єм зберігання щонайменше вісім гігабайт. Він повинен підтримувати тип USB 0 (майже всі диски підходять для цього параметра). Природно, на ньому нічого не слід записувати. Якщо там є деякі файли та дані, то передайте їх на інше місце.
- Якщо у вас немає зображення системи, то вам знадобиться активне підключення до Інтернету. Якщо ви використовуєте тарифний план з обмеженим трафіком, ми не рекомендуємо використовувати цей тип з'єднання. Ви можете просто отримати круглу суму на користь свого постачальника. Використовуйте лише з'єднання з необмеженим трафіком даних.

Процес створення завантажувального диска
- Деякі пристрої після перевстановлення можуть не працювати через відсутність драйверів у перевстановленій системі. У цьому випадку заздалегідь подбайте про водія, щоб підключитися до Інтернету. Наприклад, якщо на ноутбуці є Wi-Fi, то завантажте відповідні драйвери заздалегідь з офіційного веб-сайту для версії ОС, яку ви збираєтеся поставити. В іншому випадку, після перевстановлення, ви не будете працювати для вас. Тобто у вас не буде ні драйвери для відеокарти, ні драйвери для аудіо тощо. І якщо ви принаймні подбаєте про Інтернет, то ви можете завантажити їх із звичайними інструментами Windows.
- Не забувайте про перенесення всіх необхідних файлів та даних з комп'ютера на зовнішній носій. Якщо на вашому пристрої є два локальні диски, де один розроблений для операційної системи, то ви можете перенести дані на іншу. Вони не будуть зняті і не зникнуть. Головне - правильно вибрати цей диск, оскільки одна невелика помилка може призвести до величезної втрати інформації. Рекомендується передати особисті файли у зовнішній інформаційний носій. Таке може служити звичайним флеш -накопичувачем та зовнішнім жорстким диску.
- Як ви помітили, до основних дій є багато нюансів. Якщо ви взяли їх до уваги, то ви можете приступити до роботи. Якщо ви збираєтеся поставити Windows 8.1 або 10, рекомендується негайно перейти до останнього стовпця "У мене немає зображення, що робити?"Windows 8.1 і 10 ". Виберіть відповідний блок та дотримуйтесь інструкцій.
Як записати завантажувальний диск?
- Вставте чистий порожній диск у комп'ютер або пристрій для ноутбука.
- Знайдіть раніше завантажене зображення системи, необхідної з Інтернету в комп'ютерному провіднику.
- Клацніть на ньому за допомогою правої кнопки миші та виберіть "Запишіть зображення диска".
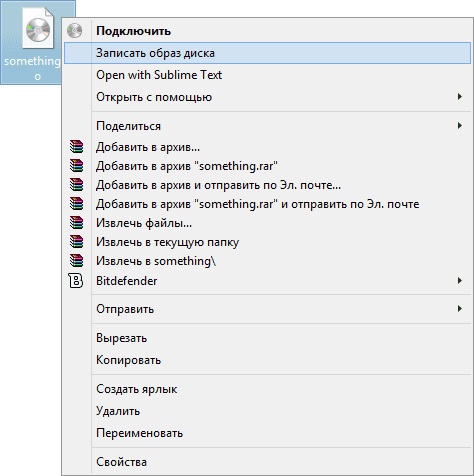
Натисніть кнопку правої миші на зображенні та виберіть "Напишіть зображення диска"
- Якщо це не так, то перейдіть до п’ятої точки, де описано використання третьої партії.
- У вікні, яке з’являється, виберіть пристрій запису, який буде обслуговувати раніше вставлений диск. Також рекомендується встановити галочку біля диска після запису.
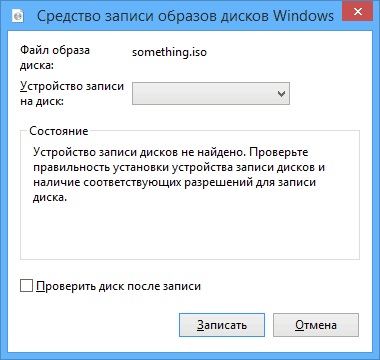
У вікні, яке з’являється, виберіть пристрій запису
- Коли все буде готово, натисніть "Запишіть". Зачекайте кінця програми. Готовий!
Зверніть увагу, що стандартний спосіб запису зображення може зробити це з помилками, як це робиться з максимальною швидкістю, що негативно впливає на зображення. Краще використовувати третю програму (якщо це можливо).
- Завантажте утиліту Ultraiso та встановіть її на комп’ютер або ноутбук.
- Запустіть програму та натисніть вкладку "Файл" верхнього блоку меню. Потім виберіть елемент "Відкрити".
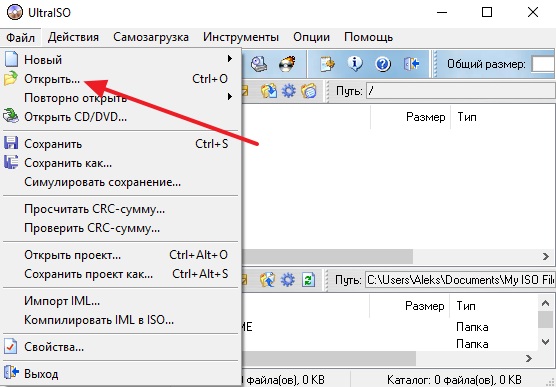
Клацніть файл, а потім відкрийте
- Тут нам доведеться вказати шлях до зображення диска. Клацніть ОК.
- Тепер знайдіть значок для лизання під верхнім блоком меню та натисніть на нього за допомогою лівої кнопки миші.
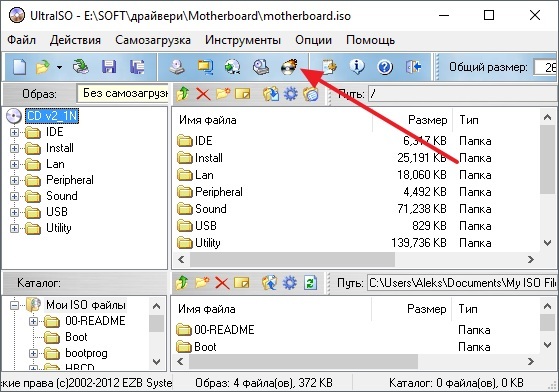
Клацніть на пекучий диск у верхньому блоці меню
- Вкажіть свій диск як пристрій для запису та встановіть мінімальну швидкість, щоб зображення було встановлено без втрати даних.
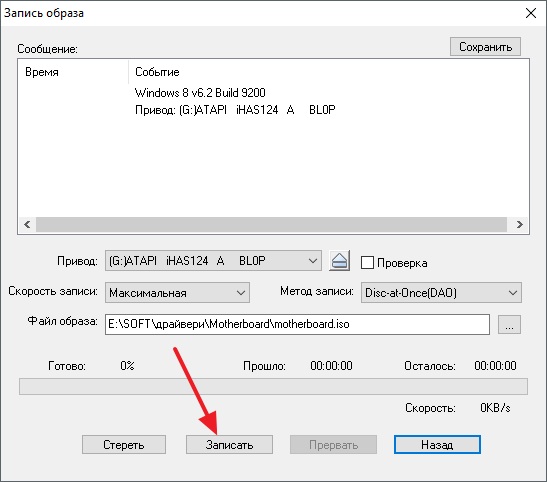
Встановіть параметри зображення диска
- Когда Все. Готовий!
Як створити завантажувальний флеш -накопичувач?
- Для роботи нам потрібно буде встановити спеціальну програму під назвою WinsetupFromusB. Якщо чесно, слово "інсталяція" тут буде занадто гучним: після завантаження файлу вам потрібно буде лише розпакувати архів і запустити версію для розряду вашої ОС (32-бітна або 64-бітна).
- Отже, ми завантажуємо потрібний архів з офіційного веб -сайту утиліти http: // www.Winsetupfromusb.com/ завантажує/ і розпакувати архів.
- Запустіть потрібний файл, як описано вище в першому абзаці.
- З'явиться головне вікно утиліти, де ми встановимо необхідні параметри.
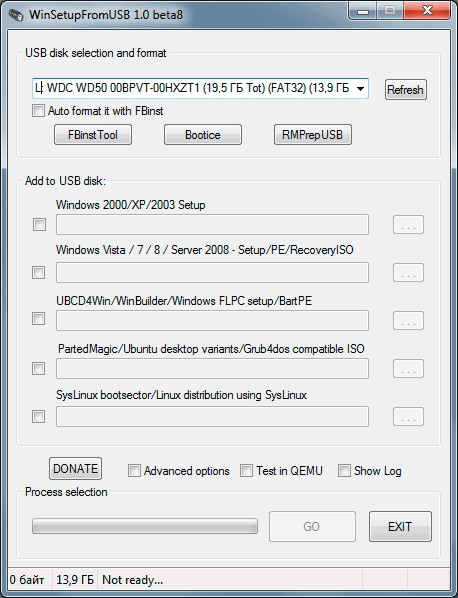
Головне вікно WinSetupFromusB
- У верхній частині ми встановлюємо флешку, на якій буде встановлена система Windows.
- Покладіть контрольні папери навпроти автоформатики з FBINST, який проведе підготовчу роботу для вашого накопичувача.
- У наступному додаванні до блоку USB -диска встановіть галочку навпроти потрібної версії операційної системи (ту, яку ви збираєтеся поставити). Потім натисніть кнопку праворуч з трьома точками та вкажіть шлях, де зберігається файл ISO із зображенням зображення. Зверніть увагу на той факт, що контрольні марки стоять лише навпроти тих версій систем, які ви додаєте. Тобто, якщо ви поставите лише Windows 7 або 8, ви будете стояти на одній перевірці.
- Тепер ми натискаємо на кнопку GO і чекаємо, поки утиліта виконає свою роботу. Цей процес може зайняти деякий час, тому не слід тягнути флешку в паніці, перезавантажити комп'ютер тощо. Коли все буде готово, ви побачите відповідне повідомлення у вікні програми.
У мене немає зображення, що робити?
Якщо ви не завантажили зображення і думаєте, що все погано, то ви дуже помиляєтесь. Насправді вам набагато пощастило, ніж ті, хто підготував файл для запису заздалегідь. Справа в тому, що Microsoft підготувала дуже зручний інструмент для своїх користувачів, який виконає всю роботу за вас (стосується Windows 8.1 і 10). Для тих, хто хоче поставити сім, вам все одно доведеться подумати. Виберіть потрібну версію ОС та перейдіть у відповідний блок.
Windows 7
- Перейдіть на сайт https: // www.Microsoft.Com/ru-ruftware download/windows7.
- У нижній частині сторінки Запишіть клавішу активації та натисніть кнопку "Перевірити".
- Система автоматично надасть вам посилання для завантаження офіційних зображень спеціально для вашого ключа. Тобто вам не доведеться здогадуватися, ваш ключ підходить для домашнього базового чи професійного.
- Зверніть увагу, що ключ, який постачався з вашим пристроєм (наприклад, наклейка на задній частині ноутбука) не підходить тут. Але ви можете активувати систему з таким ключем.
- Для запису зображення використовуйте вищезазначені методи, щоб створити диск або флеш -накопичувач.
Windows 8.1 і 10
- Вам набагато більше пощастило. Тепер ви дізнаєтесь, чому.
- Якщо ви хочете встановити вісім, то перейдіть за посиланням https: // www.Microsoft.Com/ru-ruftware download/windows8 та завантажте інструмент на кнопку внизу сторінки.
- Якщо ви збираєтеся поставити десяток, тоді перейдіть до https: // www.Microsoft.Com/ru-ruftware download/windows10, а також завантажте продукт за допомогою синьої кнопки однойменного.
- Запустіть завантажений інструмент на комп’ютері або ноутбуці.
- Виберіть мову, версію ОС, а також розряд системи. Якщо в останньому ви сумніваєтесь, то перегляньте біт у вікні комп'ютерних властивостей. Для цього відкрийте "мій комп'ютер" або просто "комп'ютер".
- Клацніть з нуля за допомогою правої кнопки миші та натисніть "Властивості".
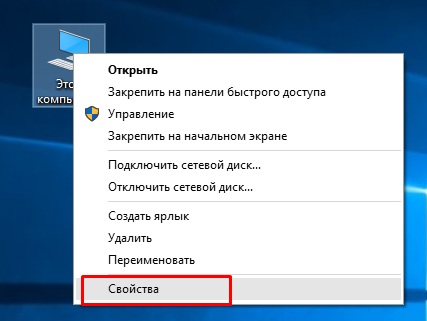
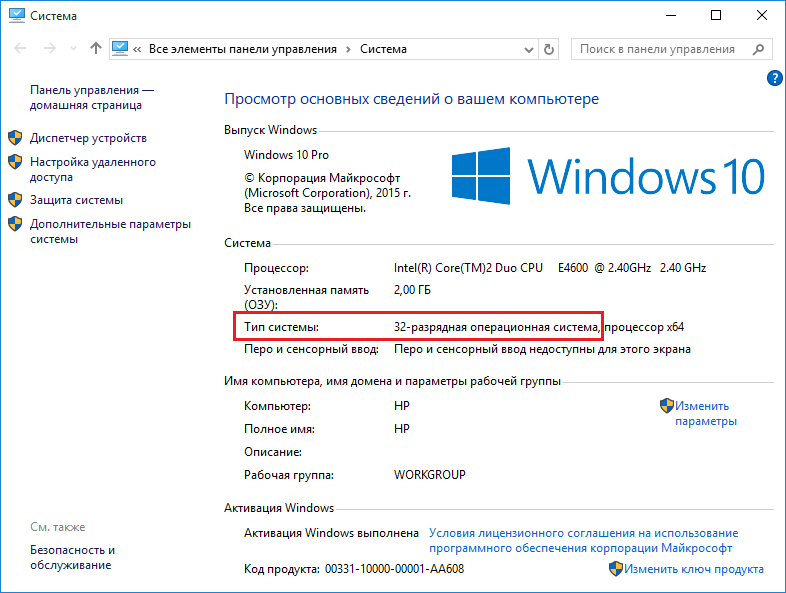
Ми з’ясовуємо розряд системи
- Коли вибрано перші параметри, натисніть кнопку "Далі".
- Дотримуючись порад на екрані, виберіть флеш -накопичувач USB або диск, який ви збираєтеся записати зображення. Підтвердьте всі свої дії.
- Зачекайте кінця завантаження та запису зображення. Швидкість цих дій залежить від швидкості вашого Інтернету. Готовий! Ви можете почати перевстановлювати або просто витягнути носій зображення.
Висновок
Шановні друзі, сьогодні ми повністю проаналізували питання про те, як зробити, писати та створити завантажувальний диск або флеш -накопичувач Windows 7, 8.1, 10. Ми сподіваємось, що ви досягли успіху, і ви успішно виконали свою роботу. Розкажіть нам у коментарях, який із цих багатьох способів допомогло вам у виконанні ваших планів.

