Створення ярлика на робочому столі Ubuntu

- 2204
- 78
- Loren VonRueden
Шановні друзі, сьогодні ми спробуємо дізнатися, як створити ярлик на робочому столі Ubuntu. Але перед тим, як щось робити, рекомендується краще ознайомитись з основними поняттями. Однак якщо ви вже знаєте, що таке ярлик і чому він потрібен, ви можете негайно перейти до наступного блоку, де вже будуть виконуватися практичні дії.

Мітки на робочому столі прискорюють роботу за допомогою програм.
Для решти ми скажемо вам, що таке ярлик. Якщо ви були користувачем операційної системи Windows з Microsoft, то, мабуть, ви пам’ятаєте відому таблицю системи. У ньому розміщені різні значки, коли натискають, на які відкрилися відповідні послуги. Наприклад, якщо натиснути, двічі натиснувши кнопку миші вздовж піктограми "Кошик", то в новому вікні була запущена та сама папка, відображаючи всі віддалені файли.
Але що робити з програмами та іграми? Як їх запустити, якщо такий значок колись зникне? Природно, його потрібно встановити. Звичайно, ви завжди можете перейти до папки -джерела, де файл розташований для запуску певної програми, але це зовсім не зручно. Особливо, коли деякі програми запускаються щодня. Виявляється, вам потрібен провідник, який зменшує цей шлях від робочого столу до місця зберігання файлу. Це такий провідник, що служить етикетка.
Створити такі ярлики на робочому столі Windows було дуже просто: ви можете просто натиснути на файл за допомогою правої кнопки миші, виберіть елемент "Надіслати" та натисніть "Створити ярлик". Або просто натисніть праворуч -Клацніть на робочому столі та виберіть "Ярлик", встановіть для нього параметри, і все буде готове. Але що робити власників Ubuntu? Давайте дізнаємось разом.
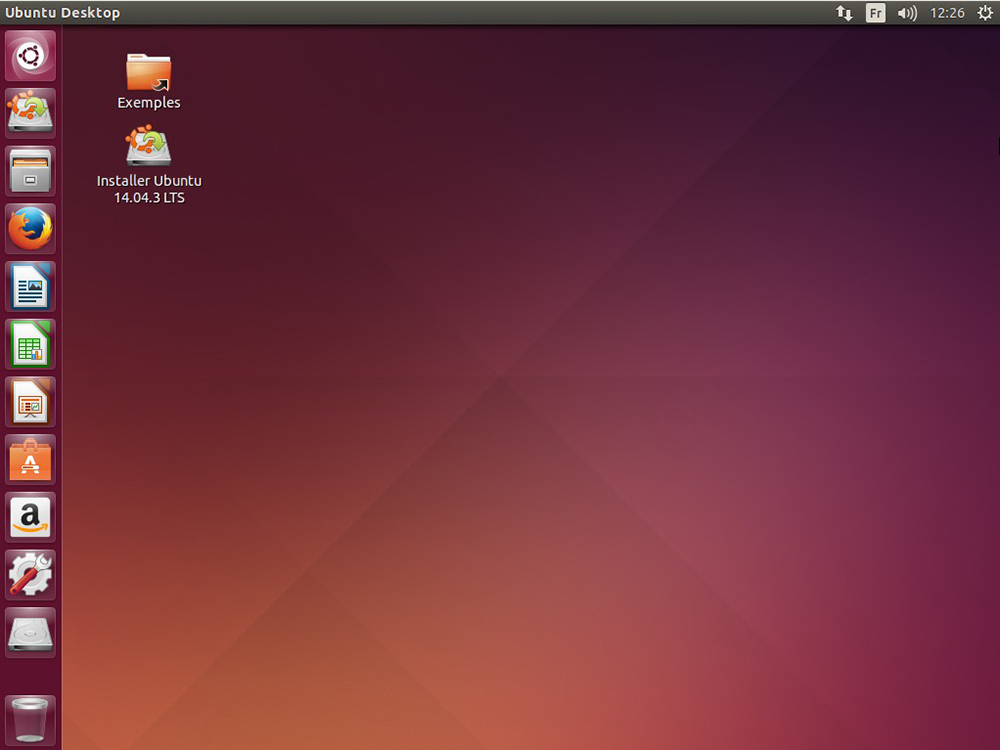
Створити на робочому столі
Перший метод
Отже, розгляньте найпростіший спосіб, який дозволить вам це зробити. Але негайно попередити, що це не підходить для всіх. У деяких версіях операційної системи цей метод просто не працює. Тому ви можете спробувати удачу і перевірити його продуктивність:
- Запустіть головне меню за допомогою лівої панелі програми.
- Відкрийте вкладку, де розташовані всі програми, і шукайте необхідну. Наприклад, це може бути браузер Google Chrome.
- Використовуючи ліву кнопку миші, перетягніть значок програми на робочий стіл у будь -якому місці. Пізніше ви можете його перемістити куди завгодно.
- Тепер ви можете перевірити продуктивність встановленого ярлика. Готовий!
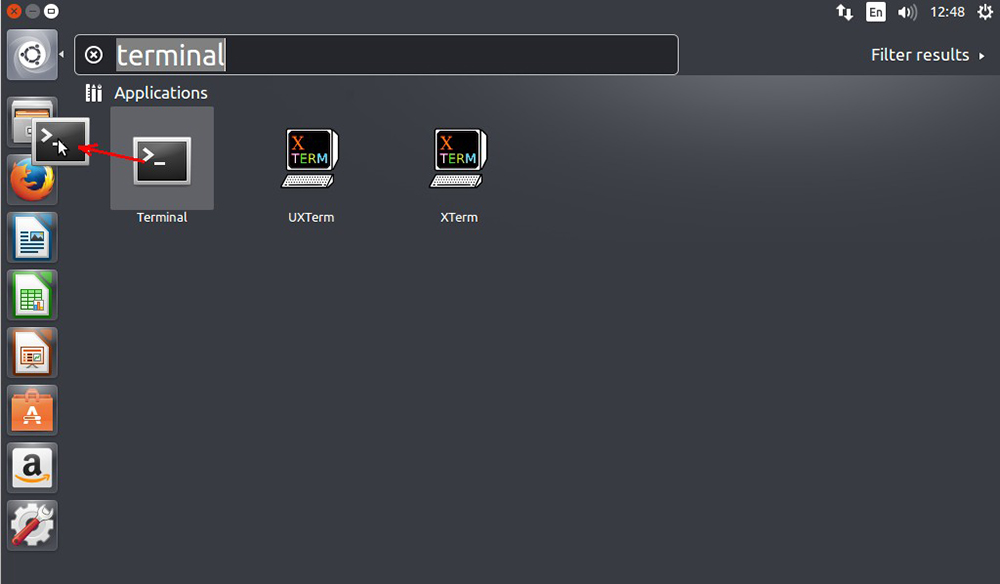
Зверніть увагу, що ви не можете рухатися таким чином значок програми в меню лівого блоку. Вам потрібно буде шукати їх у головному меню відповідно до наведеного прикладу. Якщо цей метод не працює, то не впадайте у відчай і не йдіть до наступного.
Другий метод
Цей метод стосується більш універсального, оскільки він забезпечує роботу з терміналом, який добре знайомий користувачам Ubuntu. Отже, почнемо:
- Запустіть термінал на своєму комп’ютері або ноутбуці.
- Введіть таку команду:
Sudo apt-get install -no-in-mechmmens gnome-panel
- Після встановлення утиліти, яка дозволить вам створити ярлики, ми самі почнемо до них.
- Введіть таку команду:
gnome-desktop -ite-edit ~/ робочий стіл/ -treate-news
- Після цього вікно з параметрами встановленого ярлика відкриється. Тут ви можете встановити його тип, встановити його ім’я, поставити необхідну команду (вам потрібно виконати, який сценарій), при необхідності залиште коментар. Крім того, ви можете встановити зображення для мітки, натиснувши на креслення зліва. Коли всі налаштування встановлені, натисніть кнопку ОК. Готовий!
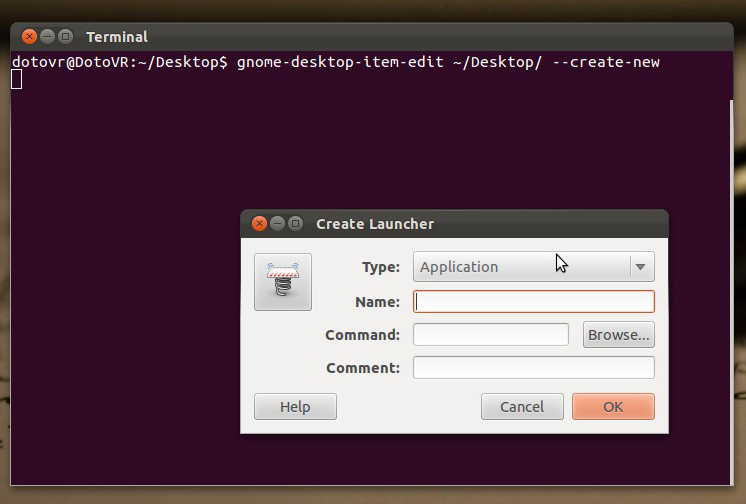
Якщо ви не розумієте, що таке термінал, настійно рекомендується ознайомитись з цим за допомогою спеціальної літератури. Ви також можете використовувати навчальні відео в Інтернеті. Термінал Ubuntu - це невід'ємна частина ОС, яка допоможе вам виконати багато дій.
Висновок
Шановні читачі, разом нам вдалося створити ярлик на робочому столі на Ubunta. Тепер ми знаємо, що є два найпопулярніші способи, які допоможуть вам зробити необхідне на комп’ютері. Згадайте ще раз, що перший може не завжди працювати, оскільки його присутність залежить від версії операційної системи. Якщо він вам не підходив, тоді використовуйте другий, забезпечуючи використання терміналу для введення команд та сценаріїв. Ми сподіваємось, що вам вдалося, і питань не залишилось. Розкажіть нам у коментарях за допомогою того, який метод ви змогли досягти своєї мети.
- « Як користуватися Windows Live Film Studio
- Встановлення та видалення Windows Live Film Studio для Windows »

