Створення віртуальної машини за допомогою сервера Hyper-V
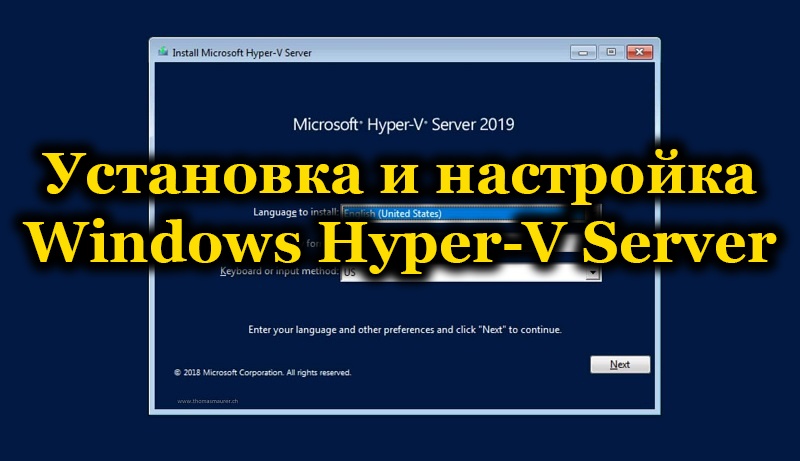
- 907
- 40
- Steve Marvin I
Багато хто чув про віртуальні машини, щось про VirtualBox, щось про встановлення другої ОС на комп’ютері. Однак про Hyper-V є мало. І марно, оскільки програма є хорошим гіпервізором, що також дозволяє поставити ще одну або дві додаткові операційні системи, а не тільки. Головне-знати, як встановити та налаштувати сервер Windows Hyper-V.
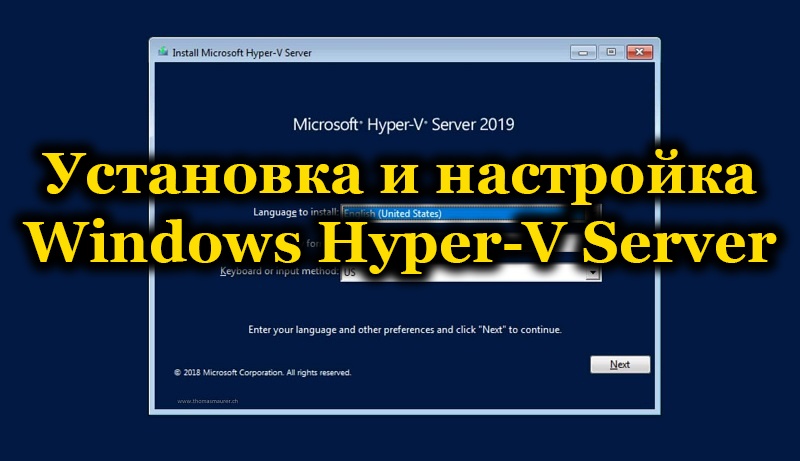
Що, чому і як
Спочатку ви повинні мати справу з термінологією. І не те, що користувач початківця буде стояти на кінці з такої великої кількості незрозумілих слів.
- Гіпервізатори створюють віртуальні машини.
- Гіпервізор - це спеціальне програмне забезпечення, яке дозволяє нам розділити наш ПК на одне «реальне», а також кілька віртуальних віртуальних.
- Віртуальна машина - це дуже неіснуючий комп'ютер. Створює свого гіпервізора. Але ви також можете поставити ОС на такий комп'ютер (залежно від системи, яка її створює: будь -який або ряд певних, наприклад, лише з родини Windows), а потім керувати ним у вікні програми або якось інше.
- Віртуалізація обладнання - створення віртуальної реальності всередині ПК. Система апаратної віртуалізації часто є гіпервізором, згаданим десять разів на вершині. Його все ще можна назвати "менеджер віртуальної машини".
- Гість ОС - Операційні системи, розташовані на віртуальних машинах.
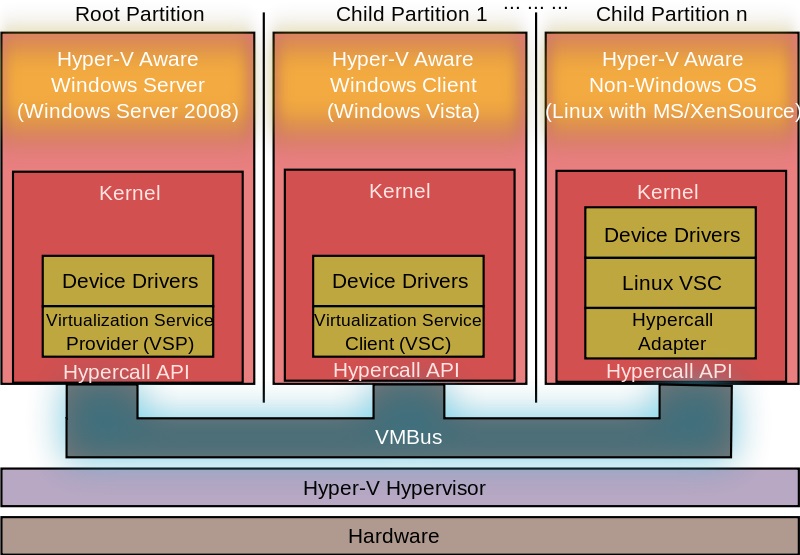
Гіпер-В архітектура
Що все це дає нам
- Можливість одразу поставити дві операційні кімнати на комп’ютер. Це досить круто, якщо ви ставите його не вікна, а щось цікавіше: той самий Ubuntu.
- Можливість тестування різних програм та ОС. Цей елемент корисний для програмістів або ITSHD, ніж звичайні користувачі. Але якщо ви є новачок -представником однієї з цих професій, то ви зможете впоратися з системами апаратної віртуалізації.
- Використання програм для нашої «осі» не призначеної. Наприклад, ті самі ігри. Звичайно, вам не вдасться поставити ОС з PlayStation 3 (хоча немає нічого неможливого!), але тут Windows XP легко, і на ньому легко запустити багато старих іграшок.
- Розуміння сутності різних процесів на комп’ютері. Єдиний спосіб перестати бачити фігуру на моніторі - це постійно практикувати та виконувати прості (для спеціалістів) завдання. Але подібні книги та статті, звичайно, ніхто також не скасував.
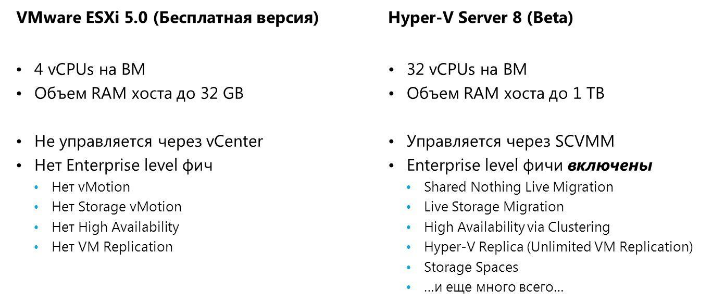
Порівняння VMware ESXI та Hyper-V-сервер
Як все це стосується гіпер-V? Програма - це дуже гіпервізор. Поряд з ним, все ще існує VirtualBox та ряд інших програм, які виконують подібні функції. Як користуватися - ви вирішуєте, але ось саме йдеться про гіпер -В.
- Це програмне забезпечення працює лише на 64-бітних системах. У цьому випадку ви можете створити всередині 32-бітного.
- Hyper-V "Hyper-V-це однойменні серверні програми з Microsoft. "Сервер" означає, що вони були створені для спеціальних операційних систем серверів.
- Повністю з Windows 8, 8 систем.1 і 10. На жаль, Hyper-V ще не був у Windows 7.
Робота з програмою
Hyper-V має системні вимоги, які слід оплатити перед його встановленням.
- Оперативна пам’ять принаймні 4 Гб.
- Процесор, оснащений візуалізацією обладнання. Технології називаються Intel-VT або AMD-V (можуть бути позначені як VMX або SVM).
- Intel EPT або AMD RVI Technologies.
Щоб визначити, чи є два компоненти на вашому ПК чи ні, утиліта CoreInfo допоможе. Ви можете завантажити його з офіційного веб -сайту "Microsoft". CoreInfo - це вікно з текстом, в якому будуть або вибухівки навпроти параметрів, які вас цікавить - вони не є - будь -яка інформація про їх доступність.
Установка Hyper-V
Якщо все в порядку з системними вимогами, ми переходимо до встановлення Hyper-V. У Windows 10/8/8.1 Програма вже є, тому все, що потрібно зробити, - це запустити її.
- Натисніть Win+R, щоб запустити командний рядок.
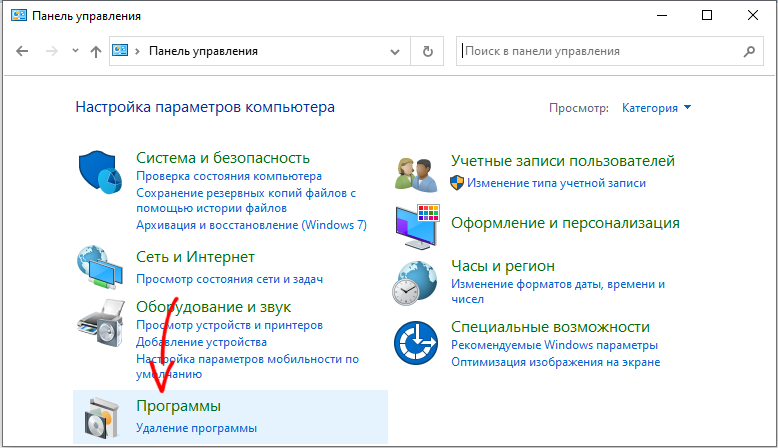
- Представити: необов'язкові функції.
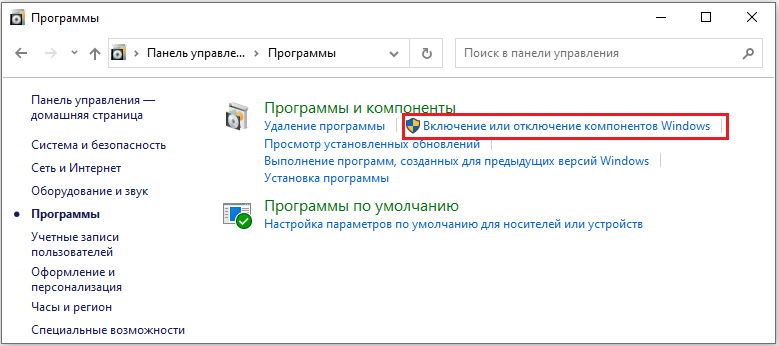
- Знайдіть Windows Hyper-V у компонентах, покладіть маркер.
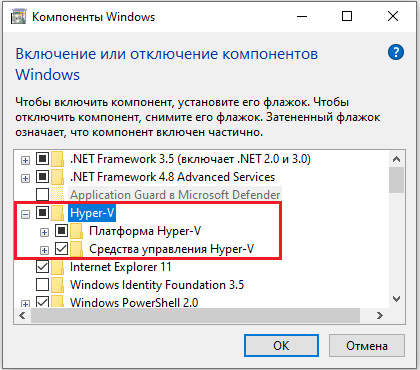
- Клацніть ОК.
- Перенесений ПК.
Отже, є встановлений гіпервізор, залишається змусити його працювати так, як слід, і створити віртуальну машину.
Створення віртуальної машини
Налаштування віртуальних машин у Hyper-V, як ви могли здогадатися, набагато складніше, ніж встановлення. Однак навіть початківець також може впоратися з цим.
- Ми запускаємо програму.
- Клацніть кнопку "Створити" у верхньому правому куті, потім - "Віртуальна машина".
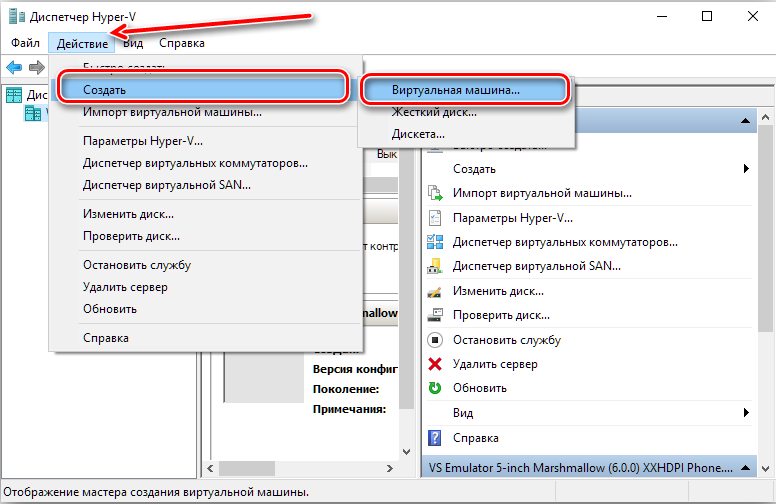
- З'являється майстер створення, прочитайте інформацію, натисніть "Далі".
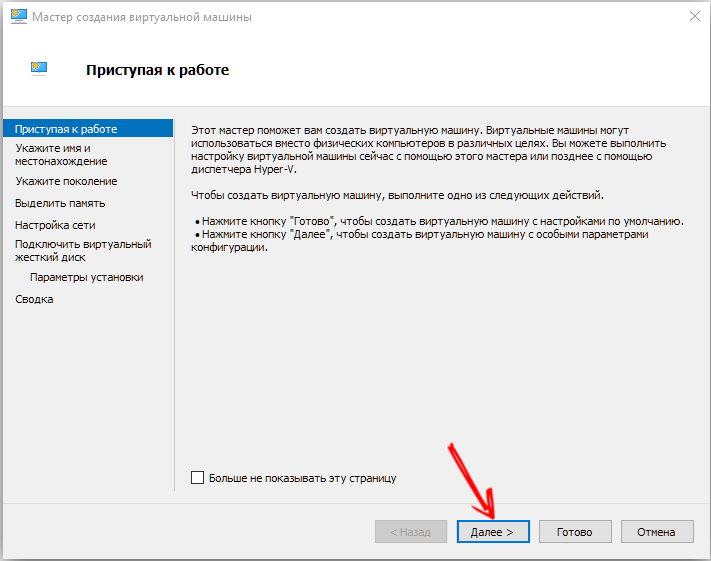
- Ми придумуємо ім’я. Місцезнаходження не можна змінити.
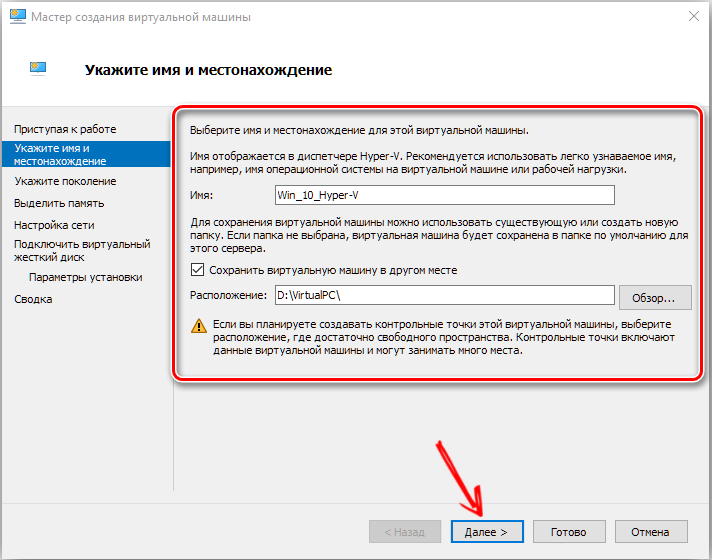
- Далі, перед нами, вибір двох поколінь. Певна гостьова ОСС може бути встановлена на одній та не встановлена з іншого. Тому, з самостійним проведенням "осі", перевірте розряд системи та чи є вони навантажувальний носій UEFI. Ми вибираємо другий варіант, коли встановлюємо нову збірку Windows.
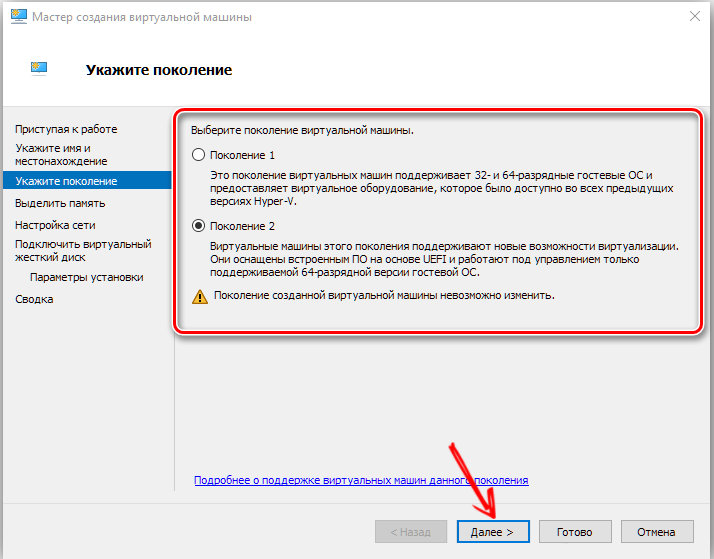
- У наступному вікні потрібно вибрати виділений оперативну пам’ять. Краще залишити 1024 Мб. Однак якщо операція вище 4 ГБ на комп’ютері, то ви можете дозволити більше. Якщо ви збираєтеся встановити XP або іншу світлову операцію, ви можете виділити менше.
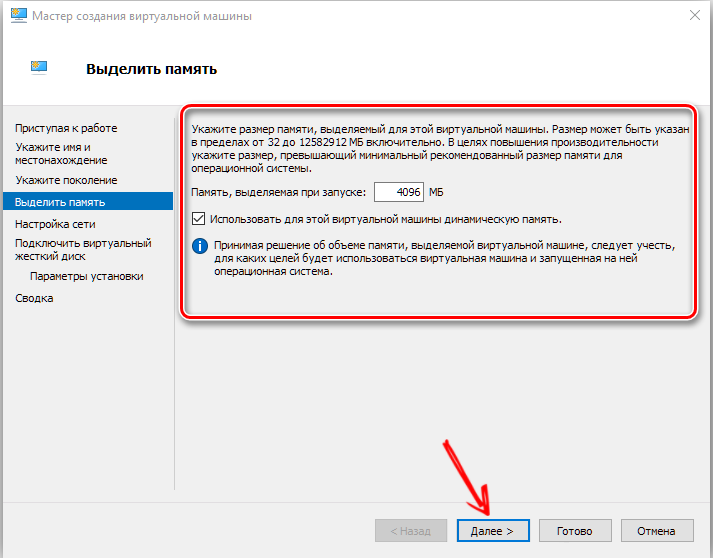
- Далі ми знаходимо віртуальний перемикач у списку підключень до мережі, якщо ми його створили.
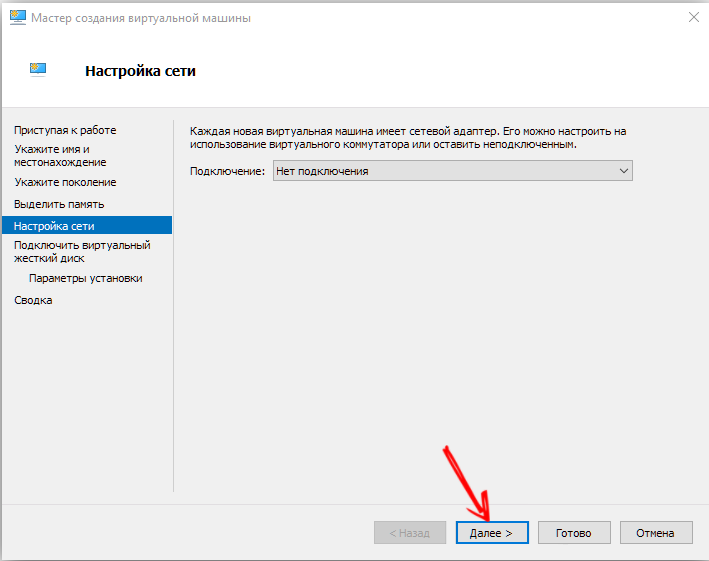
- Ми створюємо віртуальний жорсткий диск, вказуємо його місцезнаходження та розмір.
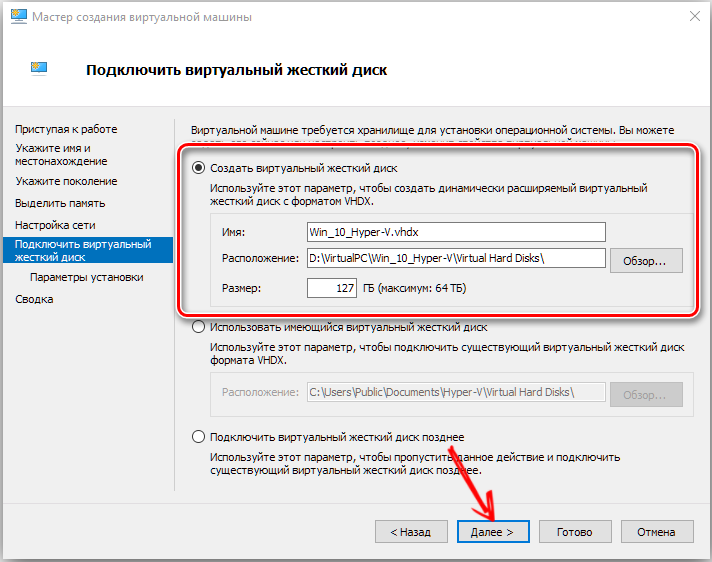
- На закінчення ми вказуємо шлях до файлу системного зображення.
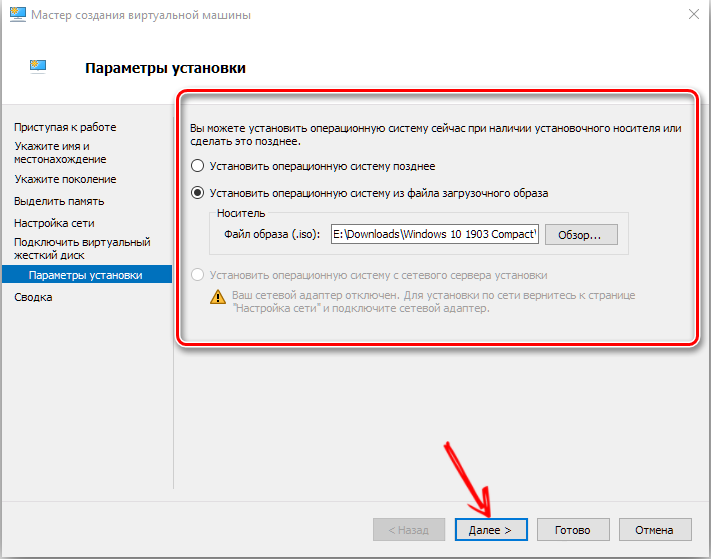
- Перевірте всі дані та натисніть "готовий".
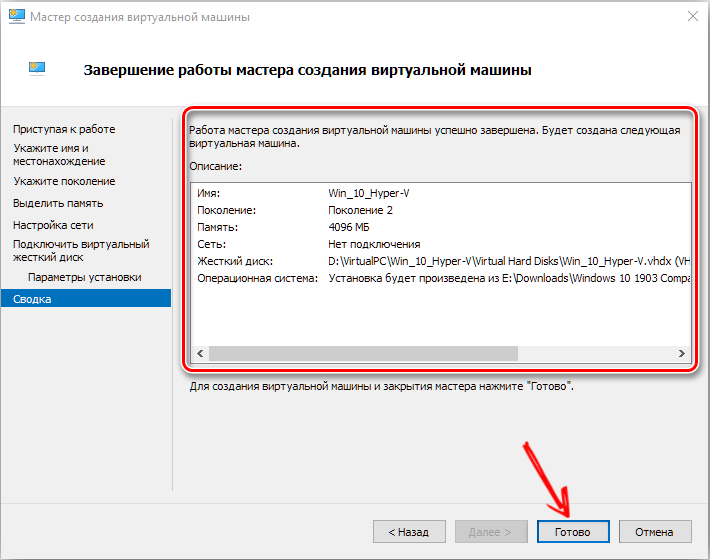
Налаштування ще не закінчується. Тепер вам потрібно запустити машину та навчитися ефективно користуватися ним.
Запуск, мережеве з'єднання та деякі мікросхеми
По -перше, розглянемо запуск самої ОС.
- Список у вікні Hyper-V відображає всі віртуальні машини. У нас це, швидше за все, одне.
- Виберіть його, натисніть кнопку правої миші та натисніть "Підключити".
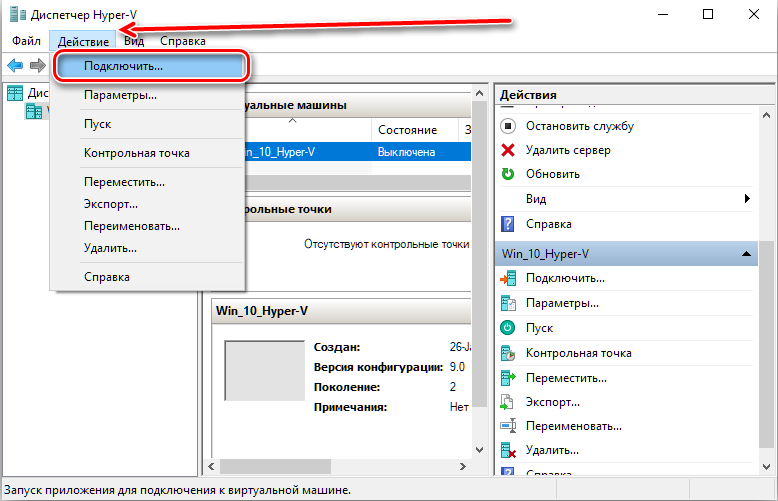
- Вона перетворюється на все вікно. Для початку потрібно натиснути на круглу кнопку вгорі. Решта дій з віртуальною системою виконуються звідти.
- Натисніть будь -яку кнопку.
- Зараз ми вже працюємо з ОС, ізо-іміджем, з якого ми завантажили.
Все, машина біжить. Закриваючи вікно, ми просто вимкнемо його, і він продовжує працювати на задньому плані.
Окрім підключення машини, важливо мати можливість налаштувати та підключитися до мережі. Це робиться так.
- Ми відкриваємо диспетчер створення віртуальних комутаторів. Він у меню "Дія".
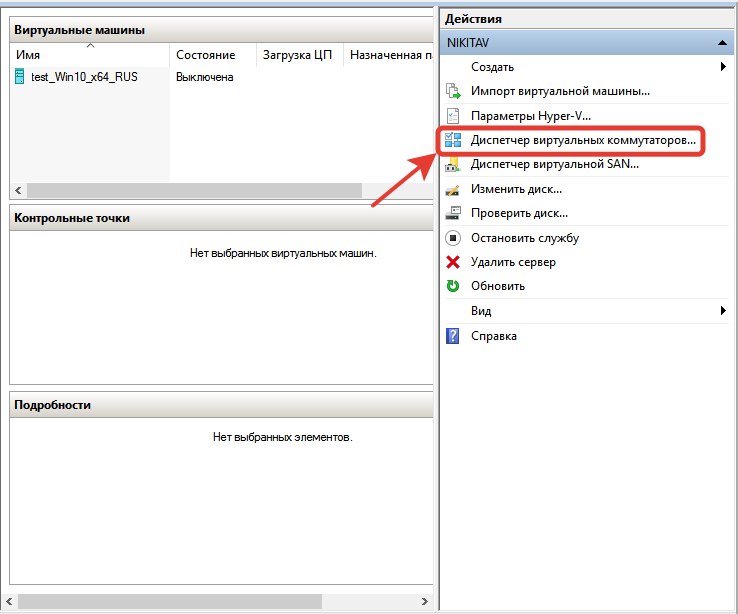
- Ви можете вибрати три мережі: зовнішні, внутрішні та приватні. Коротко: зовнішній - віртуальний Інтернет, внутрішній - віртуальний -фізичний, приватний - віртуальний -virtual. Налаштуйте підключення до Інтернету.
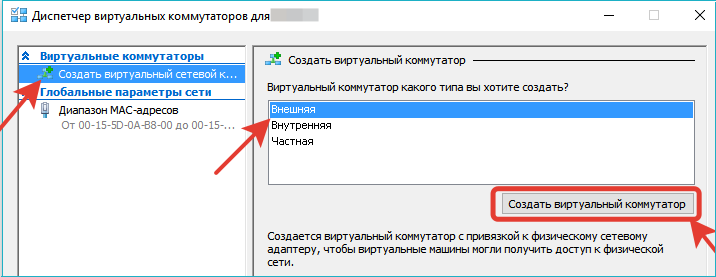
- Ми придумуємо ім’я. Покладіть галочку "Зовнішня мережа" та знайдіть у списку "Сімейний контролер" або іншого типу з'єднання.
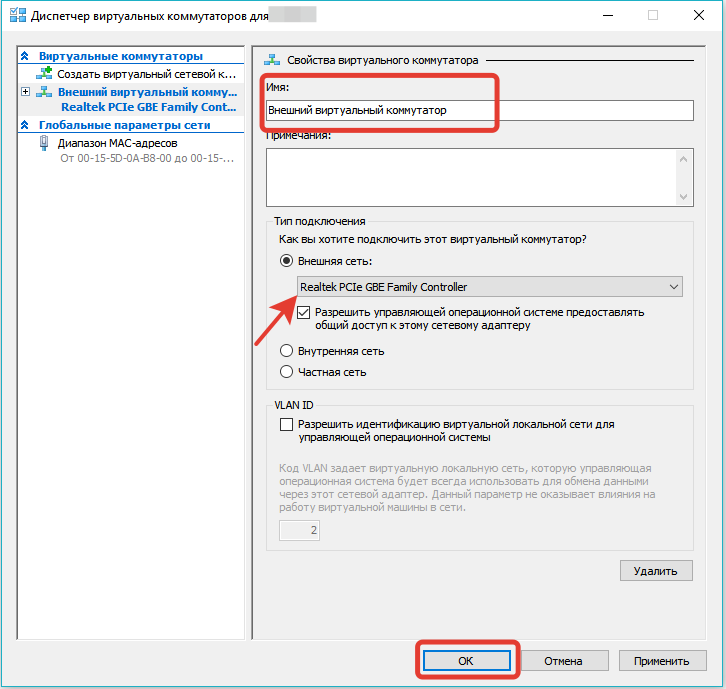
- Клацніть, щоб подати заявку.
Підключення до мережі може бути створено як до, так і після створення "дочірньої компанії" ОС, нічого не зміниться від цього. Машина все одно підключиться до новоспеченого перемикача.
Після встановлення та налаштування Hyper-V, однією з проблем, що залишається під час роботи з системами, є передача файлів з фізичного комп'ютера до створеного нами. Щоб вирішити це, найкраще підходить підключення до віддаленого робочого столу.
- Ми відкриваємо командний рядок на віртуальному ПК (Win+R). Введіть: rundll32.Exe Shell32.Dll, control_rundll sysdm.Cpl ,, 5
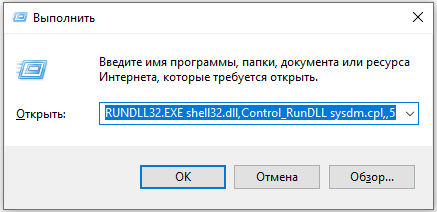
- Ми дозволяємо з'єднання, це найнижчий маркер на вкладці "Віддалений доступ".
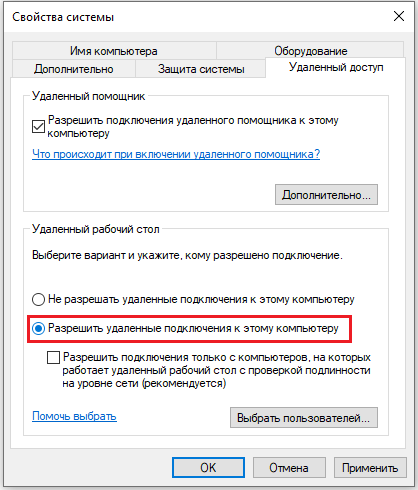
- Тепер введіть командний рядок: ipconfig
Команда потрібна для того, щоб дізнатися IP -адресу. Скопіюйте або запишіть його.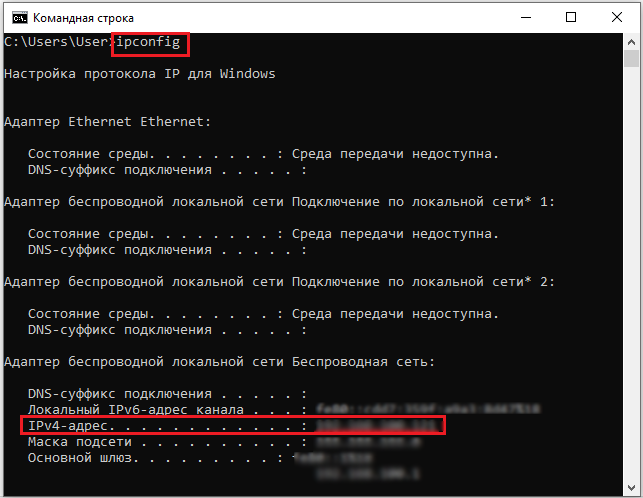
- Тепер ми переходимо до фізичного комп’ютера.
- У командному рядку ми їдемо: MSTSC
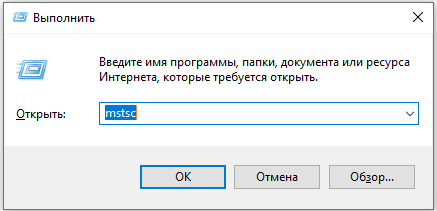
- Введіть IP, точну назву користувача, ми дозволяємо нам підтримувати облікові дані. Після натискання "Зберегти", а потім "підключити".
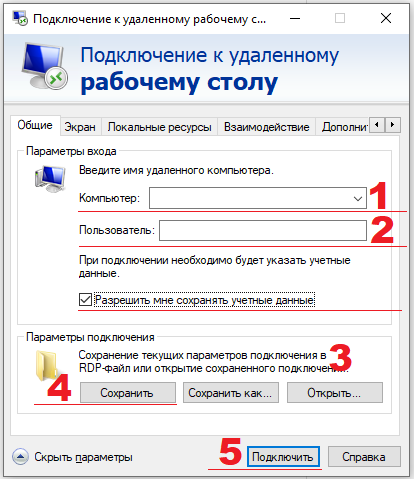
Тепер ми можемо перемикатися між настільними таблицями віртуальних та реальних комп'ютерів. Що це дає? Передача файлів за допомогою стандартного методу: Ctrl + C, Ctrl + V. Не підключаючи віддалений робочий стіл, цей метод працює лише з текстом.
Де взяти ОС
Питання, яке, мабуть, виникало, коли вони читали про створення віртуальної машини. Операційні системи або, скоріше, розподіли можна завантажити з різних спеціалізованих ресурсів. Важливо переконатися, що це ізо-зображення. Пробні версії Windows можна використовувати протягом трьох місяців. Якщо ми говоримо про розподіли на Linux, то більшість із них безкоштовні, важливіше знайти відповідну збірку та вкладати в ISO.
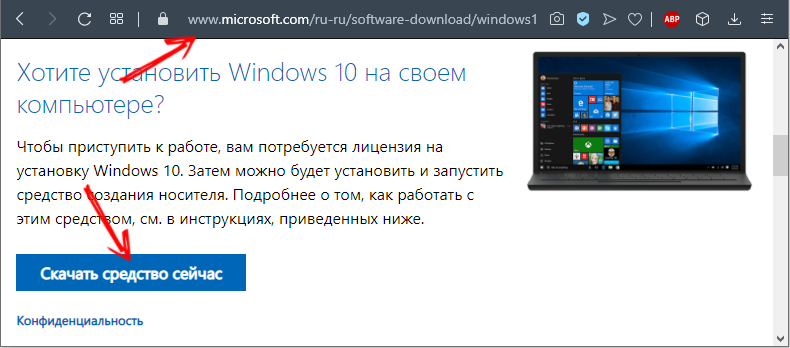
Тепер у вас є принаймні невелика ідея гіпер-V. Звичайно, всі функції, труднощі та можливості програми не можуть бути описані в одній статті. Але після прочитання ви можете легко виконати ряд основних дій. А потім незалежно встановіть систему, яка не належить до сім'ї Windows.

