Створення віртуального жорсткого диска в Windows 10, 8.1 та Windows 7
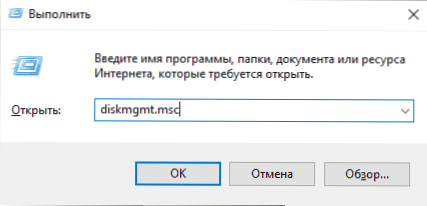
- 4938
- 1310
- Alfred Leuschke
Windows 10, 8.1 та Windows 7 дозволяють створити віртуальний жорсткий диск за допомогою вбудованих систем системи та використовувати його майже як звичайний жорсткий диск, який може стати в нагоді для різних цілей, починаючи з зручної організації документів та файлів на комп'ютер і закінчуючи встановленням операційної системи. У наступних статтях я детально описаю кілька варіантів використання.
Віртуальний жорсткий диск - це файл із розширенням VHD або VHDX, який при встановленні в системі (для цього не потребує додаткових програм) видно в провіднику як звичайний додатковий диск. У чомусь він схожий на встановлені файли ISO, але з можливістю запису та іншими параметрами використання: наприклад, ви можете встановити шифрування BitLocker на віртуальний диск, тим самим отримуючи зашифрований контейнер файлу. Ще одна можливість - встановити Windows на віртуальному жорсткому диску та завантажити комп'ютер із заданого диска. Враховуючи, що віртуальний диск доступний у формі окремого файлу, ви можете легко перенести його на інший комп'ютер і використовувати його там.
Як створити віртуальний жорсткий диск
Створення віртуального жорсткого диска не відрізняється в останніх версіях ОС, за винятком Windows 10 та 8.1 Можна встановити файл VHD та VHDX у системі, просто натиснувши на нього двічі: він буде негайно підключений як жорсткий диск, і йому буде присвоєно лист.
Щоб створити віртуальний жорсткий диск, виконайте наступні прості кроки
- Натисніть клавіші Win+R, введіть Дискот.MSC І натисніть кнопку Enter. У Windows 10 та 8.1 також може натиснути кнопку запуску за допомогою правої кнопки миші та виберіть елемент "Управління дисками".
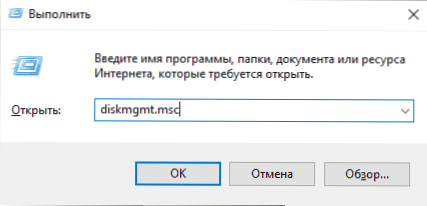
- У утиліті управління дисками в меню виберіть "Дія" - "Створіть віртуальний жорсткий диск" (до речі, є також елемент "Приєднати віртуальний жорсткий диск", він стане в нагоді до Windows 7, якщо ви хочете перемістити VHD з одного комп'ютера на інший і підключити його).
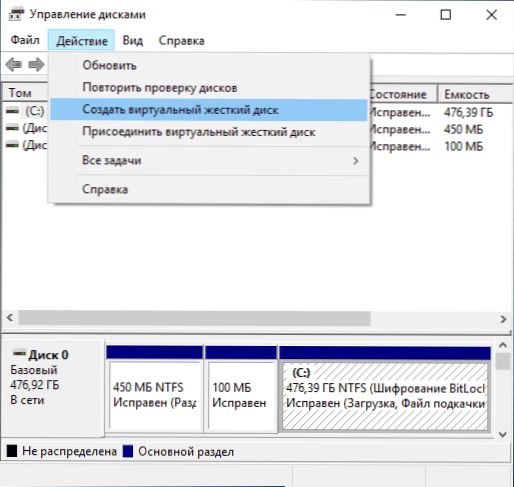
- Почнеться майстер створення віртуальних жорстких дисків, в яких потрібно вибрати місце розташування файлу диска, тип диска - VHD або VHDX, розмір (щонайменше 3 Мб), а також один із доступних форматів: динамічно розширений або з фіксованим розміром.

- Після того, як ви встановите налаштування та натиснуті ОК, в управлінні дима з’явиться новий, не ініціалізований диск, і, якщо необхідно, драйвер шини віртуального жорсткого диска Microsoft буде встановлений.
- Наступний крок, натисніть на новий диск за допомогою правої кнопки миші (відповідно до її заголовка зліва) та виберіть "Ініціалізувати диск".
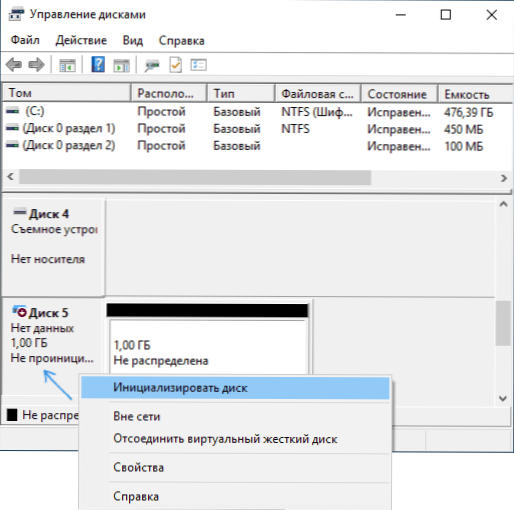
- При ініціалізації нового віртуального жорсткого диска потрібно буде вказати стиль розділів - MBR або GPT (GUID), для більшості додатків та невеликих розмірів дисків підходять для MBR.
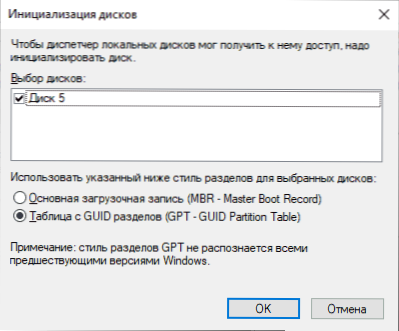
- І останнє, що вам потрібно, - це створити розділ або розділ та підключити віртуальний жорсткий диск до Windows. Для цього натисніть на нього за допомогою правої кнопки миші та виберіть "Створіть простий гучність".
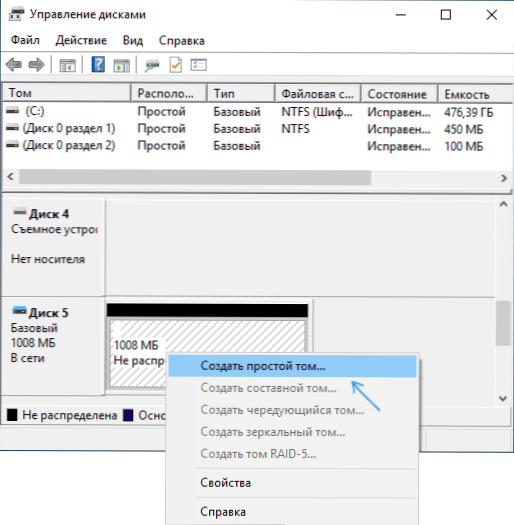
- Необхідно буде вказати розмір гучності (якщо ви залишите рекомендований розмір, то на віртуальному диску буде один єдиний розділ, який займає весь його простір), встановить параметри форматування (FAT32 або NTFS) та вкажіть букву літер.
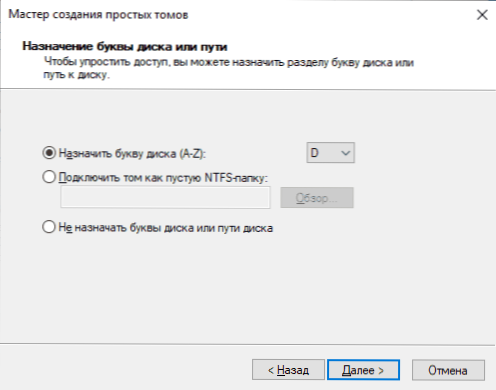
В кінці операції ви отримаєте новий диск, який відображатиметься в провіднику і з яким ви можете працювати точно так, як з будь -яким іншим жорстким дисплеєм. Однак пам’ятайте, де фактично зберігається файл віртуального жорсткого диска VHD, оскільки фізично всі дані зберігаються в ньому.
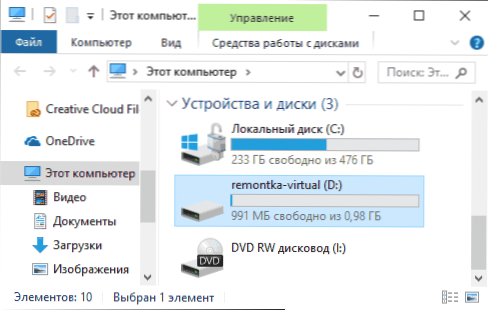
В майбутньому, якщо вам потрібно вимкнути віртуальний диск, просто натисніть на нього за допомогою правої кнопки миші та виберіть "Витяг".
- « Захист програмного забезпечення SPPSVC.Exe завантажує процесор - як його виправити
- Блаженна ОС - Android 9 на комп’ютері »

