Створення програми відео та скріншотів

- 3588
- 36
- Mrs. Grant Rice
Багато комп'ютерних ігор часто записують відео про геймплей, що відбувається на екрані. Демонстрація гри створюється для різних цілей. Це може бути створення огляду нещодавно випущеного випуску або показу тонкощів рівнів вирівнювання. Геймери можуть записувати свій геймплей або робити скріншоти в грі, щоб поділитися тактикою боротьби з менш досвідченими гравцями, адже це набагато зручніше, ніж уточнити словами та показувати на пальцях. Як кажуть, краще побачити один раз, щоб зробити правильну виставу. Читайте про те, як користуватися програмою Fraps.

Fraps - одна з найкращих програм, яка дозволяє записувати відео та робити скріншот із гри. Утиліта популярна серед геймерів завдяки багатьом перевагам. Новачку, щоб розібратися, як використовувати фрази, він не докладе зусиль та витрат на час, оскільки програма дуже проста у використанні, а наявність руса дуже полегшить процес ознайомлення.
Серед переваг утиліти Fraps:
- наявність вільної версії, яка не сильно відрізняється від оригіналу і містить достатній набір функцій для виконання його призначення;
- наявність руса;
- можливість налаштувати гарячі клавіші для кожної дії;
- функціональність та простота використання;
- можливість встановлення FPS -відео на свій розсуд;
- Мінімальні витрати системних ресурсів.
Щоб почати користуватися програмою, вам потрібно завантажити файл встановлення з офіційного сайту виробника. Ви можете негайно завантажити росифікатор.
Встановлення фрапів
Коли ви завантажили програму на комп’ютер, залишилось лише кілька кроків до початку початку власних відеороликів. Виконайте наступну послідовність дій:
- Запустіть завантажений файл встановлення;
- Погодитися з виконанням ліцензійної угоди;
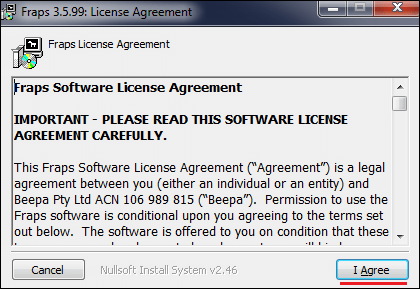
- У наступному вікні пропонується встановити на диск C, ви можете підтвердити або вказати ще один шлях для розташування файлу;
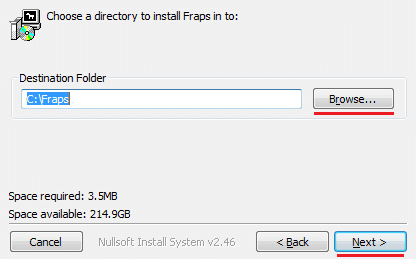
- Натисніть кнопку Встановити, чекайте встановлення та закрийте вікно;
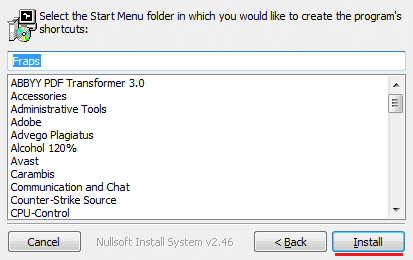
- завантажений файл Russifier fraps_ru.Exe Place в папці з програмою Fraps;
- Щоб запустити утиліту, використовуйте fraps_ru.Exe, для зручності ви можете створити ярлик цього файлу.
Налаштування програми
Після запуску фрапів відкриється вікно, де ви можете налаштувати основні параметри. Угорі ви побачите програмне меню, що складається з чотирьох вкладок.
- На першій вкладці з назвою "Main" поставте контрольні марки навпроти потрібних параметрів запуску:
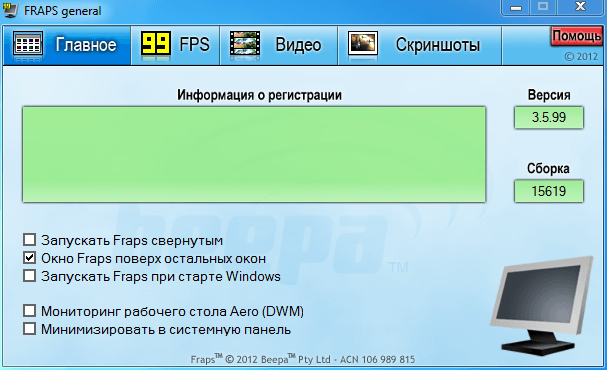
- Початок програми у витраченій формі.
- Вікно Fraps завжди розміщуйте зверху.
- Почніть з Windows.
Отже, програма може працювати в контрольованому режимі, щоб почати писати відео, не потрібно його розкривати. Натиснувши попередні гарячі клавіші, ви можете почати писати відео в будь -який зручний момент гри.
- Aero Desktop Monitor DWM. Цей елемент можна зазначити, якщо у вас є Vista або Windows 7. DWM Manager дозволить вам швидше перейти на програму Windows. Увімкнувши цю функцію, можна буде зняти відео про геймплей за допомогою DWM.
- Мінімізувати лоток. Програма автоматично перетвориться на лоток, ви знайдете його на панелі завдань, якщо є потреба в розширенні.
- Друга вкладка FPS пропонує налаштувати тести та розташування лічильника FPS. Вкажіть папку для зберігання файлів, встановіть контрольні роботи навпроти необхідних параметрів для налаштування тестів. Під час гри ви побачите, скільки кадрів на секунду - це запис. За замовчуванням накладки будуть у верхньому лівому куті. Тут ви можете встановити гарячі клавіші, щоб перевірити продуктивність тестів та змінити перекриття.

- Вкладка відео. Тут ви вказуєте шлях збереження відеофайлів, налаштування якості запису, кількість кадрів в секунду, дозвіл, встановіть гарячий ключ для зйомки відео (за замовчуванням це F9). Запис можливий у будь -якій роздільній здатності з частотою до 120 кадрів в секунду. Налаштування звуку розташовані з правого боку вікна.
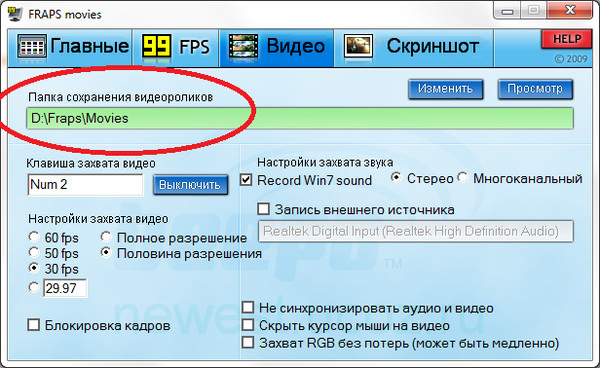
- Четверта вкладка - скріншот. Як і на попередніх вкладках, вказана папка зберігання, формат зображення вибирається, вибирається гаряча клавіша (за замовчуванням F10) для зйомки зображення.
Як записати геймплей
Коли ви представили всі необхідні налаштування на вкладці відео, ви можете перейти до найцікавішого - створення своїх відеороликів. Щоб записати геймплей, натисніть клавішу F9 (якщо ви його не змінили). Ви побачите індикатор на екрані, розповідаючи про кількість персоналу в секунду. Ви можете зупинити запис з тим самим ключем, числа підрахунку стануть жовтими, а в момент запису вони червоні.
Ви можете переглянути зняті матеріали в папці, вказаній вами під час налаштування або на вкладці відео. Біля адреси, де зберігаються файли, з’явиться кнопка перегляду.
Фрапс зберігає файли у форматі .Avi, який важить багато, оскільки утиліта не стискає їх. Відео, звичайно, буде меншим, якщо зменшити якість запису, але краще отримати відео -трансформацію відео.
Якщо потрібно було записати відео зі звуком, то на третій вкладці програми потрібно налаштувати звукові параметри. Покладіть Checkplace навпроти запису Win 7 Sound, якщо вам потрібно записувати звук у динаміків та поблизу, виберіть якість звуку - стерео або багатоканал. Для запису звуку з мікрофона виберіть зовнішній запис джерела.
Коли ви зробили необхідні налаштування утиліти, звук повинен з’явитися. Якщо ні, можливо, системний змішувач не налаштований. Перейдіть на панель управління, знайдіть там звукове та аудіо обладнання, на вкладці гучності, натисніть додатково. Перейдіть до властивостей вашої звукової картки, покладіть чеки та відрегулюйте гучність. Cogda. mykшer bbudetn nastrorénp pravylnь, Проблем.
FRAPS обмежує час запису для безкоштовної версії утиліти, ви можете записати відео тривало лише 30-60 секунд. Без обмежень ви можете знімати відео лише за допомогою платної версії Fraps. Багато вдосконалених користувачів встановлюють зламану програму, але це робиться на власну небезпеку та ризику, оскільки є шанс на зараження з вірусом, крім того, не може бути гарантій правильної роботи утиліти в цьому випадку.
- « Способи підключення смартфона та телефону до проектора - це прості методи, що використовують дроти та без них
- Усунення помилки помилки запиту дескриптора пристрою USB »

