Створення списку в Word
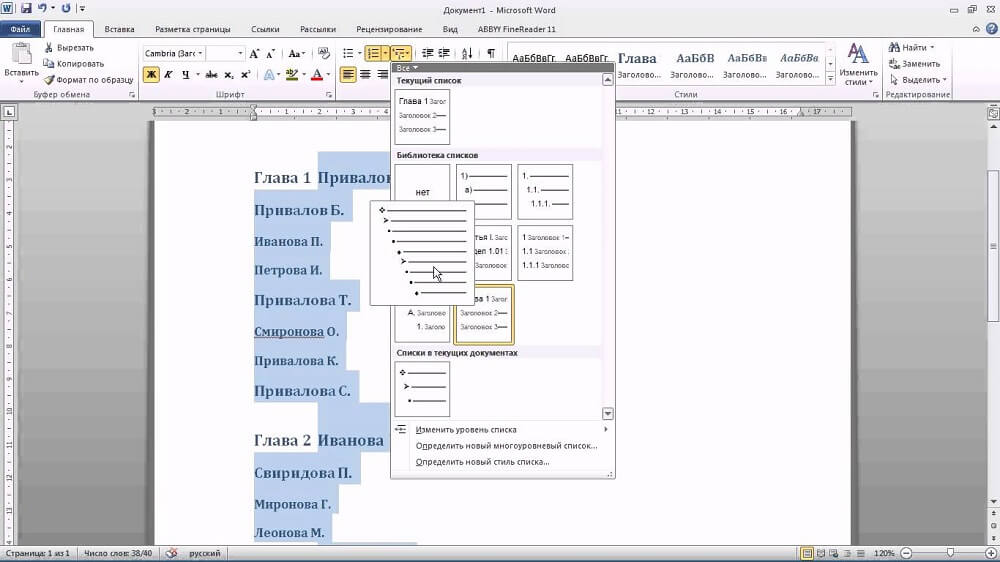
- 1696
- 180
- Orville Zboncak DVM
Більшість роботодавців, коли наймають нових працівників, зацікавлені у рівні власності на ПК. У деяких випадках навички впевненого користувача є одним з головних критеріїв працевлаштування. З цієї причини багато користувачів хочуть покращити свою здатність користуватися офісними додатками. Зокрема, вони намагаються з’ясувати, як створити багаторівневий список у Word.
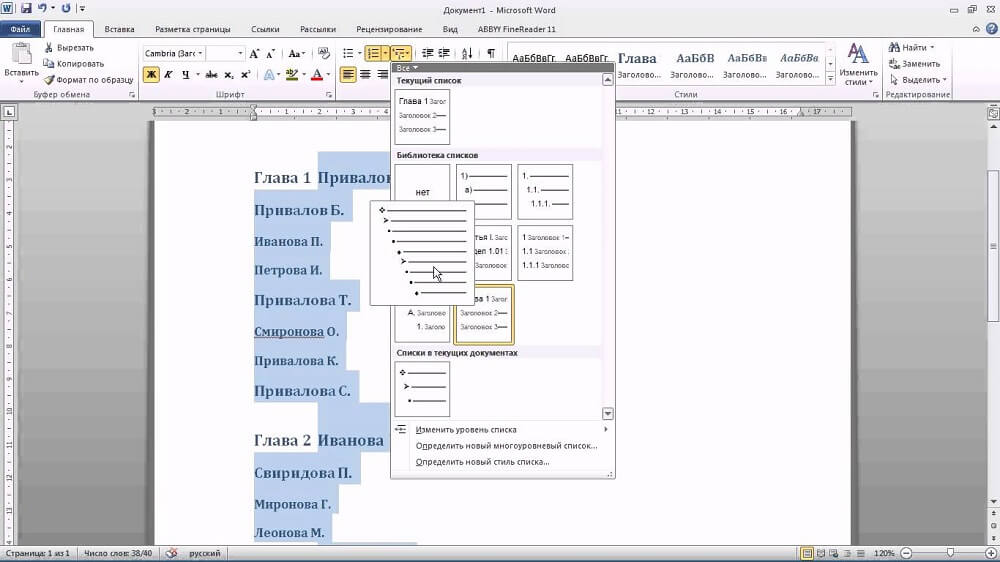
Маркування та пронумеровані списки
Найпростіші сорти списків - це параметри, створені на основі маркерів (спеціальних значків, символів чи малюнків) або нумерації. Встановивши мету - щоб дізнатись, як створити список у Word, вам потрібно почати відточувати навички користувача з цих параметрів для дисплея заробітної плати даних.
Список номерів
Цей сорт можна створити як із вже створеного (набору) тексту, так і спочатку вказівки на таку потребу на чистому аркуші. Під час введення дані негайно відображатимуться пронумеровано.
Якщо текстова інформація вже набрається, підкреслюється уривок, який повинен бути пронумерований. Далі вам потрібно знайти групу "абзацу", розташовану в рядку меню, а потім перейти на нього, і вже є вибрати потрібний список опції, зазначеного у списку.
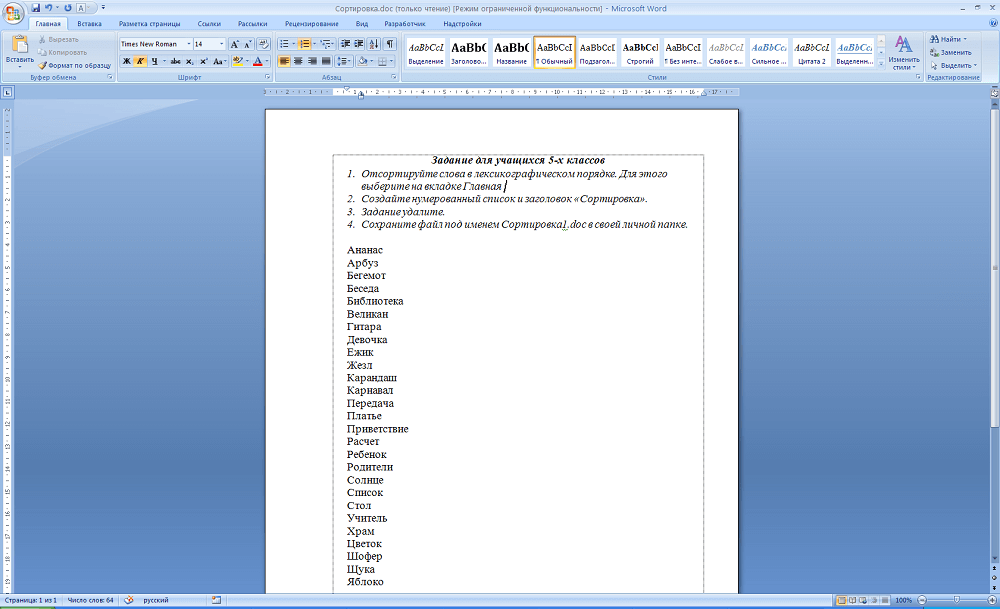
Під час наведення курсору миші за будь -яким із варіантів, користувач спочатку може оцінити, як цей список дизайну буде виглядати в тексті. У будь -якому випадку кожна нова точка відображатиметься з нового рядка, а перед ним буде встановлено серійний номер.
Пронумерований список у Word супроводжується числами, буквами, а також конвенціями, які вибирає користувач, що редагує документ. Щоб забезпечити таку можливість, вам потрібно двічі натиснути на відображену нумерацію, викликаючи контекстне меню, а потім перейти на вкладку "Формат номера".
Іноді перераховані та пронумеровані параметри важливі для встановлення алфавітного. Завдання абсолютно вирішене: для цього потрібно натиснути кнопку із зображенням букв, розташованих у групі "абзац". До речі, можливо не тільки впорядкувати дані на алфавіті, але й автоматично створити нову нумерацію.
Позначений список
Створення позначеного списку передбачає дії, лише дещо відрізняється від тих, що створюється пронумерована версія.
Позначений вид включає перелік зазначених значень, кожен з яких реєструється з нового рядка. Якщо слово вже оцінюється інформацією, на основі якої важливо скласти позначений список, бажаний фрагмент текстової інформації виділяється, вони передаються до групи "абзацу", а потім "Маркери" вибираються.
Різні символи діють як маркери, які легко вибрати, використовуючи "бібліотеку маркерів". Якщо він повинен створити оригінальний текст з унікальними маркерами в Word, ви можете перейти до рядка "Визначити новий маркер", а потім вибрати потрібний візерунок або символ.
Необхідно не лише для того, щоб мати можливість створювати позначені тексти, але й редагувати їх відповідно до заданих критеріїв. Зокрема, багато користувачів активно зацікавлені в тому, як скласти список алфавітних слів.
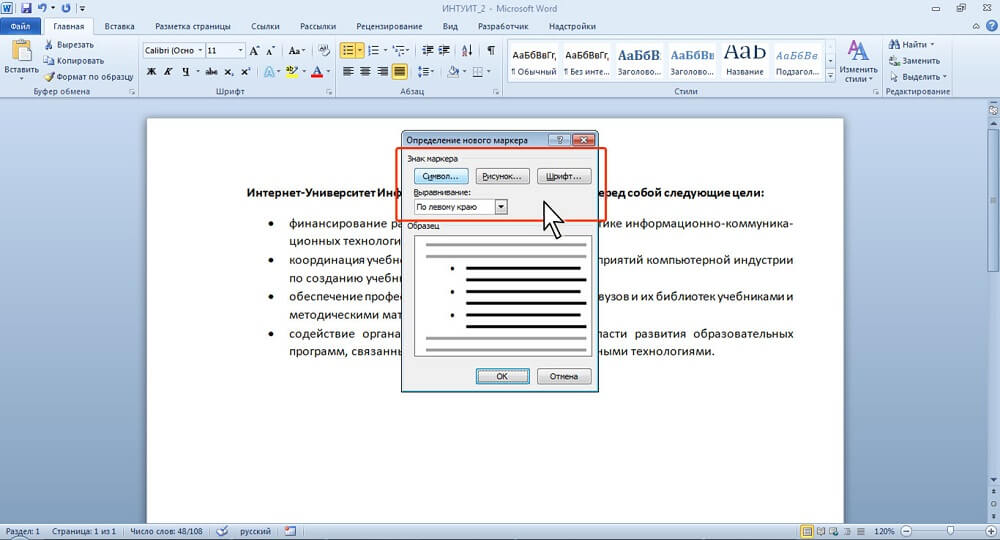
Спочатку необхідно виділити фрагмент, який важливий для сорту через алфавіт. Далі перейдіть до групи "абзацу", в якій є невелика ікона з зображенням літер "A", "Я" і невелика стрілка, що діє як натяк.
Якщо завдання полягає в тому, щоб сортувати список алфавіту в слові в порядку збільшення, слід вибрати піктограму зі стрілкою, спрямованою вгору. Якщо важливо зрозуміти, як впорядкувати список алфавіту в словах у порядку, виберіть значок зі стрілкою, спрямованою вниз.
Багаторівневий список
У деяких випадках ви повинні докласти зусиль, щоб створити багаторівневий список у Word. Початок користувачів мав помилкове враження, що багаторівнева версія є надмірно складною, і легше відмовився від неї, використовуючи інші можливості. Насправді не існує особливих труднощів у виконанні таких дій.
Складання багаторівневого списку не складніше, ніж позначений або пронумерований, важливо лише врахувати всі необхідні параметри, щоб розроблений текст виглядав гідним на сторінці.
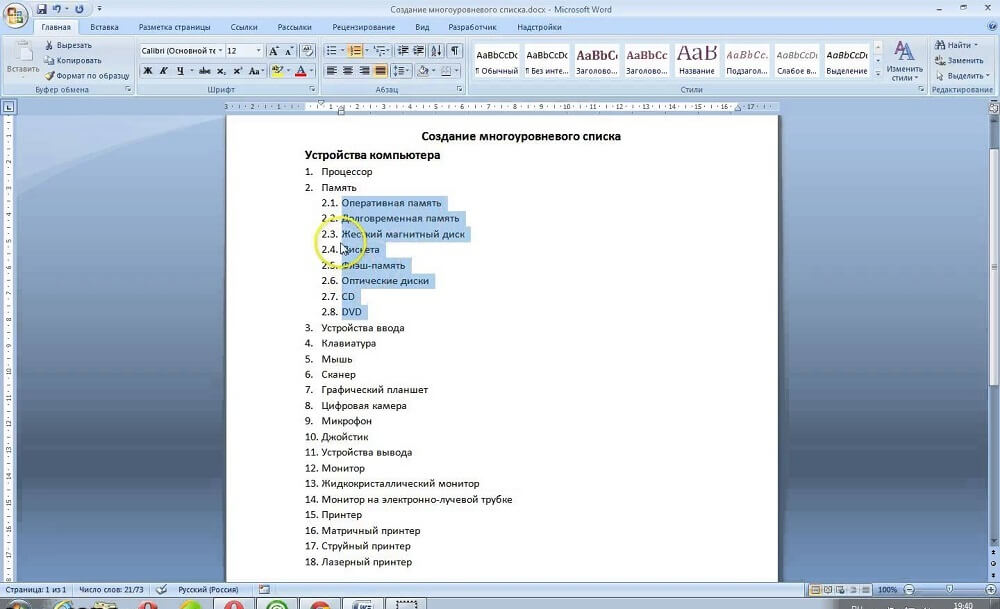
Багаторівневий текст, представлений у списку версії, супроводжується наявністю декількох рівнів. Кожна нова точка обов'язково починається з абзацу, відрізняється лише кількість відступу. Ви можете змінити його, натиснувши кнопку на клавіатурі "Вкладка" або за допомогою кнопки в групі "абзац", яка має назву "Збільшити відступ".
Якщо вам потрібно повернутися до попереднього рівня, використовуйте поєднання кнопок "Shift" та "Tab", ви також можете використовувати кнопку "Зменшити розмову".
Якщо у вас є бажання створити багаторівневий список у Word, який буде відрізнятися від усіх запропонованих варіантів, ви можете створити власний стиль дизайну. У контекстному меню, яке відкриється, необхідно перелічити всі потрібні рівні та варіанти їх дизайну.
У цьому контекстному меню користувач може вказати, який тип шрифту слід застосовувати, яка відстань діапазону, а також придумати назву нового варіанту списку списку, якщо його створили користувач і він є не в запропонованому списку. Це особливо важливо, коли вам доводиться неодноразово створювати такий варіант списку.
Отже, створення списку в текстовому редакторі не складно навіть для недосвідченого користувача ПК. Для цього достатньо ознайомитись із рекомендаціями, а також ретельно вивчити функціональність програми Office у групі "абзац".
- « Рішення помилок Android.Обробка.Акоре
- Як налаштувати та прошивати посилання на маршрутизатор D DIR-815 »

