Створення скріншоти на комп’ютері або ноутбуці по -різному

- 3468
- 957
- Orville Zboncak DVM
Існує багато способів сфотографувати екран. Кожен з них зручний по -своєму, залежно від ситуації та ваших завдань. Ми пропонуємо розглянути всі можливі варіанти, щоб ви могли вибрати найбільш підходящі.

Ключ екрана та комбінації з його участю
Найпростіший варіант-як зробити скріншот на ноутбуці чи комп'ютері, не встановлюючи дещо стороннього програмного забезпечення. Зверніть увагу на верхній ряд кнопок клавіатури. Тут, серед іншого, екран друку. Для розміщення напису він зводиться до prntscrn, prtscn, prtscr, prtsc.
- Якщо вам потрібно повне захоплення всього екрану, просто натисніть цю кнопку, а потім відкрийте Photoshop, фарбу чи інший графічний редактор, зробіть вставку (Ctrl+V), і з’явиться зображення. Щоб зберегти, натисніть "Файл" - "Зберегти як ...", виберіть формат JPEG та вкажіть потрібну папку або "робочий стіл".
- Ноутбуки не працюють окремо клавіша екрана друку, а його поєднання з FN. Решта процедури точно однакова.
- Щоб скасувати лише вікно робочої програми, не захоплюючи "Панель завдань" та інших речей, натисніть на екран alt+друк та на ноутбуці - alt+print+fn.
Як бачите, це досить зручно, але є невеликий мінус: зображення не зберігається автоматично у вигляді файлу, але йде до обмінного буфера.
Інструмент Windows "Scissors"
Як зробити скріншот екрану на ноутбуці чи комп'ютері, щоб не використовувати графічні редактори:
- Клацніть "Почати" - "Всі програми" - "Стандарт" - "Ножиці" (зручніше шукати Windows 10 через "Пошук").
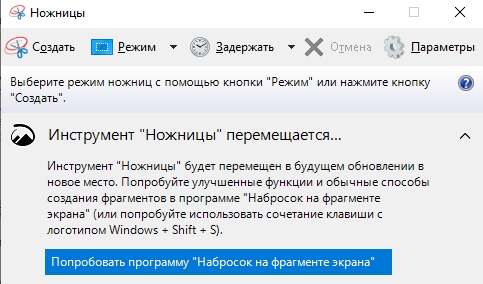
- Вікно програми відкривається. Ви самі можете висвітлити фрагмент, який ви хочете захопити.
- Потім натисніть "Файл" - "Зберегти як ..." і виберіть папку.
- За замовчуванням фотографії зберігаються у форматі .PNG, він відкривається будь -якими засобами перегляду, редакторів та прийняття сайтами. На .JPG, ви не можете змінитися.
Гра панель виграє G
Панель гри працює на ПК з Windows 10 і дозволяє робити не тільки скріншот, але й відеозапис екрана. Щоб назвати його, натисніть Win+G (перша клавіша може містити логотип Windows замість підписів). З'явиться спеціальна ігрова панель з кнопками. Зверніть увагу на той, де намальована камера. Якщо натиснути на нього, ви отримаєте скріншот. Цей же результат досягається натисканням комбінації: Win+alt+prtscn. Збережене зображення можна знайти у стандартній папці "відео" на системному диску.
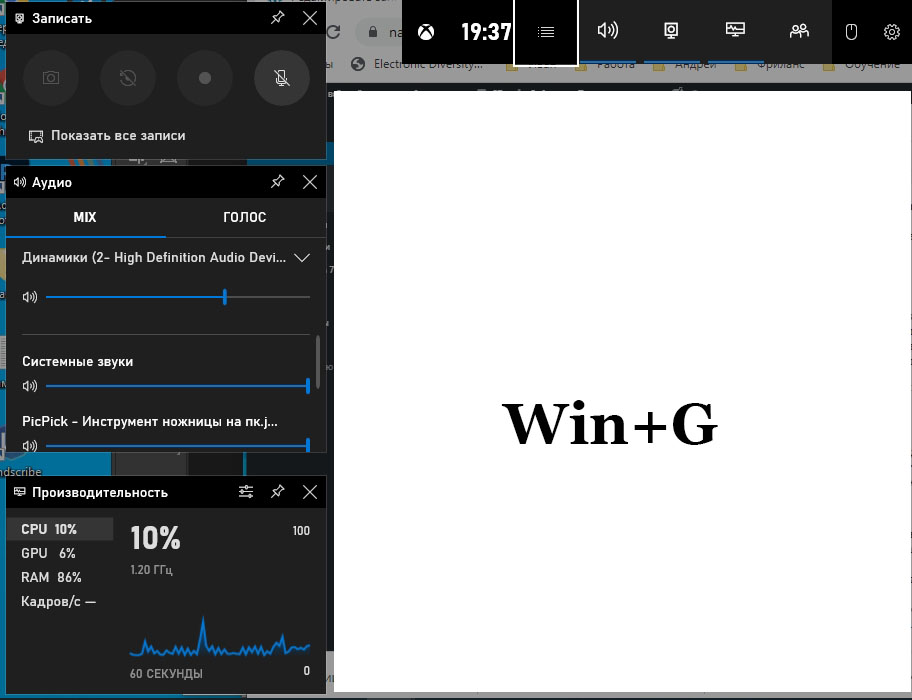
Панель не завжди починається: якщо відеокарта слабка або неправильно встановлена/застаріла, то ОС дасть помилку.
Додаткові програми для створення скріншотів
На жаль, не всі ПК мають клавішу екрана друку. Він присутній на Lenovo, Acer, ASUS та інших з більш-менш відомих компаній. Панель гри працює лише на Windows 10, вона не в 7 -й версії. Через це іноді зручніше сфотографувати екран за допомогою сторонніх програм, які підходять як для Windows 10, так і для Windows 7, не залежать від бренду та мають більше тонких налаштувань.
Найпопулярніший програмне забезпечення:
- Lightshot - дозволяє швидко позначити будь -яку область і негайно вносити зміни до неї, а потім зберегти або в пам'яті ПК, або на хмарі. Окрім програми, яку потрібно встановити, є ще одне доповнення до браузерів: якщо ви ввімкнете її, то активна кнопка з’явиться у верхній частині вікна, праворуч.

- Nimbus Capture - доповнення для браузерів, яке не тільки робить скріншоти, але й записує відео з екрана. Отриманий отриманий може зберігатися у хмарі або будь -якій папці, а також негайно поділитися нею, надішліть поштою.
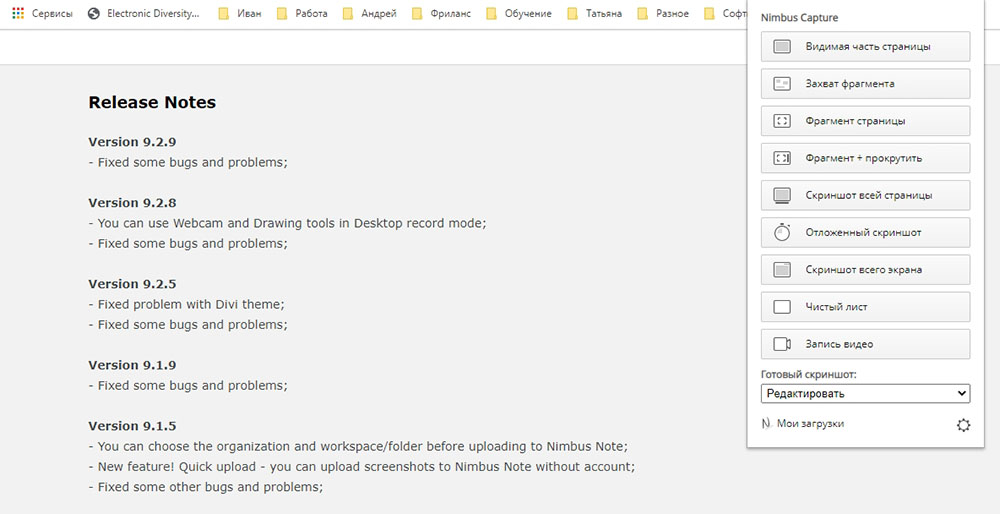
- Picpick - як і попередні, має зручні інструменти та простий інтерфейс. Якщо ви спантеличували, як зберегти скріншот із прокручуванням, тобто так, щоб область, що виходить за межі екрана, записана на зображення, то це найкращий варіант.
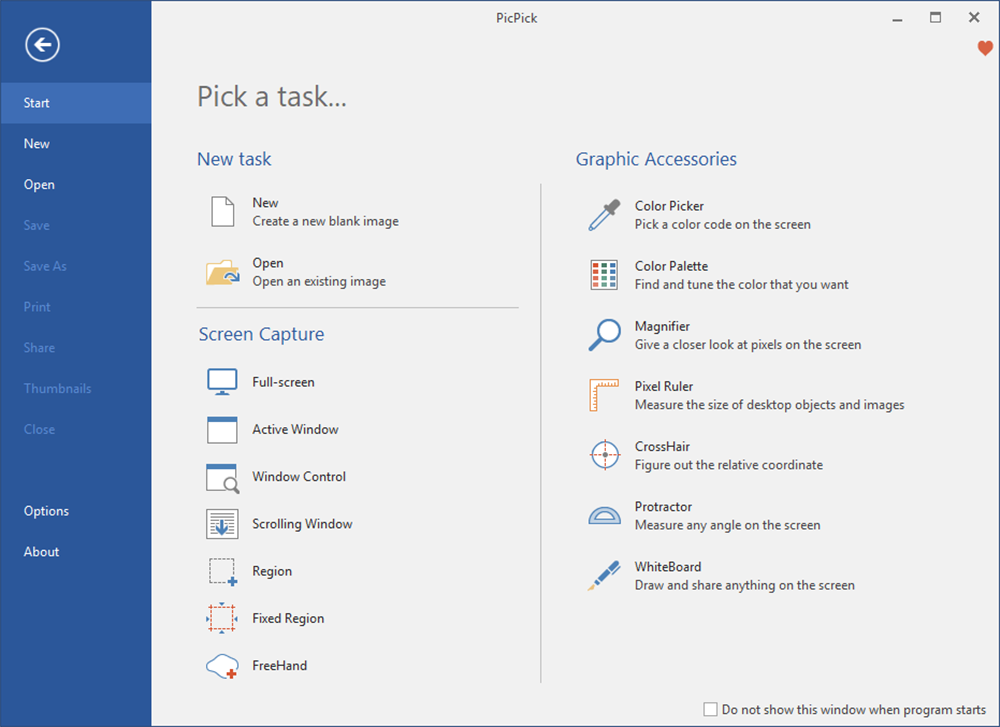
- Faststone Capture - працює з багатьма форматами і дозволяє зробити скріншот довільної форми, а не просто прямокутну чи квадратну. Пропонує редактора з широкими можливостями, але Mac та Linux не підтримуються.
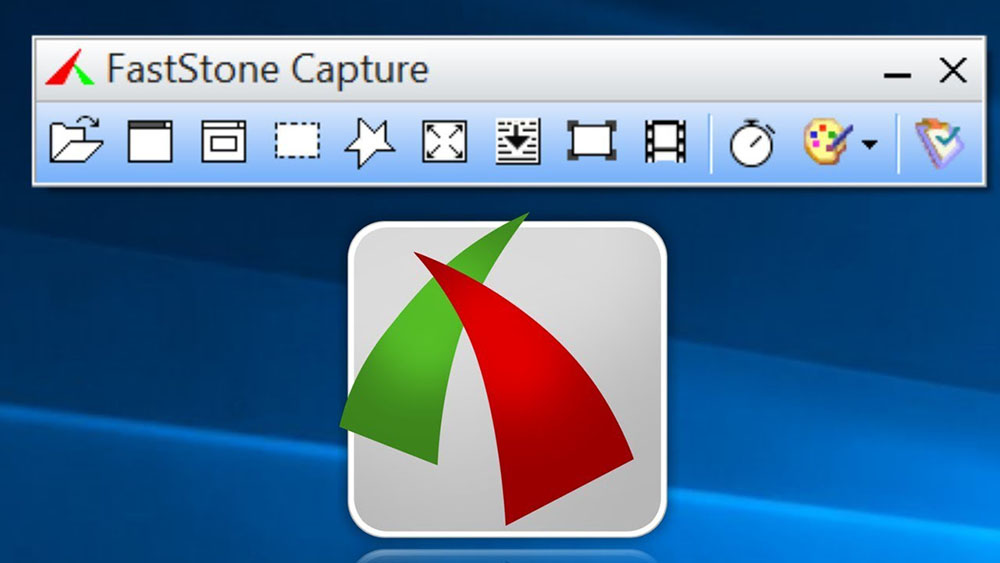
- Microsoft Snip - програма Microsoft. Тут малюнок з екрана може бути доповнена аудіо відсіком, друкованою або рукописною приміткою (якщо є такі інструменти, як графічний планшет або екран із підтримкою ручки) та збережена або надіслана поштою.
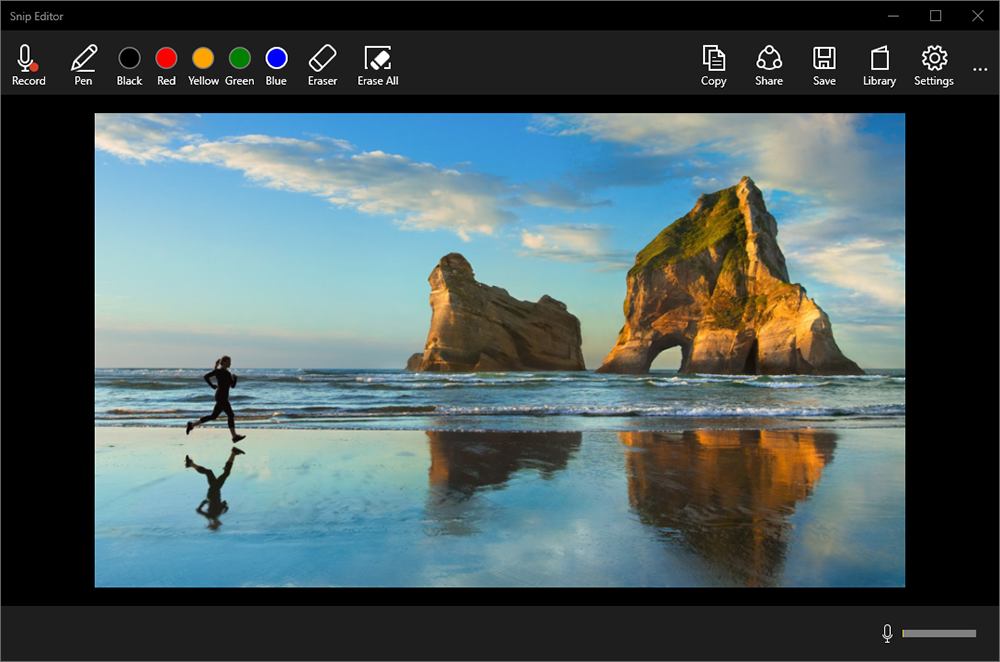
- Додаток SNAGIT - робить скріншоти та відео, може перетворити короткі відео на анімацію GIFAL. Високоякісні кадри дозволяють збільшити текст без упереджень для читабельності.
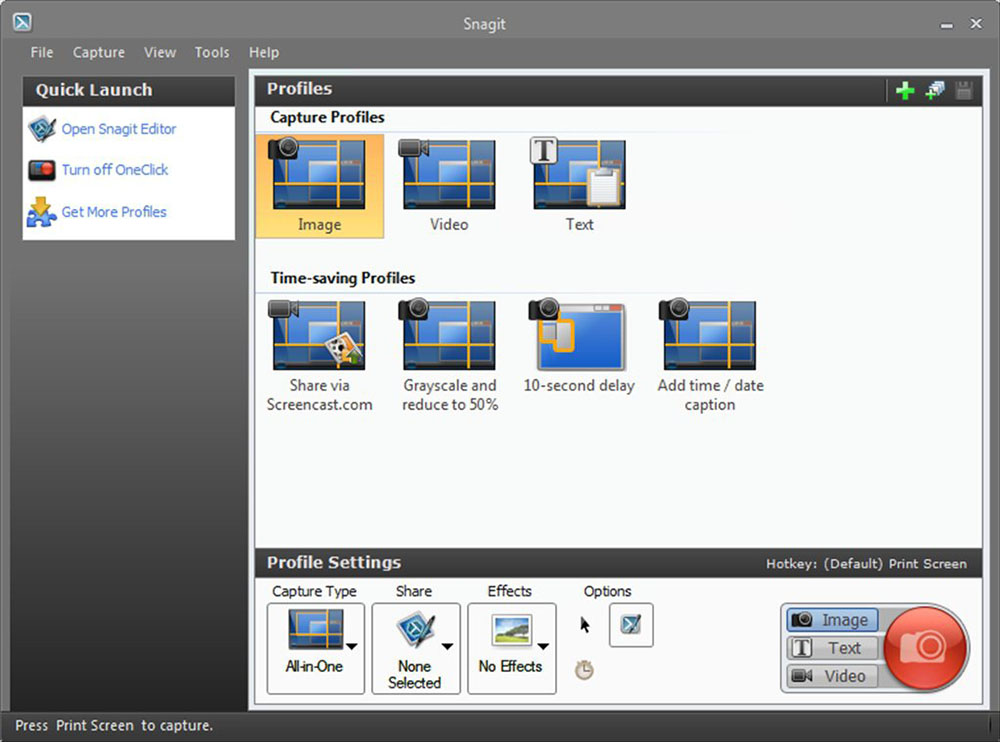
- Скріншот -викрадач його інструмент - дозволяє зробити одночасний знімок декількох моніторів і швидко підтримувати результат. Більш підходить для корпоративного використання.
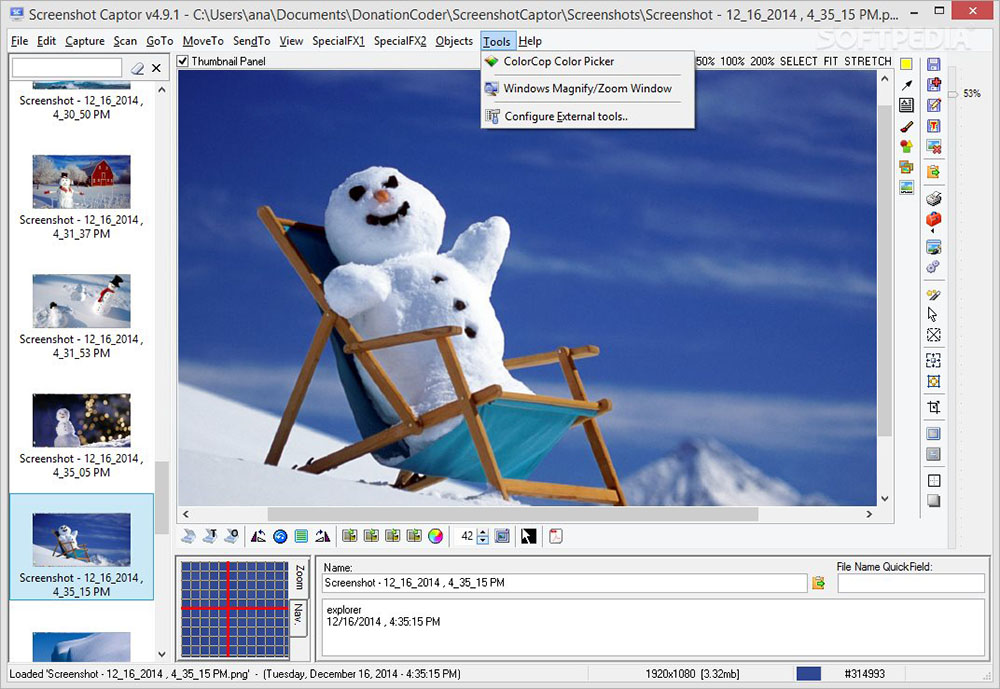
Усі ці програми безкоштовні та доступні для завантаження на офіційних сайтах. Тепер ви можете вибрати спосіб створення скріншотів, які найкраще допоможуть вирішити ваші проблеми.
- « Як швидко встановити нову дату та час на комп’ютері
- Через які смартфон швидко звільняється і як його виправити »

