Створення чітких листів у Microsoft Word

- 1449
- 1
- Hubert Hintz
Пам'ятайте, що хіт Алла Пугачева "все ще буде"? "Завантаження" студентів стали справді сильнішими, і це тихо кажучи. Сучасний школяр, а тим більше, що учень у рідкісних випадках здатний запам'ятати матеріал, необхідний для здачі іспиту в повному обсязі. Тому така загальна техніка, як і використання чітких листів, залишається актуальною в наш час.

Але чи справді це процес їх написання залишався таким же архаїчним, як 100 років тому? На щастя, технологічний прогрес проник у цю область: підготувати "шпори" сьогодні вручну вже не має сенсу - набагато простіше ввести текст на комп'ютер. Але є одна проблема: необхідно забезпечити однаковий невеликий розмір букв і символів, які неможливо зробити за допомогою простих текстових процесорів, таких як ноутбук.
Але тут ситуація виправлена: Його Величність Слово Майкрософт прийде на допомогу. Виявляється, можливості цього відомого текстового редактора достатньо для виконання такого складного завдання.
Використовуючи жодним чином найбільш екзотичні функції, ви дійсно можете розмістити досить об'ємний матеріал з формулами та малюнками в обмеженому просторі - саме так, як це було б зроблено вручну. Звичайно, читабельність документа, надрукованого на принтері, буде набагато вища, ніж у тексті рукопису, і, якщо можливо, той самий шпаргалку можна запропонувати однокурсникам з паралельного потоку або використовувати його в наступному році, і в необмеженому сума. Вручну, написані такими можливостями, можна лише мріяти.
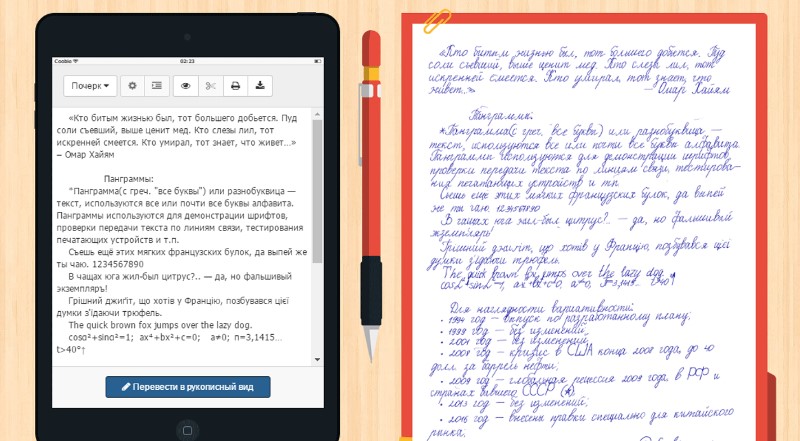
Але не все так гладко - процедура мініатюризації та оптимізації такого документа є досить складною і складається з багатьох різних операцій, про які ви дізнатесь сьогодні. Після тексту тексту та його належного форматування він залишається лише надрукувати його у необхідній кількості примірників, і єдиною ручною операцією, яка буде виконаною.
Завдання написання шпаргалки також спрощується, оскільки більшість матеріалів, якщо не всі, можуть бути готові в Інтернеті. Швидше за все, у документі буде багато зайвих - всілякі виноски, вставки, пояснення, посилання на шпаргалку не потрібні, тому вам доведеться очистити його вручну вручну.
Ну, давайте отримаємо!
Розбиття аркуша на необхідну кількість стовпців
Найзручніше виконання шпаргалки - це вузька смуга, закручена у відео. Це легко приховати, і при використанні він займає мінімум місця, залишаючись невидимим для вчителя. Слово, для такого форматування є такий інструмент, як розділення сторінки на динаміки.
Поміркуйте, як зробити шпори словом з перервою на ораторах:
- Ми переходимо на вкладку "Макет" у головному меню;

- Ми переходимо до групи "Сторінка сторінки";
- Клацніть на кнопку "Стовпці";
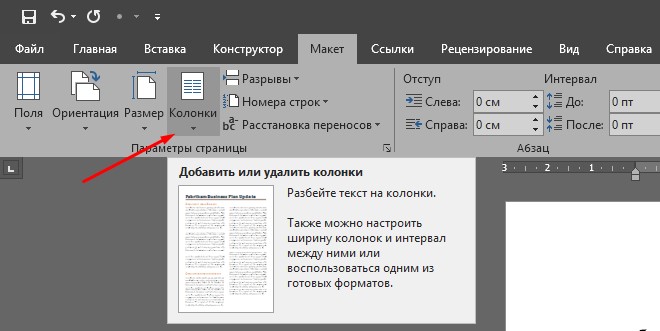
- У меню, яке з’являється, виберіть останню вкладку - "Інші стовпці" (якщо жоден з інших доступних варіантів не задоволений нами);
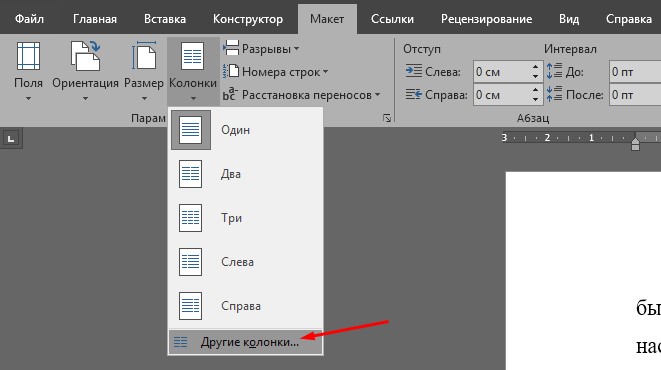
- Відкриється нове вікно, в якому можна детально описати поломку сторінки у стовпчик - встановіть необхідну кількість стовпців, вкажіть ширину кожного стовпця, а також визначте, який сепаратор використовувати - необхідно зробити легше розрізати аркуш на смужки. Можливо, вам доведеться неодноразово використовувати це вікно, поки ви не налаштуєте сторінку належним чином;
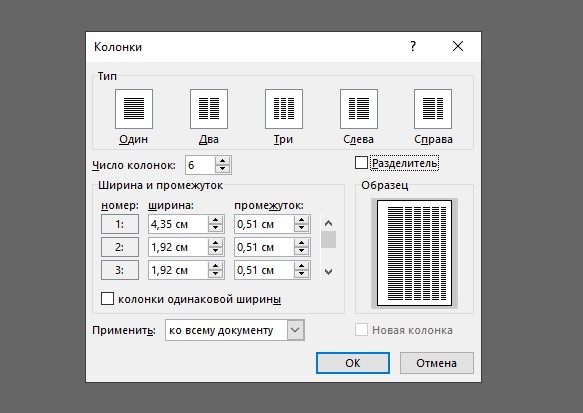
- Клацніть "ОК", щоб підтвердити поправки до макета документа, в результаті якого він зміниться відповідно до параметрів поломки.
В результаті цієї операції кількість сторінок документа збільшиться - через інтервали між лініями. Оскільки нам потрібно отримати протилежний результат, нам доведеться використовувати інші інструменти для оптимізації шпаргалки, включаючи зменшення шрифту, зміну інтерсимбольного інтервалу, видалення малюнків, якщо вони не потрібні тощо. Ми поговоримо про все це пізніше. Тим часом, зазначимо, що недосвідчені користувачі намагаються зробити шпору в Word, використовуючи таблицю замість того, щоб вбивати в стовпці. Цей метод має право існувати, але таблиці форматування набагато складніше, а в деяких випадках неможливо досягти необхідного ефекту, і це неможливо.
Зменшення полів
Наступна методика, яка допомагає зробити текст більш компактним - це зменшення розміру поля. І хоча ефективність цього методу низька, навіть 5% простору в нашому випадку є хорошим результатом, оскільки кожен міліметр важливий.
Алгоритм дій:
- Знову виберіть вкладку "Макет";
- Тепер нас цікавить кнопка "Поле" - натисніть на неї;

- З'явиться течій меню. Ми прокручуємо його вниз і знову вибираємо останній рядок - "індивідуальні поля";
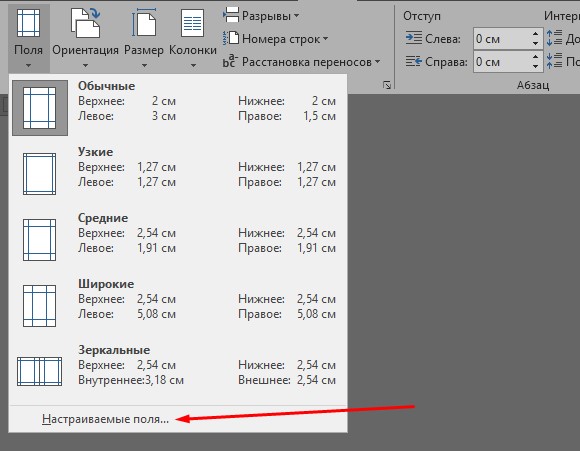
- Як і в попередньому випадку, з’явиться вікно з параметрами польових полів, які можна змінити. У верхньому розділі "поля" повинні бути встановлені значення, рівне двом міліметрах - якщо воно не підходить нам, ви завжди можете повернутися і зменшити або збільшити цей інтервал;
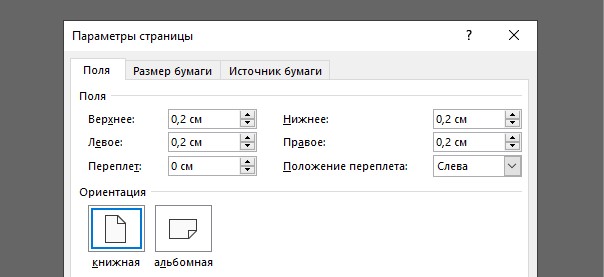
- Ми підтверджуємо операцію, натиснувши "ОК".
Якщо ви намагаєтесь зробити шпори в Word 2010 та більш ранніх версіях, використовуючи таке зменшення полів, то, відображаючи документ для друку, попередження може вискочити, що вміст тексту виходить за межі області друку. Ви не повинні звертати уваги на це повідомлення, оскільки його актуальність підлягає сумніву - протягом досить довгого часу більшість моделей принтера не враховували, хоча попередження про сумісність із давніми друкарськими пристроями залишається.
Після використання цієї техніки ви можете помітити, що кількість сіл документа зменшилася.
ПОРАДА. Усі форматування, включаючи ті, які будуть описані нижче, доцільно виконувати не на порожній сторінці, а також застосовувати їх по відношенню до всього тексту, не є найкращим рішенням. Невеликий фрагмент достатньо на сторінку або дві, щоб отримати візуальні результати внесених змін.Зменшення розміру шрифту
Ми вже досягли, що оригінальний текст розташований на аркуші набагато щільніше, а загальна кількість сторінок трохи зменшилася. Тепер, щоб зробити шпаргалку в Word ще більш компактним, ви можете перейти до зміни розміру використовуваного шрифту, і якщо є потреба, його креслення чи тип.

Дія таких операцій застосовується до вибраного фрагмента, тому для того, щоб зміни вплинули на весь документ, натисніть Ctrl+комбінацію, яка виділить усі сторінки. Вважається, що найпростіший шрифт - "arial", тому ми вибираємо його, якщо він не встановлений у програмі як шрифт за замовчуванням. Однак ніхто не заважає вам експериментувати - добре, набір шрифтів у Word - це вражаюча.
Тепер ви можете встановити найменший шрифт для шпори, яка залишатиметься добре читабельною. Почніть з Kegla 6 - зазвичай цей розмір вважається оптимальним.
ПОРАДА. У списку доступних розмірів мінімум - це число 8. Але це можна виправити - вам просто потрібно ввести необхідне замість поточного значення і натиснути ввести, щоб зміни набрали чинності. До речі, дозволено використовувати кезж у вигляді десяткової фракції, кратний 0,5 - наприклад, 6,5.Щоб перевірити, чи підходить такий шрифт для вас, надрукуйте першу сторінку документа. Можливо, це не сподобається, а потім просто змінити KAGL на 7 або 8, хоча останній розмір шпаргалки великий.
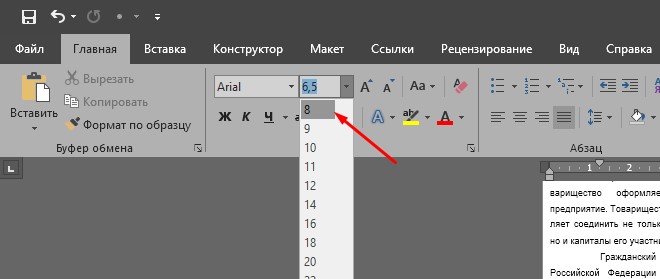
Ми досягли, що шпори в слова були надруковані найменшим, але добре прочитаним шрифтом. Ефект такої операції буде дуже значущим - кількість сторінок значно зменшиться, часто - половина.
Зміна інтервалу інтервалу
Чи мав редактор ресурси, щоб ще більше зменшити текст шпори? Виявляється - так, зробіть чіткі аркуші в слів, що мало, зменшить інтервал між прийняттями за замовчуванням літерами.
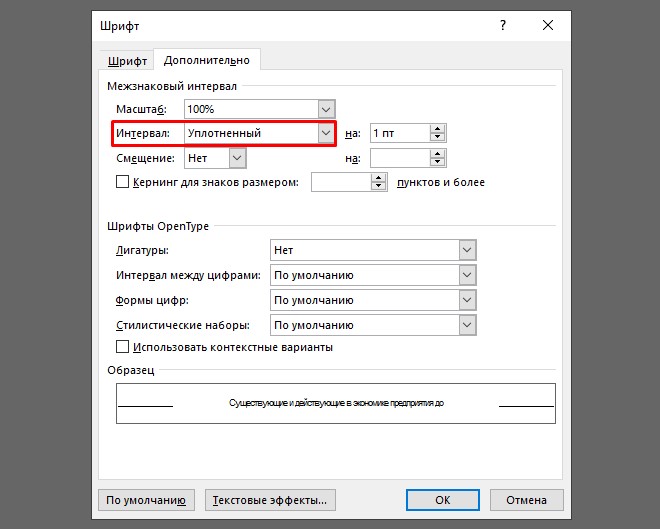
Для зменшення інтерсимбольного інтервалу, який дозволяє розмістити в рядку ще кілька літер, вам потрібно вибрати вкладку Cipher, і натиснути в нього кнопку інтервалу в ньому. У діалоговому вікні, що відкривається, виберіть опцію "ущільнення", яка зменшить відстань між сусідніми літерами на 0,1 балів.
Зміна інтервалу між лінією
Цей же фокус можна зробити з інтервалом міжрядкової лінії - якщо шрифт дуже малий, то відстань між лініями буде непропорційно великою. Ми видаляємо цей недолік:
- Виберіть весь текст, натиснувши Ctrl + A;
- На вкладці "Дім" виберіть розділ "абзац";
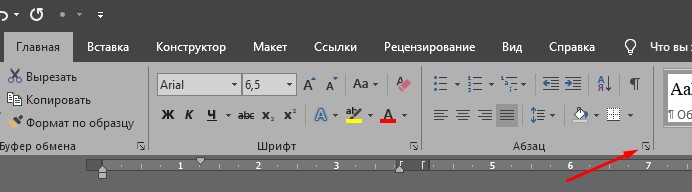
- Клацніть на кнопку "Intergal";
- З'явиться вікно налаштувань вікна, в якому в полях "до" та "після" замість двійки ми ставимо NOL. У полі "інтервал інтервалу" ми вказуємо множник, рівний 0,7 (значення за замовчуванням буде великим);
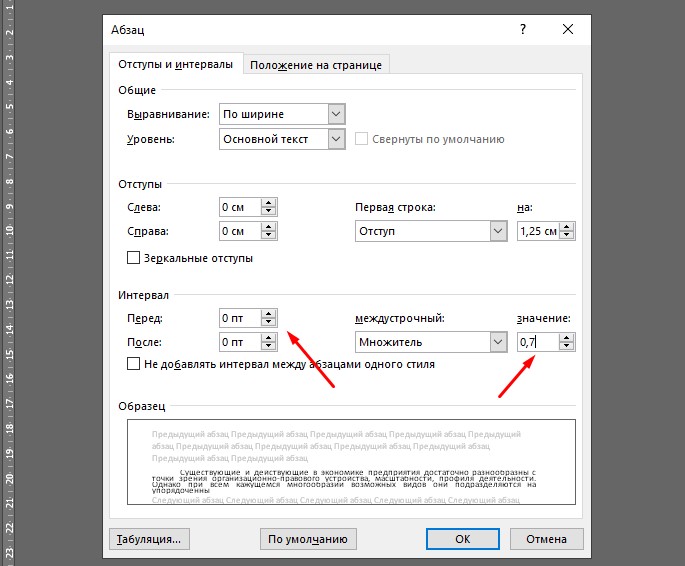
- Ми підтверджуємо зміни, натиснувши "ОК".
Як результат, ми склали міні-кораблі в Word, які вже можна взяти на іспит. Але не поспішайте - можливості програми ще не вичерпані.
Будівництво трансферів
Ще одна проста, але ефективна методика, яка дозволяє влаштувати шпори у слова, ще більше компактна - це використання можливості проявляти трансферти. За замовчуванням цей мікросхема відключений, в результаті в кінці рядків існує багато порожнього місця. Його можна заповнити складами з передачею.
Для цього перейдіть на вкладку "Service", виберіть елемент "Мова", натисніть кнопку "Конструкція переказів" і поставте галочку навпроти слова "автоматично".
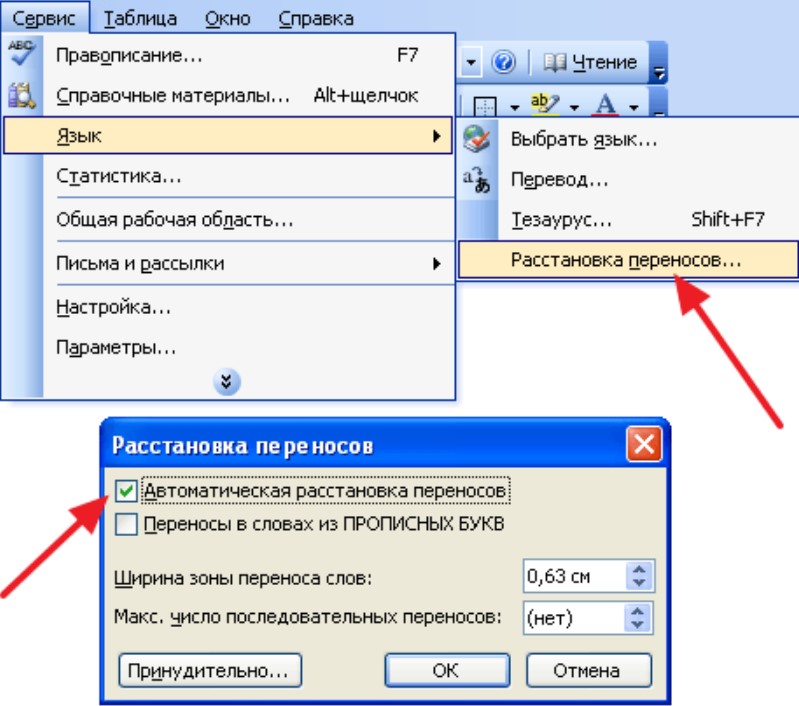
Як результат, довгі слова, які раніше передаються на новий рядок, будуть розділені шляхом передачі, що дозволить нашому чітам ще більше компакт. У деяких випадках така техніка не працює, особливо якщо документ був імпортований з іншого джерела. У слово редакція 1997/2003, подібна проблема вирішується наступним чином:
- Клацніть на вкладці "Формат";
- Виберіть пункт меню "абзац";
- Переходимо до вкладки "Регламент на сторінці";
- Якщо в рядку "забороняйте автоматичну передачу слів" є прапорець, видаліть його і натисніть "ОК";
- У нових версіях текстового редактора, починаючи з 2007 року, процедура ще простіша, оскільки параметр автоматичного передачі присутній у сторінці "Маркінг" Маркінг ". Вам просто потрібно вибрати елемент "Авто".
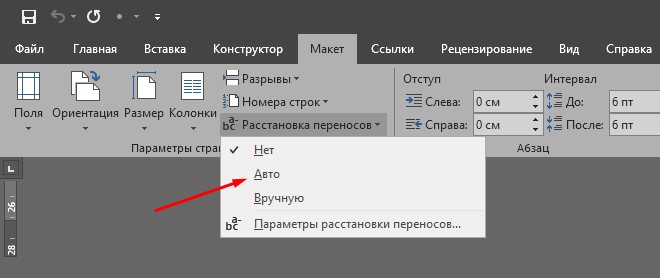
Автоматичне зменшення слів
Студенти в рукописних чувових аркушах активно використовують скорочення, часто повторюються з умовою, що вони їх зрозуміють. Така ж ефективна методика може використовуватися в Word, але для того, щоб зробити це руками в багаторічному документі - урок - це не від легенів. На щастя, Word має досить ефективний засіб, який надає здатність здійснювати бажаний. Що потрібно зробити:
- Ми переходимо на вкладку "Редагувати" (ви можете отримати, натиснувши комбінацію Ctrl+H);
- Виберіть елемент "замінити";
- Ми вводимо оригінальне слово у верхнє поле;
- Невеликий скорочений варіант нижче;
- Натисніть кнопку "замінити все".
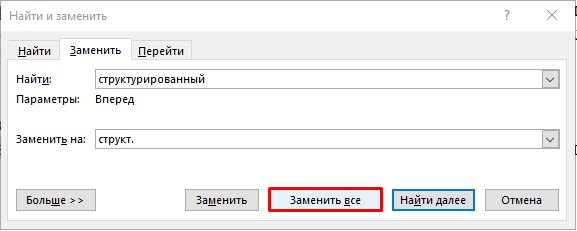
Правда, така операція повинна застосовуватися окремо до кожного зменшення, і вона не завжди працює правильно. Для того, щоб надрукувати невеликі шпори і не спотворити значення, доцільно використовувати "більше" елемента в одному меню та в додатковому вікні, що з’являється, надягаючи галочку навпроти фрази "лише ціле слово" та Тільки тоді перейдіть до точки "замінити". Ця методика дозволить замінити слово "суспільство" зменшеною версією "загального", щоб уникнути того ж зменшення слів "публічно", які мають той самий початок. Потім їх можна замінити "загальним".
І це наш урок про те, як створити шпаргалку в слові ще не закінчено.
Видалення зображень
Часто при імпорті документа, який є основою для створення шпаргалки, є малюнки та діаграми, які служать для видимості текстового опису, але які можна відмовитись від. Це не стосується формул, представлених у форматі шаблону. Видалення зображень виконується буквально двома клацаннями: спочатку на видаленому об'єкті для його ізоляції, а потім на клавіатурі (клавіша видалення).
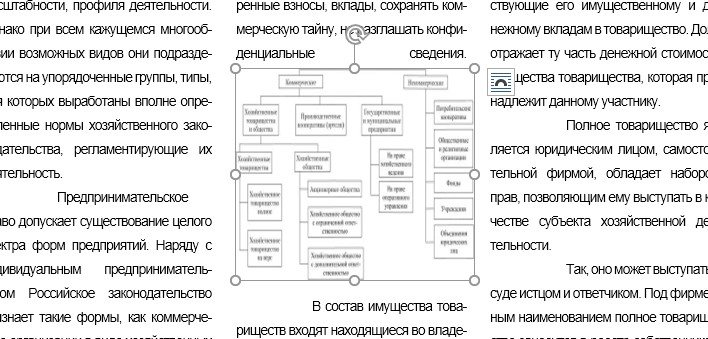
Ця методика надрукує ще менші шпори.
Остаточна редакція
Є ще багато інших способів зменшити текст, менш ефективно. Наприклад, довгі тире можна замінити в коротких або дефісах. Цитата "" "також займає менше місця, ніж". Усі ці операції виконуються за допомогою функції "замінити".
Якщо ви знаєте номери квитків на іспитах та їх вмісті, ви можете створити шпаргалку в слові не у формі книги, а за допомогою таблиці. І вже послідовно додайте до нього матеріали відповідно до проблем з квитками.
Ви можете впорядкувати розміщення матеріалу за допомогою функції сортування, встановивши необхідні параметри.
Одним словом є більш ніж достатньо можливостей зробити справді компактну шпору словом, і ми сподіваємось, що цей матеріал буде корисним для наших читачів серед учнів чи школярів.
- « Способи підключення телевізора до Інтернету через адаптер Wi-Fi
- Правильна робота з шарами у Photoshop »

