Створення шаблону у Photoshop

- 1901
- 179
- Alfred Leuschke
З появою комп'ютерних технологій та графічних програм сучасна людина отримала унікальну можливість редагувати фотографії, усунути естетичні дефекти, створювати листівки незалежно та робити інші унікальні перетворення.
Крім того, користувач, дотримуючись деяких рекомендацій щодо створення шаблону у Photoshop, може отримати оригінальне зображення, замінюючи потрібну фотографію на створений шаблон.

Використовуючи шаблон, ви можете створити свою унікальну фотографію на цікавому тлі
Як створюється шаблон
Звичайно, для того, щоб отримати власний образ на прекрасній яхті, у верхній частині найвищого гірського хребта, за кермом літака, зовсім не потрібно брати участь у екстремальних або екзотичних подоролах. Для цього достатньо знайти відповідний фон та фотографію, яка згодом буде замінена під шаблон.
Правила створення простого шаблону
Отже, бажаючи вдосконалити навички роботи з графічним редактором, буде корисно дізнатися, як зробити шаблон у Photoshop.
Спочатку ви повинні вибрати фотографію, на якій я хотів би бачити себе або друга, який хоче зробити приємний здивування. До речі, якщо ви виберете фотографію з реалістичним сюжетом, ніхто не здогадується, що малюнок фальшива. Ви можете сміливо переконати інших у часті та цікаві подорожі, підтверджуючи слова переконливими картинками.

Виберіть фотографію, яка буде служити джерелом вашого шаблону
Якщо ви вибрали фонове, що суперечить реальності, ви можете отримати смішну фотографію. Наприклад, як хтось плаває в оточенні кількох акул або стрибків без парашута з високої скелі.
Такі фотографії можна зробити, якщо ви вперше підготуєте шаблон у Photoshop.
Після того, як була обрана фотографія, що діє як бажаний фон, вона повинна бути відкрита у Photoshop. Далі, дуже важливо створити дублікат цього зображення, щоб основна фотографія зберегла незмінну. Щоб отримати дублікат, достатньо застосувати ключову комбінацію "ctrl" та "j".
Для більш комфортної роботи з зображенням доцільно збільшити шкалу, що також легко досягається комбінацією клавіш "Ctrl" та "+"+". Далі, на панелі інструментів, виберіть інструмент «Перо», з яким ретельно виділяється обличчя того, хто міститься на фотографії. Після закриття ланцюга розряду натисніть на праву кнопку миші, що спричиняє додаткове меню, в якому вибрано "Форма виділена область".
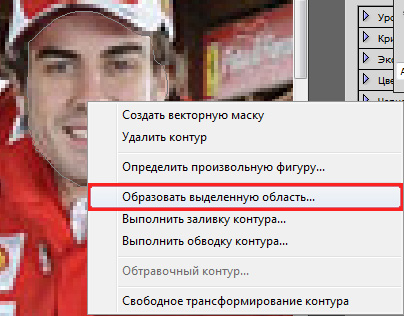
Індикатор радіуса вирощування повинен бути рівним або 1, або 2. Клацніть на "Видалити", обличчя зникне. Якщо користувач хоче створити класичний шаблон, то перед видаленням слід скопіювати першу фотографію за допомогою ключової комбінації- спочатку "ctrl" та "c", а потім "ctrl" та "v". Таким чином, будуть отримані два однакові шари, лише один з них буде видалений обличчям.
Правила створення шаблону на основі трьох шарів
У деяких випадках користувач хоче створити шаблон, отриманий на основі не однієї, а двох фотографій одразу. Це також реально, якщо ви вивчаєте рекомендації досвідченого Гуру.
Перша фотографія зроблена як основа фону, зображення людини вирізається з другого. Для цього вам потрібно буде виділити його за допомогою інструменту "Feather" та виконати описані вище дії. Після цього вибрану область слід вставити в основну фотографію.

Якщо розмір людини різко контрастує з об'єктами, які доступні на головній фотографії, його слід відрегулювати до його розміру. Для цього покликано рамку для перетворення зображення- зменшити його та збільшити, змінити напрямок. Не складно називати такий кадр, достатньо затискати два клавіші "Ctrl" та "T", після цього, утримуючи "Shift", слід витягнути зображення по діагоналі.
Зробивши такі прості маніпуляції, користувач отримує два готові шари. Щоб отримати третій шар, необхідно дублювати (скопіювати та вставити) шар із зображенням людини, а потім вирізати в ньому за допомогою вже знайомої техніки, обличчя. Таким чином, виявляється шаблон, що складається з трьох шарів.

Застосовуючи техніку створення шаблону за допомогою трьох шарів, ви можете просто отримати найнеймовірніші фотографії, поєднуючи те, що ніколи не поєднується в реальній реальності.
В кінці роботи користувач повинен зберегти створений шаблон, щоб використовувати його в майбутньому, якщо це необхідно.
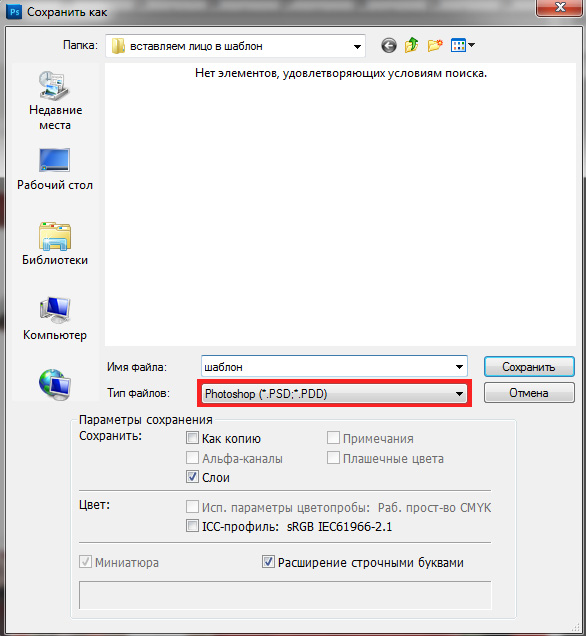
Збережіть отриманий шаблон у форматі PSD
Як фото вставляється в шаблон
Коли виникає потреба створити нове зображення за допомогою шаблону, який був створений раніше або був завантажений з Інтернету, важливо вивчити послідовність дій, які дозволяють зрозуміти, як вставити фотографію в шаблон у Photoshop.
Правила вставки зображення в шаблон
Спочатку в Adobe Photoshop слід відкрити раніше збережений шаблон, який можна створити на основі декількох шарів. Вони відображаються на вкладці "Шари".
Далі вам потрібно відкрити фотографію, яка планується замінити в підготовленому шаблоні. Обидва зображення повинні бути видимими для користувача. Якщо режим повного екрану відкритий, важливо зайти у вікно, натиснувши на спеціальну кнопку, розташовану у верхньому правому куті.
Далі користувач повинен використовувати інструмент "переміщення", за допомогою якого фотографія знімається та буксирується в шаблоні. Після такого руху фотографія знаходиться зверху, і вона повинна бути знизу.
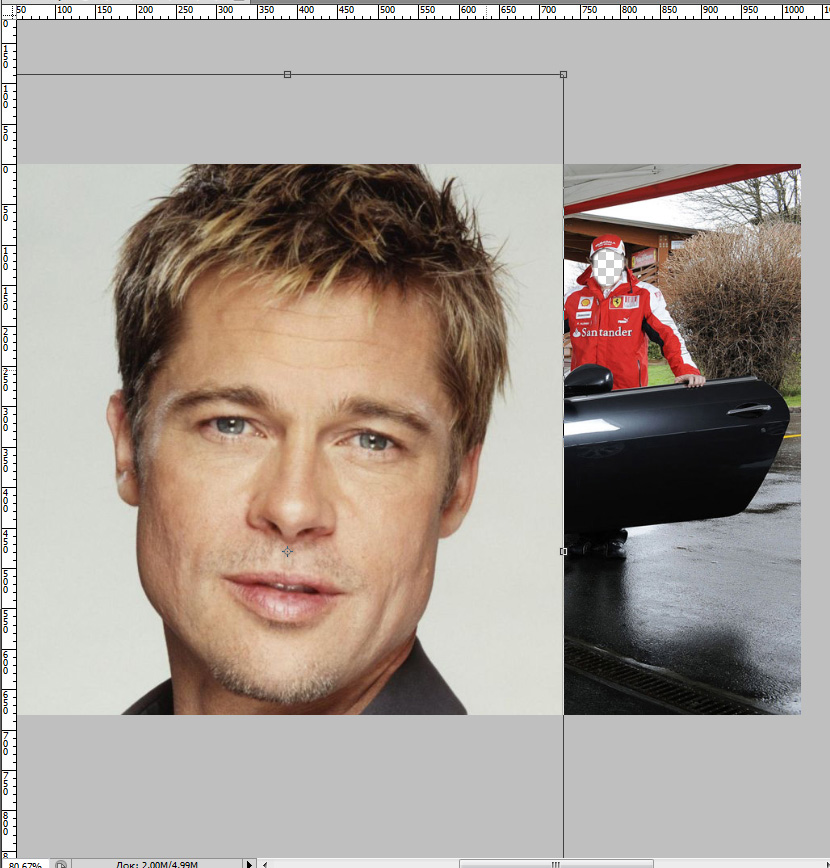
Все це можна виправити, лише вам потрібно перейти на вкладку "Шари", на якій відображаються всі існуючі шари. Шар із фотографією повинен бути переміщений вниз, для цього слід натиснути на мишу, наклеїти ключ і потягнути її вниз, щоб він зайняв друге положення.
Тепер користувачеві потрібно налаштувати нижню фотографію, щоб обличчя збіглося з областю розрізання на шаблоні. У випадку, коли людина виявляється невідповідною, вона раніше зменшується за допомогою інструментів "вільної трансформації", які використовувались для створення шаблону.
Якщо частина нижньої фотографії визирає з -під шаблону, необхідно видалити цю частину. У Photoshop обрізка стосується складних дій, які потребують професійних навичок. Однак, використовуючи шаблон, ви можете використовувати інструмент "Полігональний Lasso" і вирішити проблему буде набагато простіше.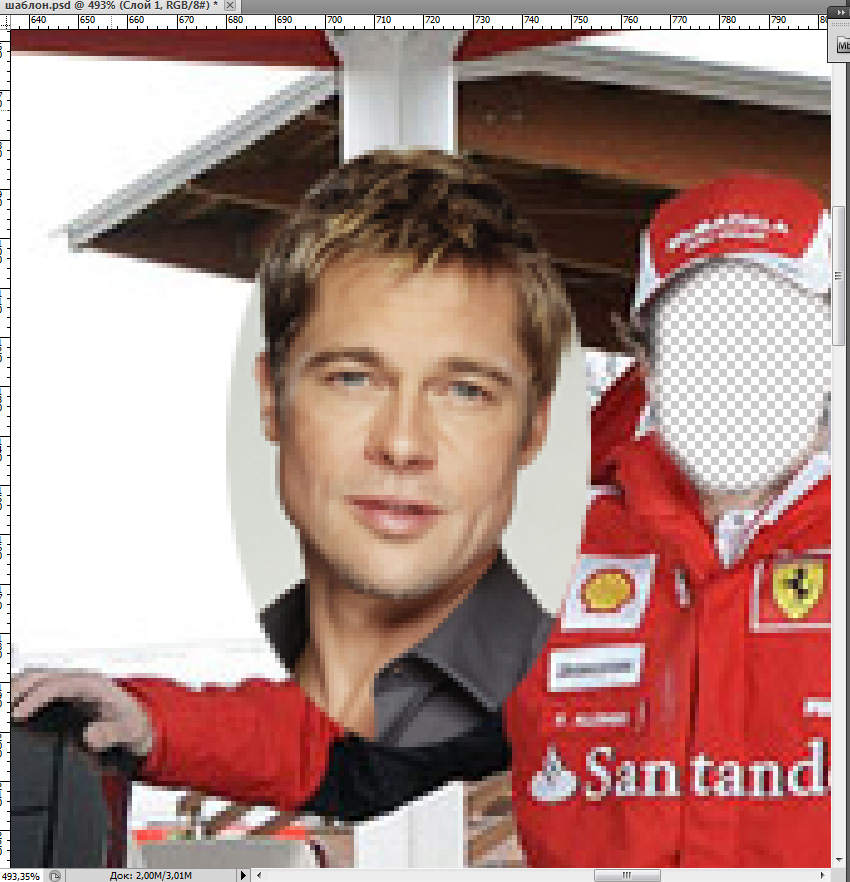
На фотографії за допомогою цього інструменту відрізняються непотрібні області, які слід вирізати, після чого в контекстному меню він обраний для "інвертування", щоб під час подальшого видалення залишилось лише одна людина.
До речі, в деяких випадках, щоб видалити непотрібні області, ви можете використовувати навіть просту "гумку", також розташовану на панелі інструментів.
Також користувач повинен бачити та оцінити нахил обличчя. Якщо його дійсно потрібно відрегулювати, вам слід назвати інструмент «обертання», а потім встановити правильний кут нахилу, щоб готове зображення виглядало цілком природно.

Зрештою, коли результат роботи користувач задоволений, файл повинен бути збережений у форматі JPG. Якщо користувач все -таки хоче повернутися до роботи з цим зображенням, він зберігається у форматі PSD.
Отже, створити шаблон і вставити в нього особисту фотографію чи друг друга. Це потрібно буде отримати невелику кількість інформації, послідовні інструкції. Зробившись після таких операцій у Photoshop, користувач буде впевнений, що в таких діях немає нічого складного, що ви можете легко вставити зображення під потрібний фоном- це потребуватиме лише наявності вільного часу та гарного настрою.

