Створення резервного копіювання Windows 11 та відновлення побудованих систем системи

- 2804
- 268
- Mrs. Grant Rice
Якщо виникають проблеми, ви можете кинути Windows 11 у фабричних налаштуваннях, однак, в цьому випадку, принаймні, вам потрібно буде переробити програми. Створивши повну резервну копію (резервну копію) системи, ви можете відносно легко повернути систему до стану, в якому вона була під час створення цієї копії - з усіма програмами, драйверами, файлами файлів та налаштувань.
На цьому кроці -й -крокові інструкції щодо створення резервної копії системи Windows 11, використовуючи вбудовані інструменти -без додаткових програм та комунальних послуг, а також як подальше відновити резервну копію.
Створення резервного копіювання за допомогою "резервного копіювання та відновлення (Windows 7)" у Windows 11
Інструмент панелі інструментів для створення резервних копій називається "Резервне копіювання та відновлення (Windows 7)", але ім'я лише вказує на те, що інструмент з'явився у вказаній версії системи, він продовжує працювати належним чином для Windows 11.
Кроки для створення резервного копіювання будуть наступними:
- Відкрийте панель управління Windows 11, для цього ви можете використовувати пошук на панелі завдань.
- Переконайтесь, що піктограми "Переглянути" встановлені в полі, а потім знайдіть елемент "Резервне копіювання та реставрація (Windows 7)". Якщо такого елемента немає, натисніть клавіші Win+R на клавіатурі, введіть команду
Управління /ім'я Microsoft.Backupandrestorsenter
І натисніть кнопку Enter.
- На панелі зліва натисніть "Створення зображення системи".
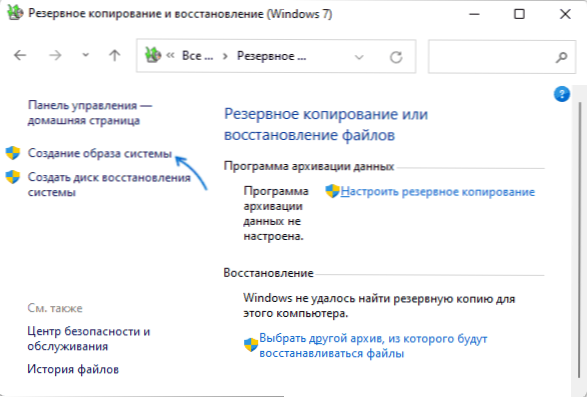
- Виберіть, де буде створено резервне копіювання. Майте на увазі, що оскільки він містить всю систему та всі встановлені програми, буде багато місць. Більше того, його неможливо створити на системних дисках.
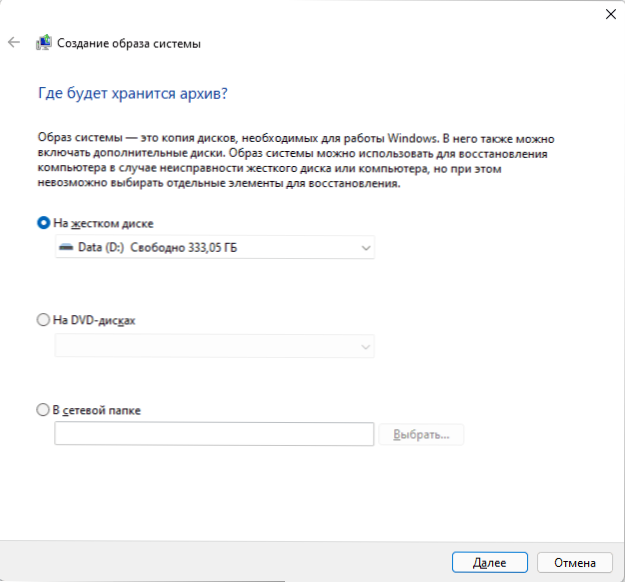
- На наступному етапі всі розділи, необхідні для системи, будуть відображені та вибрані, також, якщо є додаткові розділи, які не використовуються для збереження резервного копіювання, вони також можуть бути включені в резервну копію.
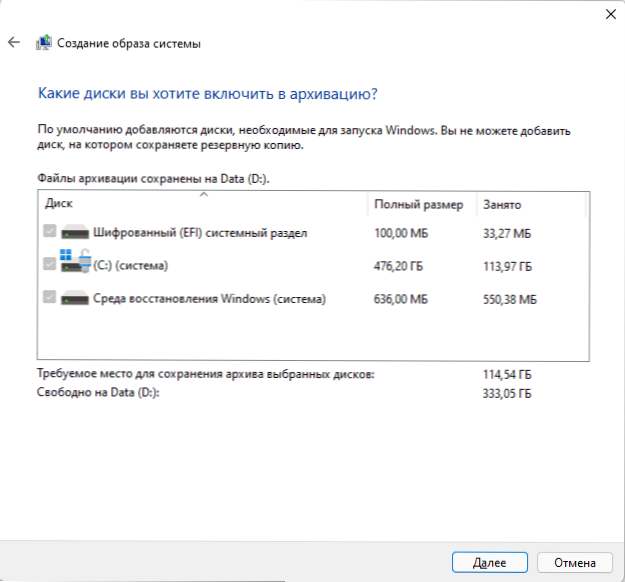
- На закінчення, вам доведеться підтвердити збереження резервного копіювання, у вікні буде показано, яку кількість місця на диску він візьме. Зверніть увагу, якщо система зашифрована Bitlocker, файли в резервній копії все одно будуть без шифрування. Клацніть "Архів" і чекайте завершення створення резервної копії, це може зайняти дуже багато часу.
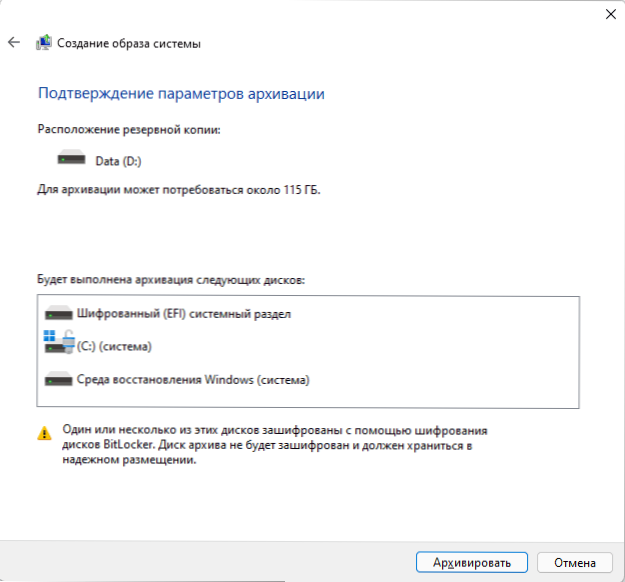
Процес створення резервного копіювання буде завершено, і якщо така потреба коли -небудь виникає, ви можете повністю відновити систему. Увага: не перейменуйте папку із резервною копією на приводі.
Відновлення Windows 11 з резервної копії
Для того, щоб відновити систему з резервної копії, вам знадобиться один із:
- Використовуйте параметр відновлення з резервної копії в середовищі відновлення Windows 11
- Використовуйте диск відновлення Windows 11
- Використовуйте флеш -накопичувач для завантаження Windows 11
Розглянемо останній варіант, хоча попередні два в його логіці та необхідні дії майже збігаються з ним. Увага: У процесі відновлення всі дані про фізичний привід, де здійснюється відновлення, будуть видалені та переписані з даних із резервної копії.
- Підключіть диск із резервною копією (якщо це знімний диск), то завантажте комп'ютер або ноутбук за допомогою флеш -накопичувача Windows
- На екрані програми встановлення після вибору мови внизу зліва натисніть "Відновлення системи".
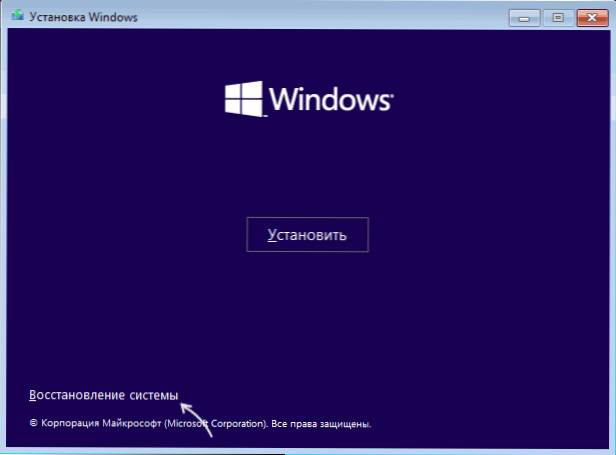
- На наступному екрані натисніть "Пошук та усунення несправностей", а потім виберіть "Відновлення зображення системи".
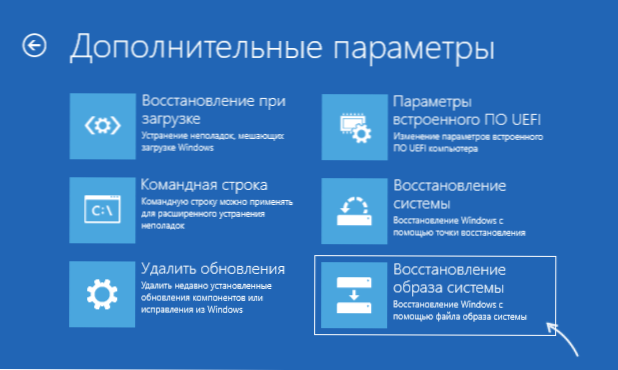
- Резервна копіювання системи на підключених накопичках буде зроблена (зображення нижче - на накопичувачах немає резервних копій, ви повинні мати інакше), і після цього ви можете вибрати зображення системи та розпочати реставрацію.
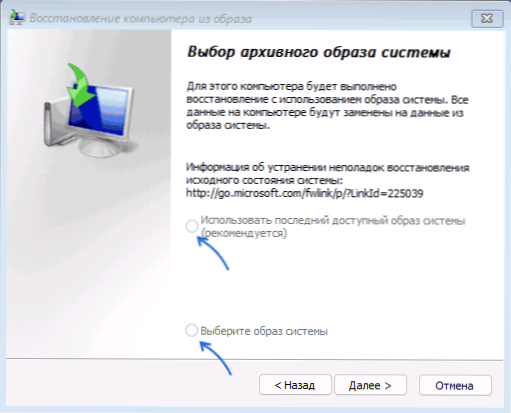
Після певного періоду очікування та завершення відновлення ви можете завантажити комп'ютер з жорсткого диска або SSD (але більш правильно вибрати менеджер завантаження Windows до BIOS), вже відновлені Windows 11 будуть завантажені в результаті.

