Створення резервної копії Windows

- 1661
- 263
- Wayne Lemke
Що таке резервна копія?
Друзі, перш ніж дізнатися, як зробити резервну копію Windows, давайте погодимося з самою концепцією. Це допоможе вам не лише вирішити, чи дійсно вам це потрібно зробити, але й зрозуміти принципи дії такого механізму. Таким чином, ви можете використовувати цю функцію максимально ефективно для власних цілей.

Отже, резервна копія Windows 7, 8.1 або 10 дозволяє зберегти всю інформацію вашого пристрою для зовнішнього середовища. Тобто, якщо у вас жорсткий диск з великою кількістю пам'яті, ви можете записати повну копію того, що зберігається на вашому комп’ютері чи ноутбуці, і використовувати ці дані в майбутньому. У яких випадках це може вам допомогти?
- Наприклад, якщо ви боїтесь, що в будь -який момент ваш персональний комп'ютер може «літати» (тобто всі ваші дані або частина їх можуть раптово зник.
- Якщо ви хочете перевстановити операційну систему на подібному.
- Продаючи старий і купувати новий пристрій. Ви створюєте копію старих комп'ютерних даних і повністю передаєте їх на новий пристрій. Тобто, вам не доведеться переробляти програми, записувати пісні, фотографії, відео тощо.
Цей список можна продовжувати дуже довго, оскільки існує багато причин для створення резервної копії. Кожен з них є власним, тому ми не будемо це довго описувати тут. Давайте краще негайно перейдемо до дій, які допоможуть вам досягти своєї мети сьогодні.
Ми робимо копію
Ми розглянемо три найбільш часто використовувані операційні системи з Microsoft: Windows 7, 8.1 і 10. У цих ОС немає особливих відмінностей, але деякі дрібниці можуть зосередитись на недосвідчених користувачах. Тому краще детально розглянути процес на прикладі всіх систем. Виберіть свою версію та негайно перейдіть до відповідного блоку.
Варто зазначити, що для всіх систем спочатку потрібно вставити зовнішній середовище інформації в USB -роз'єм, який може служити флешкою (у дуже рідкісних випадках) або жорсткий диск. Переконайтесь, що їх обсяг даних зберігання відповідає вашим. Тобто якщо на вашому комп’ютері зберігаються 260 гігабайт інформації, то жорсткий диск з обсягом 250 гігабайт, безумовно, не підходить. Ми зробимо копію операційної системи з операційною системою від Mycrosoft. Звичайно, ви можете користуватися послугами третьогопартійного програми та комунальних послуг, але ніхто не зможе гарантувати вам успішне виконання інформації про копіювання. Якщо ви готові, ми почнемо!
Windows 7
- Перейдіть до меню «Пуск», розташованого в нижньому лівому куті панелі панелі завдань.
- Перейдіть на "Панель управління" та відкрийте вкладку "Система та безпека".
- Перш ніж архівувати дані, не забудьте створити систему відновлення системи. Це можна зробити за допомогою відповідної вкладки зліва. Після успішного виконання операції поверніться на сторінку з другого пункту.
- Тепер натисніть на предмет "Архів та реставрація".
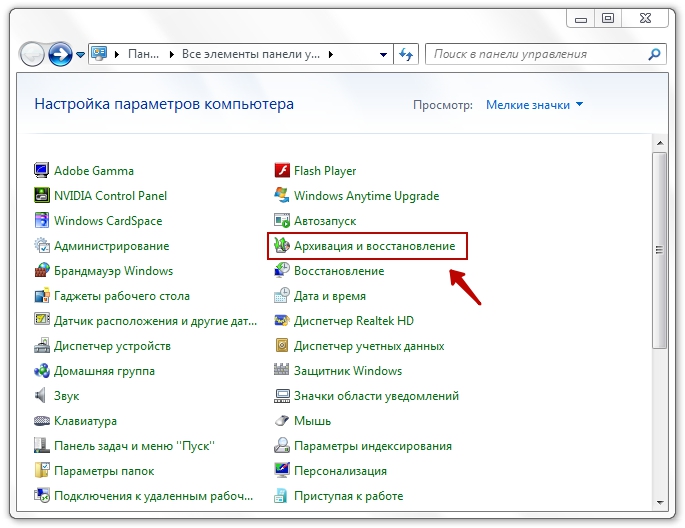
Архів та реставрація
- Далі нам потрібно налаштувати резервну копію за допомогою тієї ж синьої кнопки.
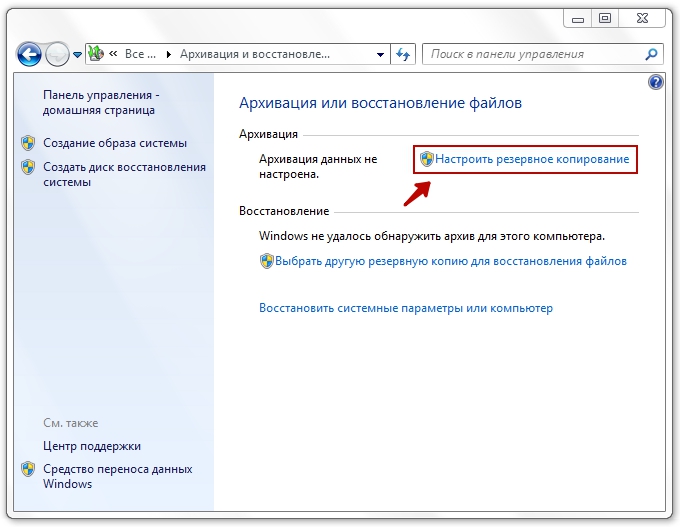
Перейдіть, щоб налаштувати резервну копію
- Тоді перед вами з’явиться діалогове вікно з архівними налаштуваннями. Виберіть свій жорсткий диск і натисніть кнопку "Далі" ".
- У наступному вікні система попросить вас уточнити, що саме повинно бути заархівовано. Рекомендується використовувати перший варіант ("надати вибір Windows"), оскільки він економить усе і регулярно оновлює дані. Більш досвідчені користувачі можуть використовувати другий варіант.
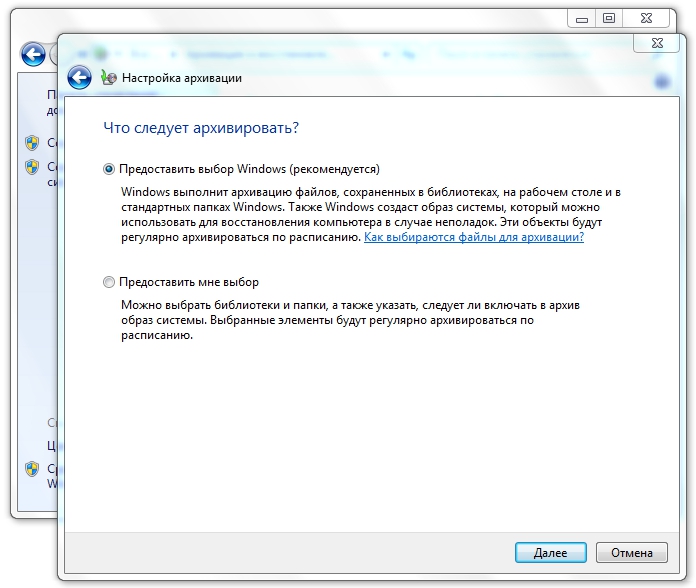
Виберіть перший варіант
- Далі ми перевіряємо параметри встановлення. Тут ви можете встановити графік автоматичного створення копії за допомогою кнопки "Змінити графік". Коли все встановлено та перевірено, натисніть "Зберегти параметри та почніть архівування".
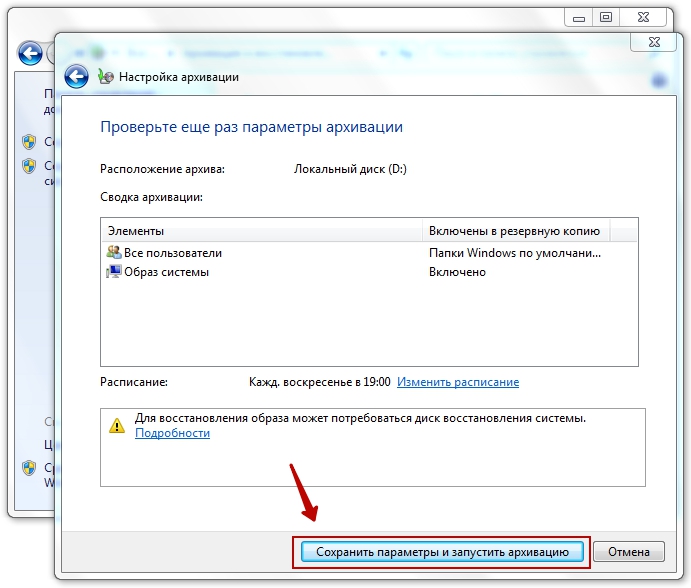
Запуск процесу архівування
- Зачекайте кінця процесу, а потім перевірте зовнішній жорсткий диск: чи підпиралися ваші дані. Готовий! Ви можете продовжувати користуватися комп’ютером або ноутбуком, як завжди. Ми змогли створити резервну копію Windows 7.
Windows 8.1
- Запустіть панель інструментів з правого боку екрана. Для цього візьміть мишу до правого верхнього кута, а потім натисніть на "Пошук".
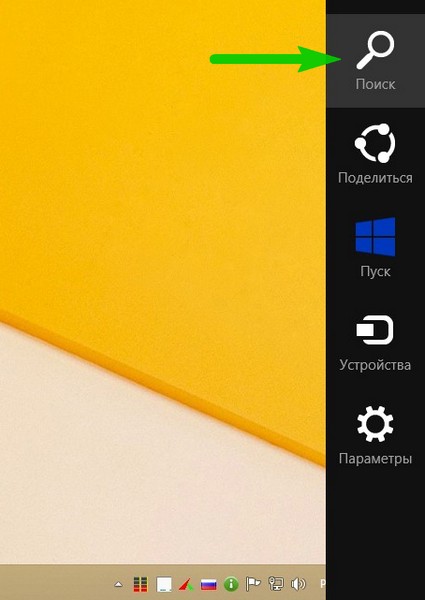
Натисніть на пошук
- У панелі пошуку введіть "Історія файлів" без цитат та натисніть кнопку Ввести ENTER.
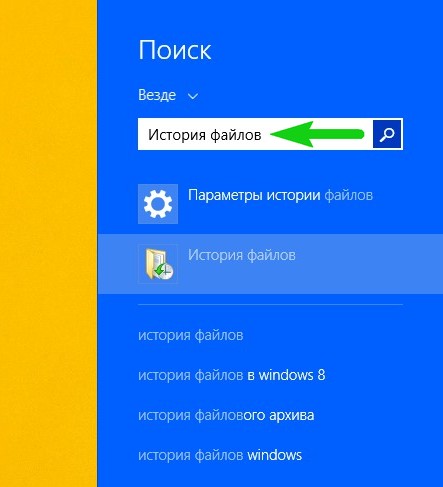
Введіть "Історія файлів"
- У отриманих результатах натисніть на однойменну папку.
- Ви потрапите у вікно, де вам потрібно буде натиснути на посилання "Резервна копія системного зображення", яка розташована в нижньому лівому куті вікна.
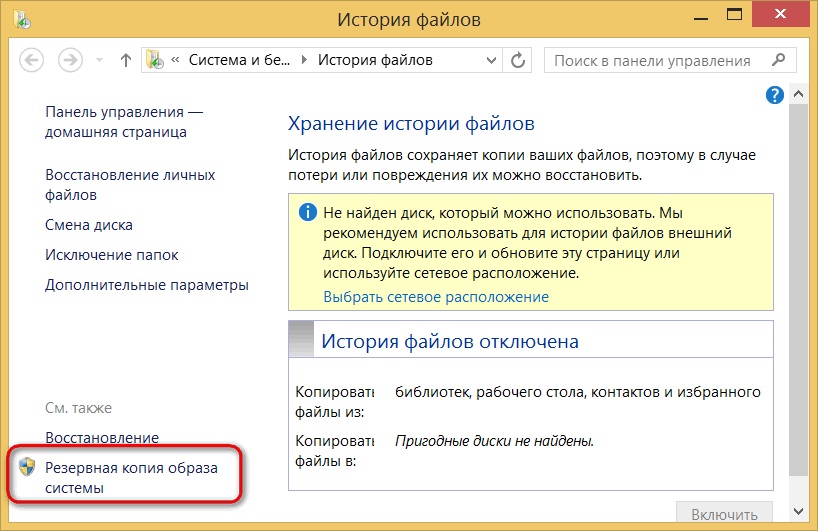
Клацніть на посилання "Резервна копія зображення системи"
- Вибір місця зберігання архіву (як ми домовились вище, це має бути зовнішнім жорстким диска). Натисніть "Далі".
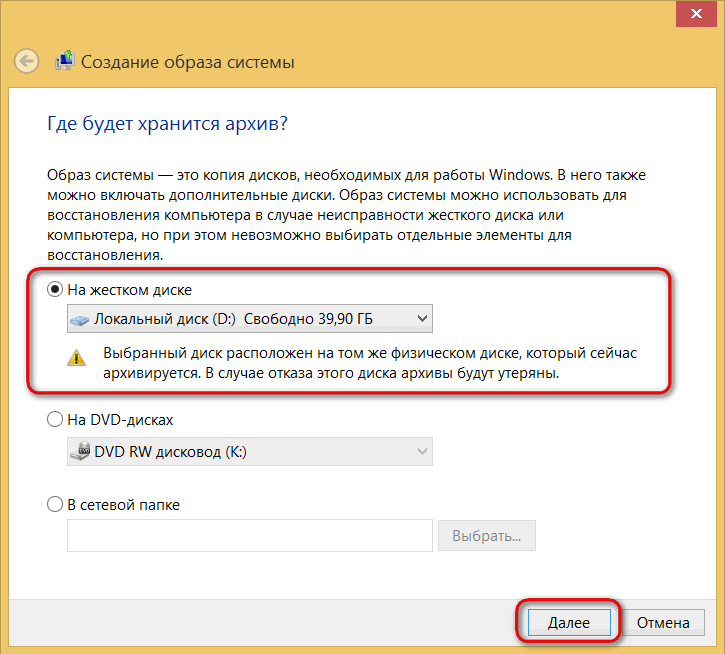
Вибір місця для зберігання резервного копіювання Windows
- Наступне вікно покаже вам кількість пам'яті, яка знадобиться. Перевірте всі дані та натисніть кнопку "Архів".
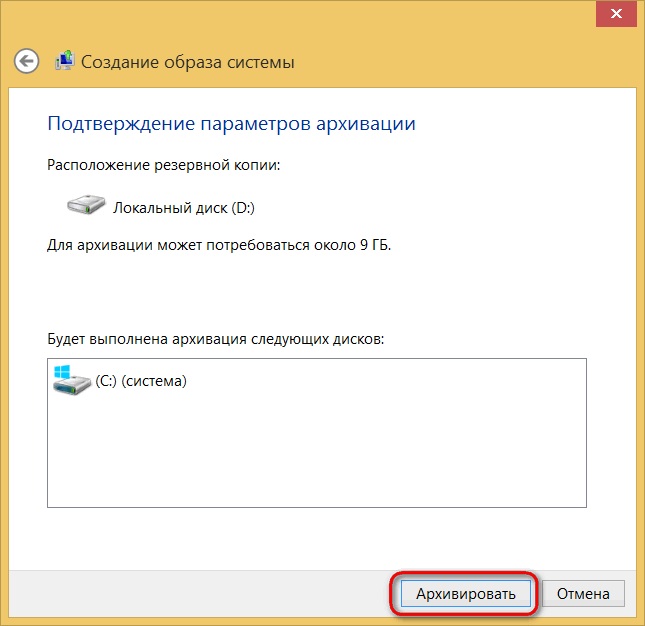
Натисніть кнопку архіву
- Зачекайте, поки система створить резервну копію Windows 8.1 на зовнішньому середовищі інформації. Цей процес може зайняти деякий час, тому не поспішайте панікувати. В кінці ви можете витягнути жорсткий диск і продовжувати використовувати свій пристрій у звичайному режимі. Готовий!
Windows 10
- Натисніть кнопку пошуку на панелі завдань у нижній частині екрана.
- Введіть "Резервне копіювання" без лапок у полі пошуку та запустіть знайдену програму.
- У вікні, яке з’являється, натисніть "Створення зображення системи" та вкажіть місце зберігання ваших даних. Як зазначалося вище, найкраще використовувати у своїй якості зовнішній жорсткий диск для усунення проблем із втратою інформації. Натисніть "Далі".
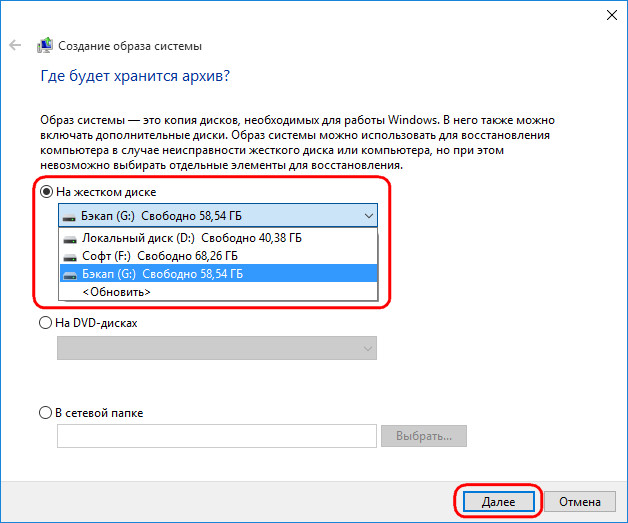
Вибір місця зберігання резервної копії Windows 10
- Наступне діалогове вікно покаже вам, скільки пам'яті знадобиться для зберігання файлів операційної системи. Перевірте все та натисніть кнопку "Архів".
- Після завершення цієї операції система запропонує вам створити систему для відновлення системи. Обов’язково зробіть його, натиснувши кнопку "Так".
- Далі нам потрібно архівувати ваші особисті дані. Для цього перейдіть до меню з третьої точки.
- Тут вам потрібно буде натиснути кнопку "Налаштувати резервну копію". Процедура схожа на описану в блоці Windows там, і робіть дії з шостого до дев'ятої точки.
- Готовий! Ви можете продовжувати користуватися системою.
Підведемо підсумки
Шановні друзі, сьогодні ми дізналися, як створити та створити резервну копію Windows 7, 8.1 або 10 на зовнішньому жорсткому диску. Наступні результати можна підсумувати з вищезазначеного:
- Для зберігання даних вам потрібен відповідний жорсткий диск. Наприклад, якщо на вашому пристрої зберігається більше 400 гігабайт інформації, то вам знадобиться зовнішній перевізник для мінімуму 500 гігабайт.
- Ви можете створити резервну копію зі стандартними засобами Windows, не вдаючись до допомоги третього партії утиліти.
- Усі дії схожі на різні версії операційної системи.
Ми сподіваємось, що вам вдалося, і питань не залишилось. Не забудьте поділитися своєю думкою та враженням у коментарях
- « Як зробити лазерний вказівник з комп'ютерного накопичувача
- Видалення та відключення Internet Explorer »

