Створення резервної копії драйверів у Windows
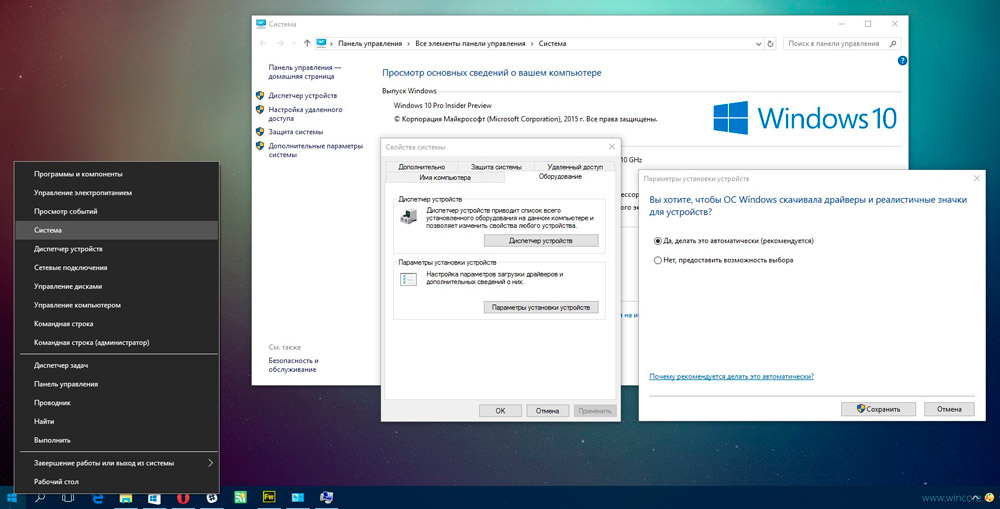
- 3466
- 1091
- Leo Kub
Якщо у вас є комп'ютер, ви, ймовірно, маєте досвід встановлення драйверів, без яких операційна система просто не зможе забезпечити правильну роботу всіх компонентів. Драйвер - це своєрідна утиліта, з якою Windows може зрозуміти, який пристрій підключений до комп'ютера, як з ним працювати. Без драйверів користувач не зможе слухати аудіозапис, переглянути відео, розглянути інформацію з знімного середовища та виконувати інші багато дій.
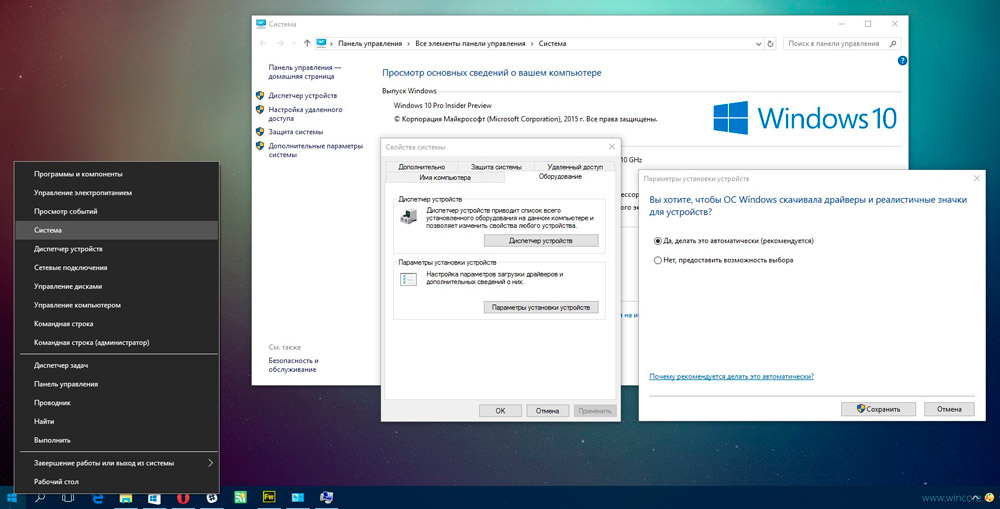
Звичайно, встановлення драйверів не потрібно постійно робити. Вони встановлюються під час придбання комп'ютерного обладнання та встановлення Windows. Однак може статися, що потрібно буде перевстановити операційну систему відповідно, за допомогою наступного завантаження Windows вам потрібно буде повторно встановити драйвери.
Ну, якщо виробник вкладає диск із драйверами у загальний набір. Це інша справа, коли такого диска немає, в цьому випадку ви повинні шукати відповідні варіанти в Інтернеті, завантажити їх та встановити. Однак для проведення такого пошуку потрібен час. Ви можете зберегти його лише в тому випадку, якщо заздалегідь зробите резервну копію драйверів.
Алгоритм створення резервної копії
Отже, якщо ви вирішите створити резервну копію драйверів, ви повинні усвідомити, що вона буде діяти як ідеальний помічник для вас з подальшою установкою Windows, але лише за умови, що ви встановлюєте саме версію операційної системи, для якої Ви створили копію.
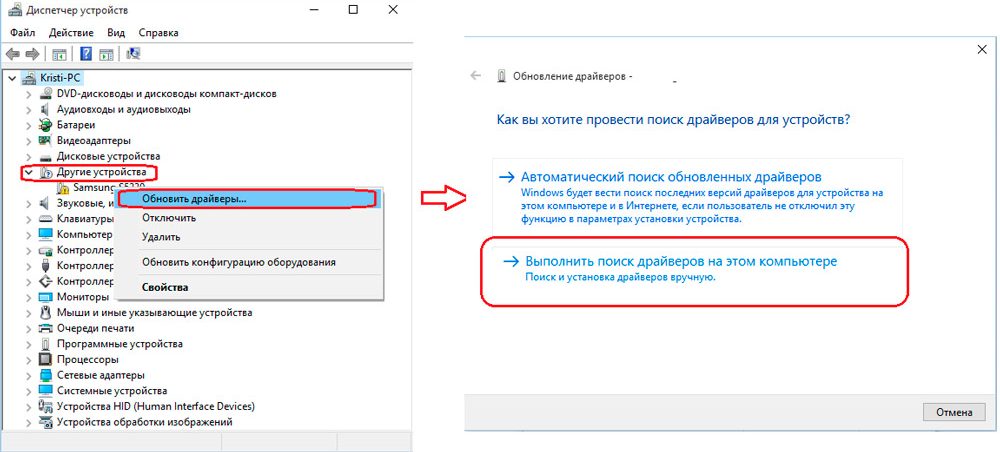
Важливо також врахувати рекомендацію, що вказує на те, що раціонально робити резервну копію драйверів спочатку, як тільки ви встановили операційну систему, були переконані у чудовій продуктивності кожного пристрою. Подбайте про те, де ви готові зберегти резервну копію, це може бути оптичний диск, флеш -диск або жорсткий диск того ж комп'ютера, але лише кілька розділів, зламаних кількома секціями. Звичайно, в цьому випадку зробіть та збережіть копію в розділі, на якому Windows не встановлено.
Використовуване програмне забезпечення
Не хвилюйтеся, що вам доведеться щось робити вручну, особливо коли ви нічого про це не розумієте. Процес створення запасної версії "дрова" повністю автоматизований, вам просто потрібно спочатку вирішити, яка програма буде виконувати функції інструмента, який створює копію. Програмісти готові здивувати користувачів достатньою кількістю різноманітного програмного забезпечення, яке може не тільки зробити копії, але й шукати необхідні оновлення для встановлених пристроїв певного комп'ютера.
Програма Slim Drivers - одна з найкращих, оскільки вона здатна:
- Швидкий пошук потрібних драйверів;
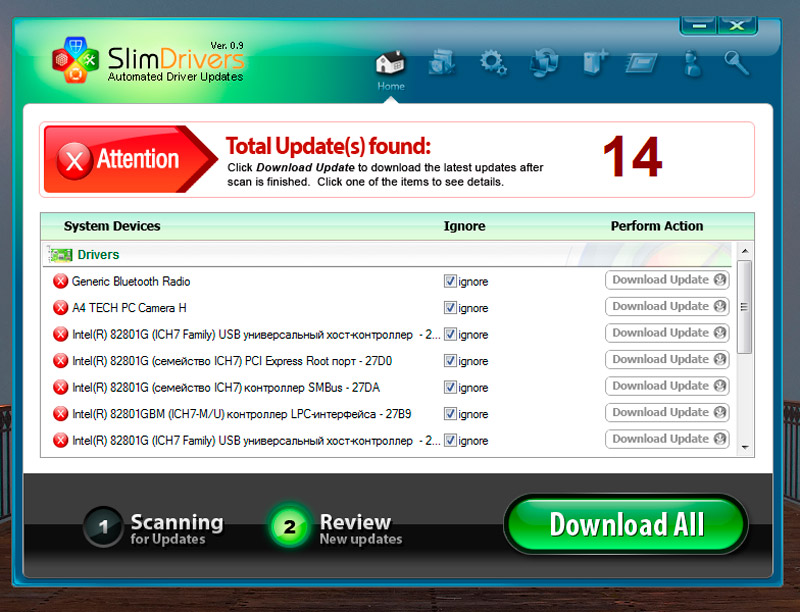
- Зробіть параметри резервного копіювання для всіх встановлених "дров";
- Швидко і без проблем відновити раніше створені копії.
Розробники переконалися, що програма Slim Drivers має розширену базу даних драйверів.
Можна зробити запасну версію драйверів та використовувати подвійний драйвер. Ця програма також є потужним і безкоштовним інструментом, який дозволяє легко робити те, що ви вже окреслили найближчим часом. Багато користувачів впевнено називають подвійним драйвером найкращою програмою, успішно конкуруючи з іншими аналогами.
Ви також можете розглянути можливість перевірки драйверів, яка також є хорошою програмою, яка дозволяє легко робити копії, а також без проблем, згодом відновлювати всі збережених драйверів, якщо це необхідно. Програма Checker драйвера поступається попереднім переліченим утилітам лише в тому, що база даних драйверів у ній не може похвалитися своїм розміром. Однак користувач зможе помітити цей недолік лише тоді, коли він вирішить оновити раніше встановлені робочі драйвери.
Створення запасного приводу
Отже, якщо ви вирішите зробити копію драйверів, ви визначили, яка програма буде виступати основним інструментом, то залишається вивчити алгоритм дій, які вказують на вас у тому, в якій послідовності все важливо виконати. Принцип експлуатації тонких драйверів та подвійних шашок є абсолютно однаковим. Досить ознайомитись із запропонованими інструкціями щодо того, як стане повністю зрозуміло, як зробити резервну версію водіїв.
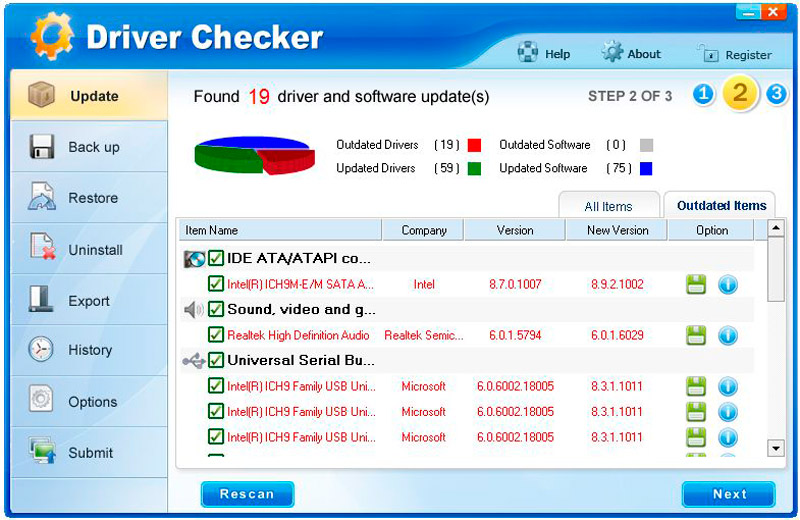
Запустіть утиліту, у відкритому вікні, перейдіть до розділу "Параметри", в якому також будуть підрозділи. Вам потрібно перейти до другого підрозділу "резервне копіювання". Саме тут ви повинні вказати шлях до папки, де зберігається резервна копія.
Після цього ви можете перейти до основних дій, коли програма створить запасну версію драйверів. Перейдіть до розділу "Резервне копіювання", всі драйвери, які утиліта може знайти на комп'ютері, будуть вказані у списку переліченого. Відсторонення для забезпечення того, щоб кожен із них у прапорець стояв на прапорець. Якщо немає, не забудьте доставити. Після цього натисніть кнопку "Резервне копіювання".
ПОРАДА. Процес створення копії розпочнеться, вона буде здійснена автоматично, ви просто очікуєте його завершення, яке ви отримаєте повідомлення про повідомлення, яке виникло на екрані. Найчастіше ця процедура коротка, близько трьох хвилин достатньо, щоб отримати повну копію.Відновлення водіїв
Звичайно, якщо резервна копія зберігається на вашому комп’ютері, вона повинна застосовуватися у випадку примусової установки нової операційної системи. Як відмінний помічник, щоб усунути проблему, програма за допомогою якої ви створили резервний набір "дров" зможе діяти знову.
Алгоритм відновлення
Запустіть утиліту, перейдіть до розділу "Параметри", а потім перейдіть до підрозділу "Відновити". Тут ви можете вказати шлях, де ви раніше зберігали резервну версію всіх драйверів.
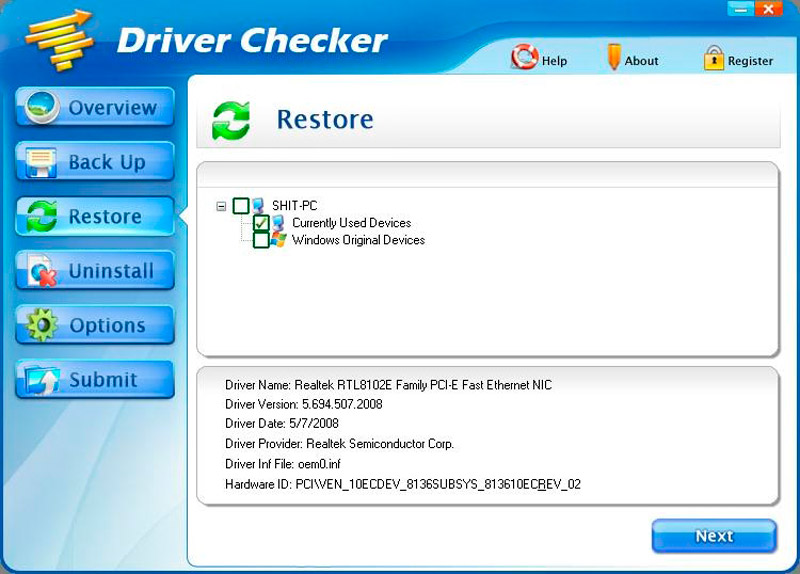
Для того, щоб активувати процес відновлення, вам потрібно буде перейти до розділу "Відновити". У ньому ви можете знову побачити список драйверів, які програма погоджується відновити. Переконайтесь, що поблизу кожного з них встановлено прапорець. Після цього натисніть кнопку "Відновити". Як тільки програма завершить усі дії, вона вимагатиме перезавантажити комп’ютер, не важко, дотримуйтесь вимог, просто не забудьте зберегти документи, які ви відкрили, якщо такі є.
Отже, навіть початківець користувач може легко впоратися з таким технічним завданням, як створення резервного набору драйверів. Важливо не бути лінивим, ретельно ознайомитись із запропонованими інструкціями та виконувати практичні дії без поспіху. Відмінна продуктивність вашого комп’ютера буде успішною нагородою за ваші роботи.
Використання третього партійного програмного забезпечення -це не єдиний спосіб, який дозволяє заощадити резервні копії важливих накопичувачів або ноутбука для роботи комп'ютера.
Окрім спеціальних програм, кожен користувач може використовувати вбудовані інструменти операційної системи Windows.
І тут немає нічого складного.
Варто розглянути декілька способів підтримувати резервні копії, для яких не потрібно сторонніх програм.
Інструмент DISM.Витягувати
Це спеціальний інструмент, доступний у командному рядку операційної системи.
DISM розшифровується як обслуговування та управління зображеннями розгортання.
Інструмент характеризується досить великою функціональністю. Озброївшись ними, користувач зможе перевірити та відновити системні файли та навіть встановлювати системи на своєму комп’ютері.
Однією з можливостей розглянутого інструменту є збереження встановлених драйверів. Тобто їх резервне копіювання.
Для досягнення бажаного результату користувачеві потрібно буде зробити наступне:
- Запустіть команду рядка. Це потрібно зробити від імені адміністратора.
- Щоб запустити командний рядок, ви можете натиснути на праву кнопку для меню «Пуск».
- Якщо на початку немає такого моменту або він не відображається, то запишіть "командний рядок" у пошуковій системі на панелі завдань.
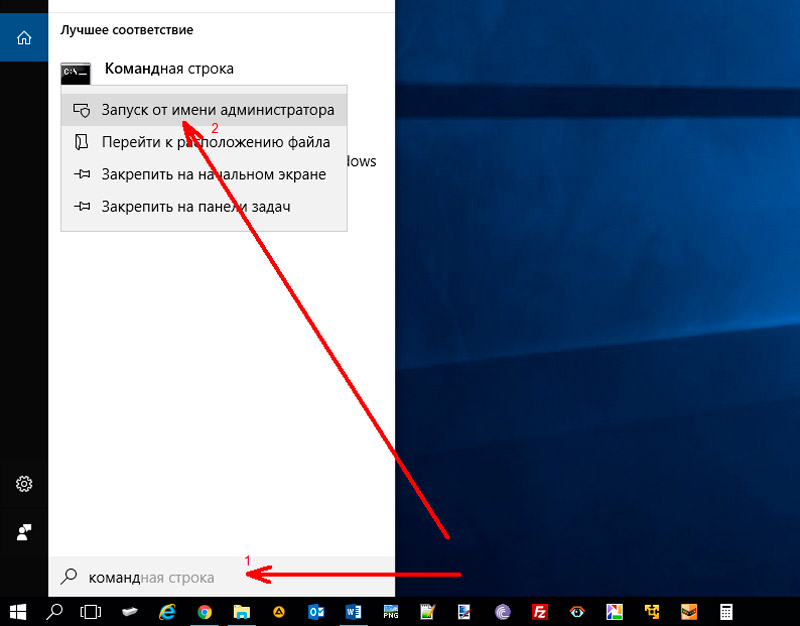
- Коли ви побачите потрібну точку, натисніть на неї правою кнопкою, а потім виконайте запуск рядка від імені адміністратора.
- У папці на системному диску створіть папку з типом імені MyDrivers заздалегідь. Ви можете зробити це через командний рядок, реєструвавши код MD C: \ MyDrivers. Або просто відкрийте системний диск і за допомогою правої кнопки миші відкрийте меню створення нової папки, встановивши її відповідне ім'я.
- Тепер, через команду запуску, запишіть наступну команду
Диск /онлайн /експорт-водій /призначення: C: \ mydrivers.Якщо ви використовуєте іншу папку для збереження, вам потрібно замінити фінішну частину команди відповідним іменем каталогу.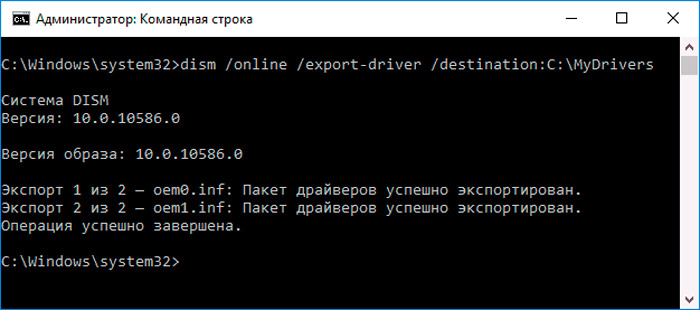
- Зовсім не потрібно використовувати лише системний диск для збереження. Для тих же цілей підходить інший диск або навіть флеш -диск через інтерфейс USB.
- Після вступу до команди розпочнеться процес збереження інформації.
- Кожен драйвер буде зберігатися в окремій папці під назвою OEM.INF з різними номерами та спорідненими файлами.
Якщо процес закінчився, це означає лише один. Драйвери, встановлені користувачем, а також драйвери, завантажені через центр оновлень операційної системи, знаходяться у збереженому стані у вказаній вами папці.
Згодом вони можуть бути використані для встановлення на комп’ютері за необхідності.
Інструмент pnputil
Ще один побудований інструмент для користувачів Windows 10 та інших версій популярної ОС, що дає чудову можливість без третього програмного забезпечення для створення резервних копій існуючих важливих драйверів.
Утиліта під назвою PNP доступна як вбудований інструмент для комп'ютерів та ноутбуків з операційними системами Windows 10, а також більш застарілими Windows 8 та навіть Windows 7.
Робота з утилітою надзвичайно просто. Щоб зберегти копії драйверів, які використовуються та встановлюються на комп’ютері, вам потрібно:
- Запустіть командний рядок і завжди від імені адміністратора;
- Зареєструйте команду типу
Exe /Export-водій * C: \ Driversbackupu;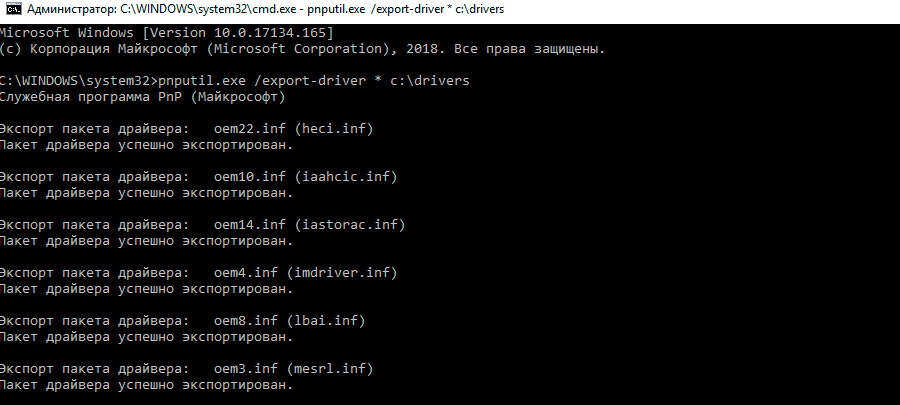
- Тут значення після C: \ означає назву папки, де драйвери будуть збережені з комп'ютера;
- Зачекайте завершення процесу копіювання.
Коли робота утиліти закінчиться, резервні копії всіх відповідних драйверів на ПК користувачі або портативному комп'ютері з’являться у вказаній папці.
Більше того, копія матиме той самий тип, як у випадку резервного копіювання, зробленого першим методом.
Можливості PowerShell
Користувач може виконати подібне завдання за допомогою багатофункціонального помічника PowerShell.
Робота з таким інструментом досить проста. Це не відрізняється від попередніх методів.
Тут користувачеві потрібно буде зробити наступне:
- Запустіть комп'ютер і чекайте повного навантаження операційної системи;
- Використовуйте пошук через панель завдань та введіть запит PowerShell;
- Знайшовши цей інструмент, натисніть на нього правою кнопкою;
- Виберіть опцію для запуску програми від імені адміністратора;
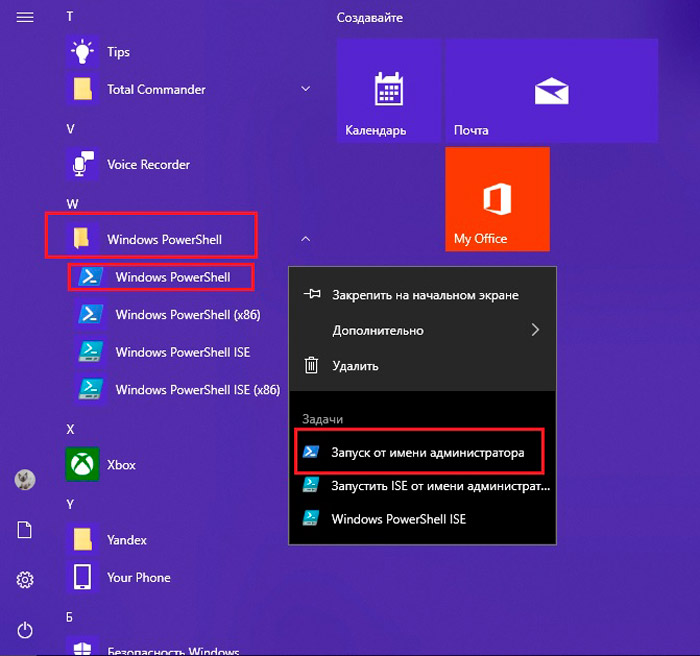
- призначити команду приблизно такого типу експорту -windowsdriver -online -дестивування c: \ driversbackupup;
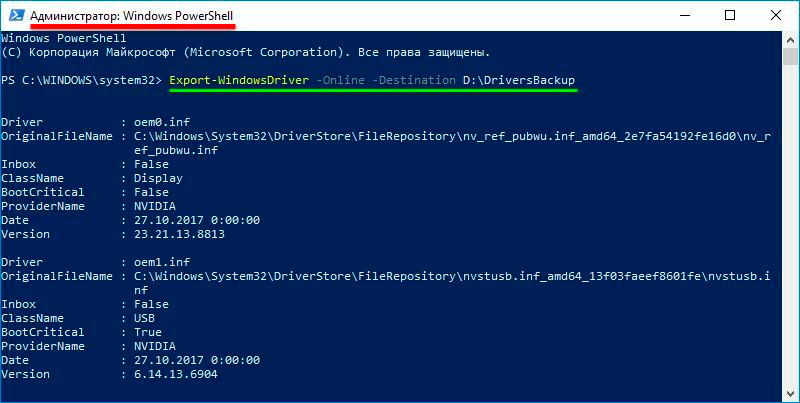
- Тут останню частину команди можна замінити;
- Ця частина команди означає назву та розташування папки, де будуть збережені копії драйверів, доступних на комп’ютері користувача;
- Папка для збереження повинна бути створена ще до застосування команди;
- Зачекайте завершення процедури створення копії файлів.
Залишається лише перевірити, що копії створюються успішно. Згодом це дозволить вам легко встановити потрібні драйвери та мінімізувати можливі помилки через їх відсутність.
Кожен з 3 представлених методів має загальний принцип. Тобто копії створюються однаковими. Єдина відмінність полягає в тому, де користувач вирішує зберегти файли та як зателефонує папка.
Незважаючи на ті самі принципи резервного копіювання, користувачі мають можливість вибрати один із зручних варіантів для нього. Плюс завжди буде можливість застосувати альтернативний метод, якщо виникають труднощі при використанні інших інструментів.
Плюс завжди залишається у розпорядженні опції за допомогою третього партійного програмного забезпечення.
Створіть копії драйверів чи ні, індивідуальне рішення. Але практика показує, що краще, коли ці копії є, ніж коли вони відсутні, і всі водії повинні шукати, і вручну встановити його знову.


