Створення розділу відновлення в відновленні Aomei OneKey

- 3514
- 1114
- Mrs. Delbert D'Amore
Якщо раптом хтось не знає, то прихований розділ реставрації на жорсткому диску ноутбука або комп'ютера призначений для швидкого та зручно повернути свій початковий стан - з операційною системою, драйверами та коли все працює. Майже всі сучасні ПК та ноутбуки (за винятком зібраних "на коліні") мають такий розділ. (Я писав про його використання у статті, як скинути ноутбук до заводських налаштувань).
Багато користувачів за незнанням, а також для того, щоб звільнити місце на жорсткому диску, видаліть цей розділ на диску, а потім шукайте способи відновлення розділу відновлення. Деякі роблять це змістовно, але в майбутньому трапляється, що вони все ще шкодують про відсутність цього швидкого способу відновлення системи. Розділ відновлення можна створити за допомогою безкоштовної програми відновлення Aomei OneKey, про яку буде обговорено пізніше.
У Windows 7, 8 та 8.1 Існує інтегрована можливість створення повного зображення відновлення, але функція має один недолік: для подальшого використання зображення необхідно мати або розподіл тієї ж версії Windows, або робочої системи (ну, або окремий диск, який створюється в ньому). Це не завжди зручно. Aomei OneKey Recovery значно спрощує створення зображення зображення в прихованому розділі (і не тільки) та подальшому його відновленні. Інструкція також може бути корисною: як зробити зображення відновлення (резервного копіювання) Windows 10, що встановлює 4 способи, придатні для попередніх версій ОС (крім XP).
Використання відновлення OneKey
Перш за все, я попередитиму, що краще створити розділ відновлення відразу після чистої установки системи, драйверів, найбільш необхідних програм та налаштувань ОС (так, що у випадку непередбачених ситуацій швидко поверніть комп'ютер до той же стан). Якщо це буде зроблено на комп’ютері, наповненому 30 гігабайтними іграми, фільми в папці завантаження та іншої, не особливо необхідні, дані, то все це також потрапить у розділ відновлення, але він там не потребує.
ПРИМІТКА. Наступні кроки, що стосуються маркування диска, необхідні лише в тому випадку. Якщо потрібно, в OneKey Recovery ви можете створити зображення системи на зовнішньому приводі, тоді вказані етапи можна пропустити.
І тепер ми починаємо. Перш ніж запустити відновлення Aomei OneKey, вам потрібно буде виділити це з необґрунтованим простором на жорсткому диску (якщо ви знаєте, як це зробити, тоді не звертайте уваги на наступні інструкції, вони призначені для початківців, які вперше працюють і без сумнівів). Для цих цілей:
- Запустіть Windows Tough Bright Control Press, натиснувши клавіші Win+R та представивши Diskmgmt.MSC
- Клацніть правою кнопкою миші відповідно до останніх томів на диску 0 і виберіть "Стисніть Том".

- Вкажіть, скільки його слід стиснути. Не використовуйте значення, яке буде встановлено за замовчуванням! (це важливо). Виділіть стільки місця, скільки зайнятий простір на диску C (насправді розділ відновлення займе трохи менше).
Отже, після того, як на диску є достатньо вільного місця. Ви можете безкоштовно завантажити програму з офіційного веб -сайту http: // www.Резервна копія.Com/onekey-відновлення.HTML.
Примітка. Я виконував дії для цієї інструкції в Windows 10, але програма сумісна з Windows 7, 8 та 8.1.
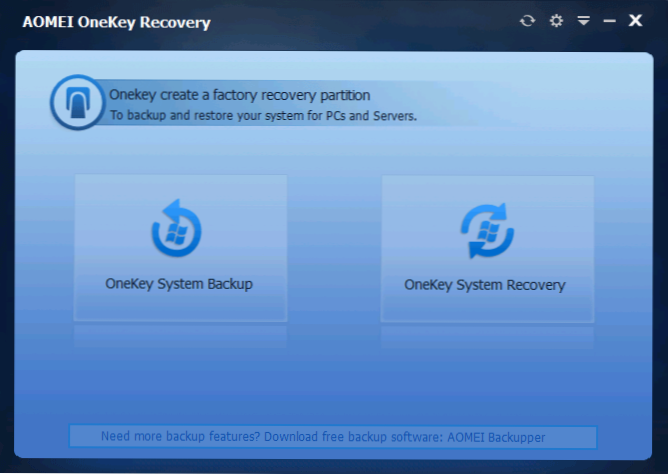
У головному вікні програми ви побачите два моменти:
- Резервне копіювання системи OneKey - створення розділу відновлення або зображення системи на приводі (включаючи зовнішнє).
- Відновлення системи OneKey - відновлення системи з раніше створеного розділу або зображення (ви можете запустити не лише з програми, але і при завантаженні системи)
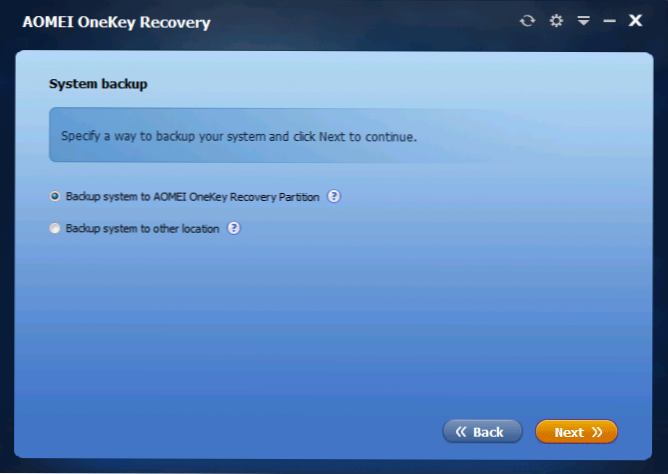
Що стосується цього керівництва, нас цікавить перший момент. У наступному вікні буде запропоновано вибрати, чи створити прихований розділ відновлення на жорсткому диску (перший елемент), або зберегти зображення системи в іншому місці (наприклад, на флеш -накопичувачі USB або зовнішній жорсткий жорсткий їзда).
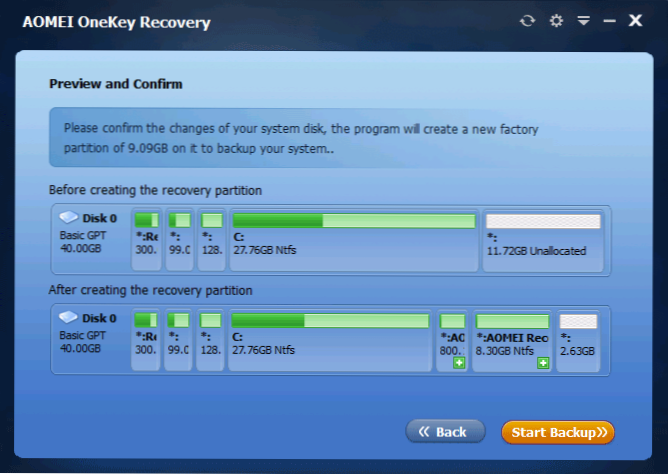
Вибираючи перший варіант, ви побачите структуру жорсткого диска (вгорі) та як відновлення Aomei OneKey опублікує розділ відновлення (нижче). Залишається лише погодитися (на жаль, ви не можете нічого налаштувати) та натиснути кнопку «Пуск».
Процедура займає різний час, залежно від швидкості комп'ютера, дисків та обсягу інформації про системний диск. Я маю у віртуальній машині на майже чисту ОС, SSD та купу ресурсів, все це зайняло близько 5 хвилин. У реальних умовах, я думаю, це повинно бути 30-60 хвилин або більше.
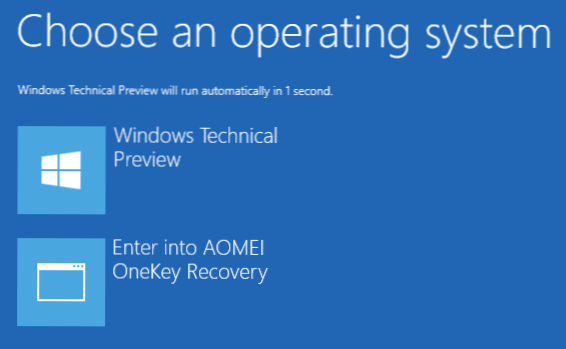
Після того, як розділ відновлення системи буде готовим, при перезавантаженні або включенні на комп'ютер ви побачите додатковий варіант - відновлення OneKey, вибираючи, що ви можете запустити відновлення системи та повернути її до збереженого стану за лічені хвилини. Цей пункт меню можна видалити з завантаження за допомогою налаштувань самої програми або натисканням у Win+R, вводячи msConfig на клавіатуру та відключити цей елемент на вкладці "Завантаження".
Що я можу сказати? Відмінна та проста безкоштовна програма, яка при використанні може значно спростити життя звичайного користувача. Якщо не потреба виконувати дії на розділах жорсткого диска самостійно не може налякати когось.

