Створення презентації на Libreoffice вражати

- 2000
- 486
- Mrs. Grant Rice
Програми Office Office Libreoffice щороку набирають все більшу популярність. Це не дивно - чуйний інтерфейс, багато функцій та відкритий код приваблюють користувачів. А також приємний бонус для комерційних підприємств полягатиме в тому, що програма абсолютно безкоштовна і знаходиться в публічному доступі.

Програма Libreoffice має улюблену для створення презентацій - вражати.
Вибираючи Libreoffice, багато хто вважає, що цей пакет має дуже мізерну функціональність порівняно з тим самим MS. Ми поспішаємо розвіяти ці припущення.
Офіс Терезів має багато програм у своїй конфігурації:
- Редактор текстового письменника;
- Calc Tabular Editor;
- Засоби створення та демонстрації презентацій вражають;
- Векторний редактор розіграш;
- Редактор математики;
- Система управління базовою базою даних.
Усі вони мають широку функціональність і допоможуть впоратися з будь -яким завданням у своїх областях додатків.
У цій статті я хотів би детальніше розкрити тему створення презентацій. Як видно зі списку вище, вони створені в програмі враження. Тим, хто раніше створив презентації в MS PowerPoint, буде простіше звикнути до цього, але початківці швидко зрозуміють, що робити з інтуїтивно зрозумілим інтерфейсом.
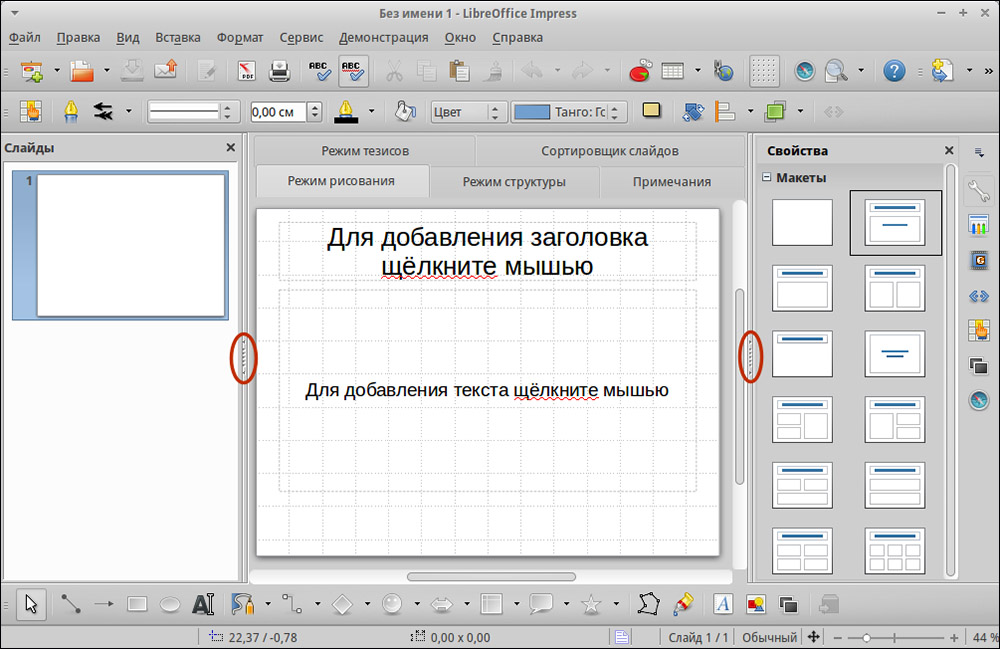
Першим кроком стане запуск пакету бібліотечного офісу. При запуску програма запропонує вибрати тип створеного документа (текст, таблиця, презентація тощо. D.) - Виберіть "Презентація враження". Після запуску ви побачите інтерфейс програми та автоматично створену презентацію першого слайда. Він, як правило, діє як обкладинка, і його макет доречний. Зліва від робочого поля - панель слайдів, панель інструментів інструментів у верхній частині стандартного меню програми.
Давайте поговоримо більше про кожну з панелей та проаналізуємо їх мету.
Робоча область
Це сам слайд, де буде розміщена інформація для демонстрації. Необхідно використовувати різні макети залежно від типу інформації.
Макет - це шаблон для візуального відображення інформації в поле робочих листових робіт. Його можна змінити вручну або вибрати зі списку, запропонованого програмою. Щоб змінити макет, перейдіть на панель "Властивості", розташовану праворуч від робочої зони, і виберіть необхідну. Якщо ви хочете змінити розташування полів вручну, просто виберіть необхідний об’єкт і рухайтеся, розтягніть або зменшіть, поки не отримаєте бажаний результат.
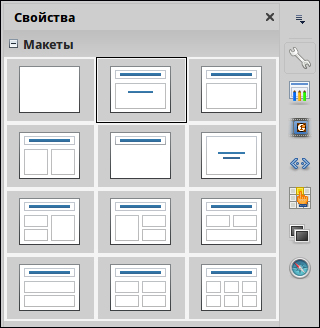
А також у меню "Властивості" є розділ "символи", в яких ви можете налаштувати шрифти, розмір та зовнішній вигляд тексту, розташований на слайді.
Якщо ви подивитесь нижче меню "Властивості", то ви побачите "Зміни слайдів" прямо під ним. Назва говорить сама за себе - ця вкладка призначена для дизайну анімації слайдів (їх виникнення, зміна одного слайда на інший і t. D.). Експериментуйте та виберіть оптимальний варіант для вашого предмета. Ви можете негайно встановити швидкість анімації та прикріпити звуковий файл, який супроводжуватиме зовнішній вигляд слайда.
Наступне, на що ми хотіли б звернути увагу, - це меню "Ефекти". Тут ви можете налаштувати анімацію для всіх елементів, розташованих на слайді (текст, зображення тощо. D.). Компетентний вибір ефектів дозволить зосередитись на головному в презентації.
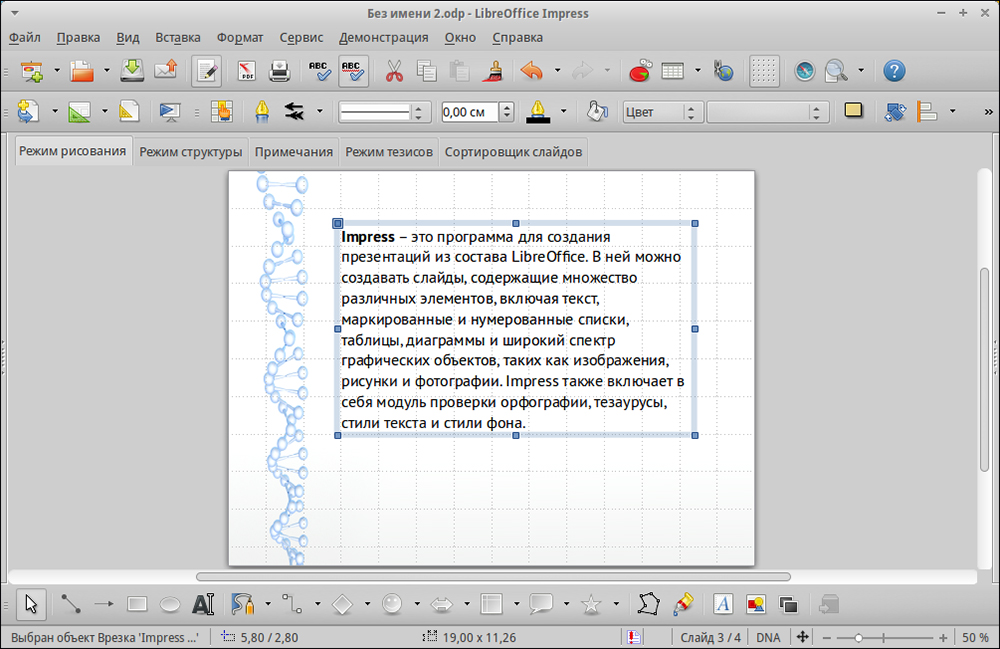
"Фон сторінок" також допоможе в розробці презентації, все залежить від вашого смаку та наданих тем. Спробуйте і виберіть необхідну комбінацію тексту та фону.
Ще одна приємна можливість - використовувати галерею, яка допоможе вам у додаванні графіки.
Слайди
Зліва від робочої зони - панель з назвою "слайди", тут ви можете видалити, створити та перемістити раніше створені об'єкти.
Це все, створення презентації, здебільшого, є творчим і значною мірою залежить від того, хто для кого і яка буде продемонстрована. Подумайте про ці проблеми, вигідно влаштуйте текст та зображення на робочій зоні, і успіх вам гарантується.

