Створення зображення диска за допомогою комп’ютера

- 1614
- 175
- Wayne Lemke
Незважаючи на те, що більшість користувачів нещодавно не використовували лазерні оператори, досить велика кількість програмного забезпечення та ігор застосовується до них, або якщо ви використовуєте піратські версії, у файлах дискового зображення. Що це таке? Це звичайний архівний файл, який можна зберігати на жорсткому накопичувачі комп'ютера, а також встановити у віртуальному накопичувачі за допомогою спеціального програмного забезпечення. Коли він запускається, комп'ютер визначає його так, ніби ви вставляли регулярний диск у лазерний накопичувач.

Це може бути дуже зручно, коли ви взяли когось із грою з грою чи програмою і хочете скопіювати її вміст, оскільки незабаром вам потрібно повернути її; Ви повинні занадто часто користуватися носієм, з якого він може подряпати, а привідний лазер зношується; Ви хочете записати дані на диск, але ваш диск не працює, і ви надсилаєте архів своєму другові в Інтернеті, який може зробити запис. Для використання може бути багато варіантів, і якщо ви все ще не знаєте, як створити зображення диска, стаття для вас. Ми розглянемо деякі найпопулярніші програми як безкоштовних, так і платних. Прочитавши, ви переконаєтесь, що в цьому немає нічого складного.
Студія ашампу, що горить, безкоштовно
Безкоштовно, але в той же час дуже просунута програма, яка дозволяє працювати з дисками. Ви можете зробити зображення, обидва, зробивши копію носія, вставленого в накопичувач, і зібрати його з окремих файлів та папки. Програма чудово працює на всіх версіях Windows і має дружній інтерфейс, зрозуміле меню російською мовою, а також не містить реклами, на відміну від деяких конкурентів. Як користуватися програмою та створити зображення диска?
- Перш за все, завантажте файл встановлення на офіційному веб -сайті та встановіть програми, а потім запустіть його.
- У головному вікні в лівій колонці всі пункти меню. У нашому випадку знадобиться елемент "зображення диска".
- Якщо ви хочете створити копію оптичного оператора, виберіть "Створити зображення", і коли вам потрібно зібрати його з окремих файлів, натисніть "Створіть зображення з файлів".
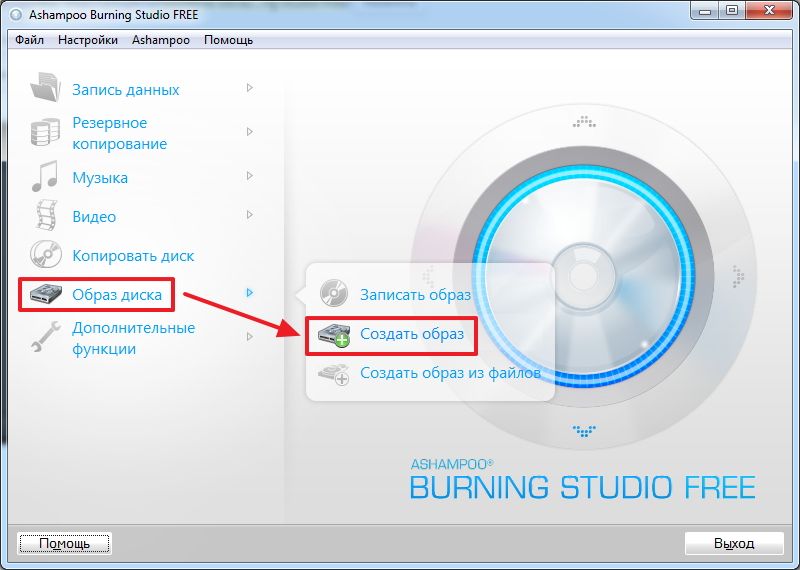
Виберіть "Створити зображення"
Залежно від того, який варіант ви вибрали, послідовність наступних кроків буде дещо іншою. Якщо ви вирішили створити копію диска:
- Перед вами відкриється вікно, в якому ви можете визначити активний привід. Якщо програма визнала перевізника, кнопка буде активною, яку вам потрібно натиснути, щоб перейти до наступного кроку.
- Виберіть папку, де слід зберегти готовий результат, а також потрібний формат. Ми рекомендуємо проживати в ISO, оскільки він є найпоширенішим і сумісним з більшістю обладнання та операційних систем. Клацніть на процес створення файлу.
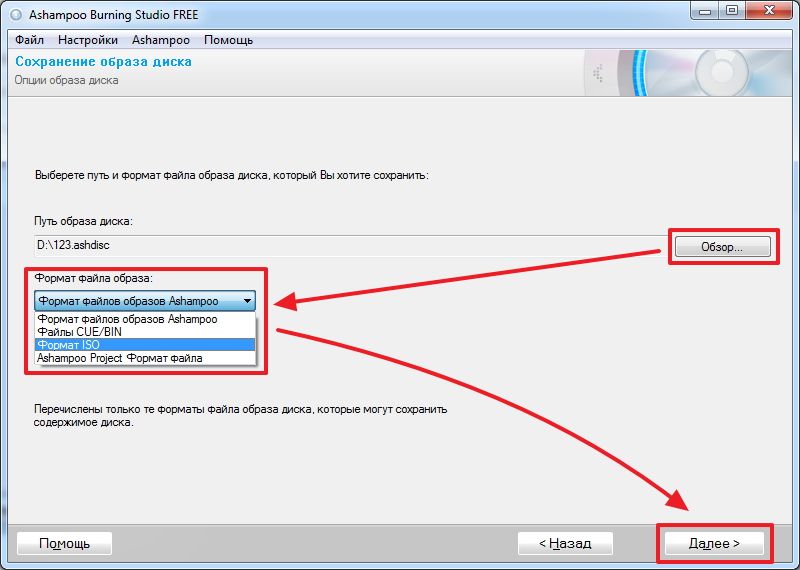
Вибір формату диска
- Після закінчення натисніть кнопку "Вихід" і перевірте, чи збережений результат у вашій папці.
Якщо вам потрібно зробити віртуальний диск з окремих даних, кроки будуть наступними:
- Виберіть папку збереження готового результату, а також його формат. Ми радимо вам зупинитися на ISO. Натисніть кнопку "Зберегти зображення".
- У вікні, яке відкриється, потрібно додати необхідні файли. Для цього у верхньому правому куті кладіть кнопку Додати. Якщо ви хочете створити кілька папок у майбутньому віртуального середовища, введіть "нову папку". Нижче шкали відображатимуться з розміром та індикацією, який носій ви можете записати отриманий результат.
- Щоб почати створювати файл, натисніть кнопку Далі.
- Зрештою, перевірте, чи було створено зображення правильно.
Cdburnerxp
Дуже зручна безкоштовна програма з російським меню, яка дозволяє не тільки писати заготовки, але й надає можливість зробити свої зображення. Нехай наявність XP в назві не лякає вас, програма успішно працює на навіть найсучасніших версіях Windows. Багато користувачів вважають це одним із найкращих рішень у своєму роді. Як використовувати програмне забезпечення?
- Перейдіть на офіційний веб -сайт, збережіть файл встановлення та встановити.
- Запустивши програму в головному меню, виберіть елемент "диск з даними".
- У вікні, що відкривається, додайте необхідні дані. Це можна зробити, як натиснувши кнопку "Додати файл", і просто протягнувши їх через провідник у вікно програми.
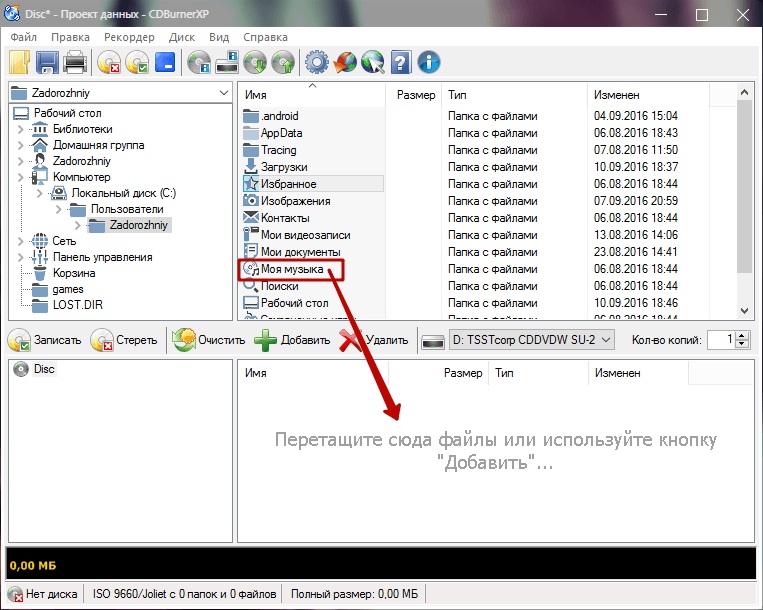
Додайте необхідні дані для запису
- У верхньому лівому куті натисніть файл - зберегти проект як ISO -зображень і вкажіть папку, в якій готовий результат повинен бути збережений.
- Натисніть кнопку «Пуск» і чекайте кінця процесу.
Burnaware безкоштовно
Не менш проста і в той же час повністю безкоштовна програма, з якою ви можете зробити зображення диска. Програма має невеликий розмір, як правило, не завантажує систему і абсолютно не містить жодних рекламних та вірусних елементів. Розробник представляє три варіанти продукту, ми будемо використовувати найпростіші - безкоштовно. Після завантаження утиліти з офіційного сайту та встановіть його, виконайте наступні кроки:
- У головному меню утиліти натисніть кнопку "Створити ISO".
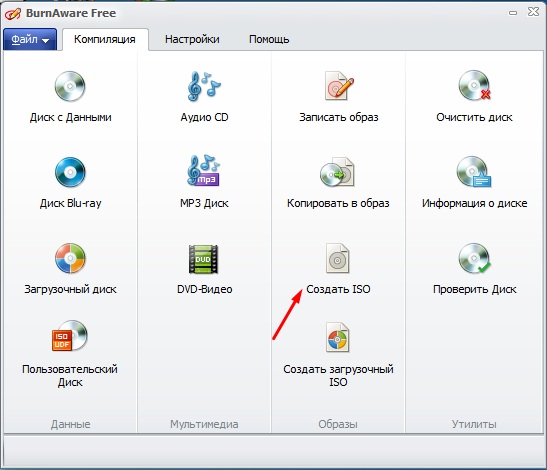
Натисніть кнопку "Створити ISO"
- Визначте файлову систему, в якій буде збережено зображення. Найкраще вибрати ISO 9600.
- Додайте необхідні файли, натиснувши відповідну кнопку в меню.
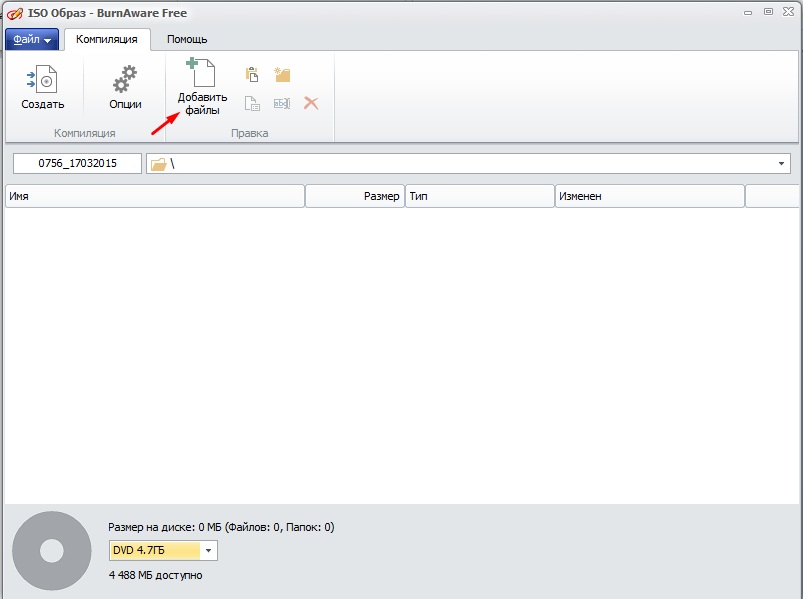
Додайте файли для створення зображення
- За бажанням ви можете змінити налаштування, наприклад, ім'я або дату, інакше програма автоматично визначить найбільш підходящі параметри.
- Натисніть кнопку "Створити", щоб запустити процес, і чекати кінця.
Якщо вам потрібно створити копію лазерного носія, вставленого в комп'ютерний привід, дотримуйтесь цього посібника:
- У головному меню натисніть кнопку "Copy".
- У наступному вікні виберіть свій диск зі списку доступних.
- Вкажіть папку, щоб зберегти готовий файл, а також змінити його ім'я.
- Клімат кнопки "Скопію" і чекайте кінця процедури.
Daemon Tools Lite
Якщо попередні рішення були абсолютно безкоштовними, без будь -яких обмежень, то цей продукт доведеться купувати або використовувати зламану версію, щоб отримати всі можливості. Безкоштовна версія надає можливість лише скопіювати вміст лазерного середовища. Як це можна зробити?
- Правильна кнопка Клацніть на піктограму програми. У відкритому меню виберіть- Створіть зображення з диска.
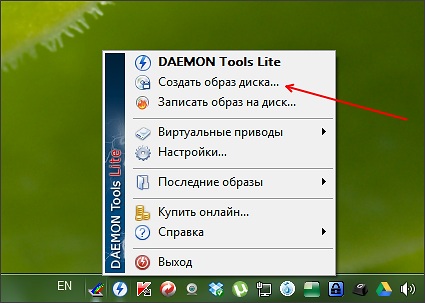
Створіть зображення в демонові інструменти Lite
- На наступному етапі потрібно вибрати активний диск, доступний на вашому комп’ютері, а також вибрати формат файлу та папку, в якій він буде збережений. Крім того, не забудьте вставити диск, інакше з нього нічого не вийде.
- Натисніть кнопку запуску, щоб запустити процес, і чекати його кінця.
Ультрасо
Дуже популярна програма з широкими можливостями для роботи з дисками. На жаль, розробники не надають безкоштовної версії, навіть з обмеженою функціональністю. Вартість повного випуску становить близько 30 доларів. Якщо ви не можете дозволити йому або просто не хочете витрачати таку суму, шукайте зламану версію в Інтернеті.
Якщо ви хочете зробити копію даних та зберегти їх у вигляді зображення, то для цього вам потрібно послідовно виконати наступні кроки:
- У робочому вікні програми є чотири вікна, а також панель меню та панелі інструментів. Клацніть на інструменти - Створіть зображення CD.

Клацніть Створити зображення CD
- У вікні, що відкривається, позначте робочий накопичувач, встановіть папку, щоб зберегти готовий результат та вибрати потрібний формат.
- Клацніть, щоб зробити і чекати кінця процесу.
Якщо вам потрібно створити зображення даних, то вам потрібно зробити наступне:
- У головному вікні програми на панелі меню знайдіть кнопку "Загальний розмір", натиснувши на неї, натисніть або визначте розмір майбутнього віртуального диска.
- У нижній частині вікна виберіть необхідні дані, виберіть їх, натисніть на праву кнопку миші - додати.
- Виберіть місце, де буде збережено готовий результат, натисніть файл для цього - Зберегти.
- Після підтвердження вибору процес створення зображення диска негайно розпочнеться.
Висновок
Насправді, є набагато більше комунальних послуг для створення віртуальних медіа, ніж ми перелічені у статті. Тому, якщо ви хочете поговорити про якийсь інший чудовий продукт, напишіть про нього в коментарях.

