Створення прекрасного кадру у Photoshop

- 2504
- 30
- Wayne Lemke
Трохи про Adobe Photoshop
Напевно, ви часто чуєте, як вони говорять: "Photoshop", "Foist Up", і ваша свідомість приблизно окреслила деяку уявлення про те, яка програма вона така чудова, що дозволяє перетворити фотографію на витвір мистецтва. Дійсно, програмне забезпечення Adobe Photoshop представляє своєму користувачеві величезну палітри редагування зображень.
На перший погляд, під час відкриття програми (якщо вона на вашому комп’ютері чи ноутбуці), може здатися, що ви ніколи не навчитесь її користуватися. Але як кажуть, "ніколи не кажи" ніколи "! У цьому немає нічого складного, просто дотримуйтесь найпростіших інструкцій, які можна знайти в Інтернеті. І, таким чином, ви можете повільно робити прості маніпуляції з фотографіями та зображеннями.

Як зробити кадр у Photoshop?
Давайте підемо з вами безпосередньо, як самостійно зробити кадр у Photoshop. Якщо у вас немає цієї програми на комп’ютері, то вам слід встановити її. Після чого ви вже можете розпочати такі дії:
- Відкрийте в Adobe Photoshop фотографію, на якій ви хочете поставити прекрасну рамку.
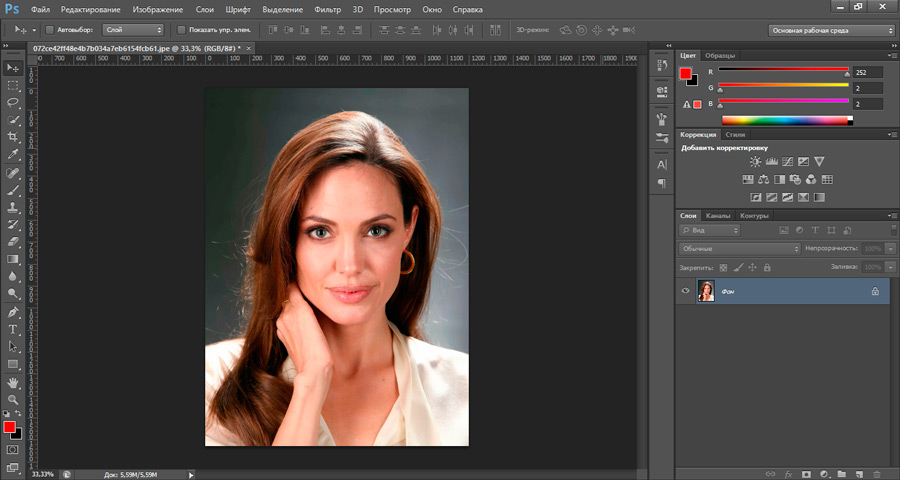
- Перейдіть до Інтернет -браузера, який ви використовуєте. Вам знадобиться пошукова система.
- У полі пошуку в категорії "малюнки" напишіть "кадр для фотографії". Серед результатів, які з'явилися, завантажте той, який вам подобається. Зверніть увагу на те, що повинен бути формат фотографії з кадром .PNG, і її фон повинен бути прозорим.
- Ви також можете просто написати "Завантажити кадри для Photoshop" на панелі пошуку ". З представлених ресурсів ви можете завантажити цілі колекції кадрів.
- Тепер відкрийте фотографію з рамкою у новому вікні програми Photoshop.
- Наступним кроком стане обрамлення кадру на нашій фотографії з пункту 1. У вікні з рамкою виберіть інструмент "Переміщення". Він розташований на лівій панелі інструментів у самій верхній частині (чорна стрілка з значком руху). Або натисніть клавішу V, щоб швидко викликати інструмент.
- Потягніть курсор для обрамлення та натисніть ліву кнопку миші. Тепер, не випускаючи кнопку, поведіть курсор до вкладки за допомогою фотографії. Вкладка нижче головного верхнього меню. Якщо ви все зробили правильно, тоді ви дістанетесь до своєї фотографії з пункту 1. Тепер перемістіть курсор до фотографії та відпустіть ліву кнопку миші.
- На цьому етапі нам вдалося вставити кадр. Але ви можете помітити, що розміри цих двох картин не відповідають. Що ж робити? У верхньому меню поставте контрольне місце у полі "Показати елементи управління". Зараз навколо обрамлення є кнопки розміру. З їх допомогою відрегулюйте зображення до необхідного розміру.
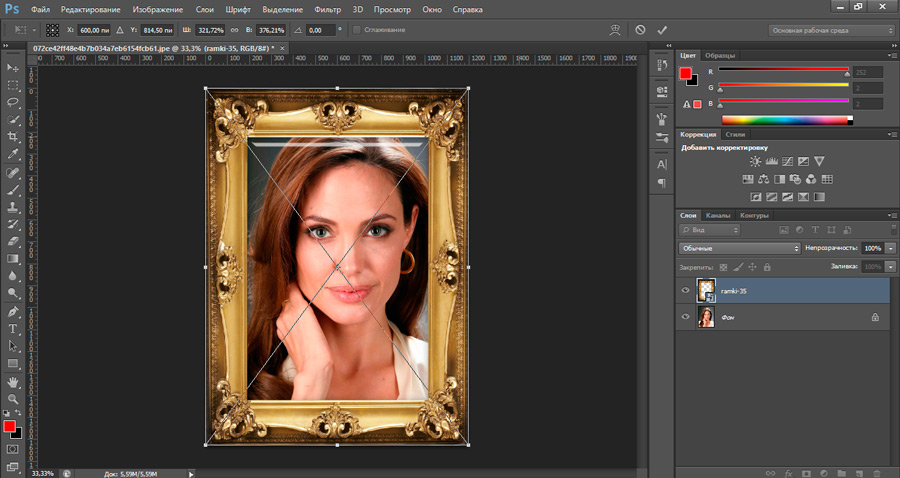
- Коли все зроблено, ви можете зберегти результат. Для цього виберіть "Файл", а потім натисніть "Зберегти як ...", а потім виберіть файл для файлу. У полі формату зображення слід вибрати .JPG.
- Готовий! Ви можете показати своє творіння друзям чи родичам. Або просто надрукуйте готовий малюнок і дотримуйтесь у фотоальбомі.
Як намалювати кадр самостійно?
Тут вам доведеться трохи потіти. Справа в тому, що прекрасні візерункові кадри для фотографій малюють професіонали, які часто вдаються до допомоги планшета для малювання. І в більшості випадків виконавці роблять це. Неможливо намалювати візерунковий кадр простому користувачеві. Однак ви можете зробити просте обрамлення для своєї фотографії, але з власною текстурою та видатною формою. Для цього зробіть наступне:
- Для початку все в одному браузері, знайдіть текстуру, яка вам подобається, і яка стилістично підходить для вашої фотографії.
- Потім, як і в попередніх інструкціях, додайте його до нової вкладки Photoshop.
- Зараз найцікавіший! Ви можете спробувати вирізати кадр самостійно, або ви можете використовувати допоміжні інструменти. Вони розташовані на панелі зліва, внизу, під чорною стрілкою. За замовчуванням там зображений прямокутник. Клацніть на нього за допомогою правої кнопки миші та виберіть фігуру, яка буде трафарет у майбутньому.
- Далі намалюйте цю фігуру, тримаючи ліву кнопку миші на текстурі та перенесуть її на інший кінець малюнка.
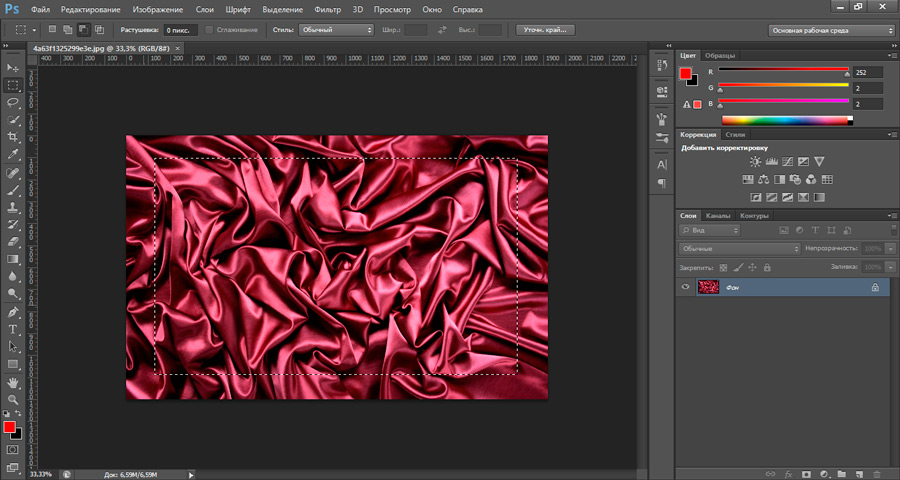
- Розмір цієї фігури також можна змінити, як і в попередньому прикладі (пункт 8).
- Для того, щоб відрегулювати розмір кадру, ви повинні розуміти, що простір, який заповнює цифра, є в майбутньому, - це не що інше, як ваша фотографія (абзац 1). І те, що ви залишаєте з текстури навколо цієї фігури, - це майбутній кадр.
- Після того, як ви швидко регулювали розмір двічі, натисніть на малюнок (як ніби ви відкриваєте папку на комп'ютері). У нижній частині вкладки "Шари" ви побачите, що в той момент, коли ви знаходитесь на шарі фігури. Клацніть на цей шар за допомогою правої кнопки миші та виберіть елемент "Rastom шар".
- Далі, на лівій панелі, знайдіть інструмент "швидкий вибір". Клацніть на ньому за допомогою правої кнопки миші та виберіть "Магія назад".
- Тепер натисніть на малюнок за допомогою лівої кнопки миші.
- На вкладці Шари перейдіть до шару текстури (натисніть на нього за допомогою лівої клавіші миші) та натисніть клавішу Delete. У вікні, яке відображається у полі "Використовувати", виберіть "Основний колір" та натисніть кнопку ОК. Потім, на цій же лівій панелі, знайдіть інструмент Lastik та праву мишку, виберіть Magic E Lastik і натисніть ліву кнопку миші на тлі.
- Тепер видаліть шар за допомогою фігури. Якщо ви все зробили правильно, то на тлі фігури відбудеться шахова текстура. Це означає, що в цьому місці прозорий фон.
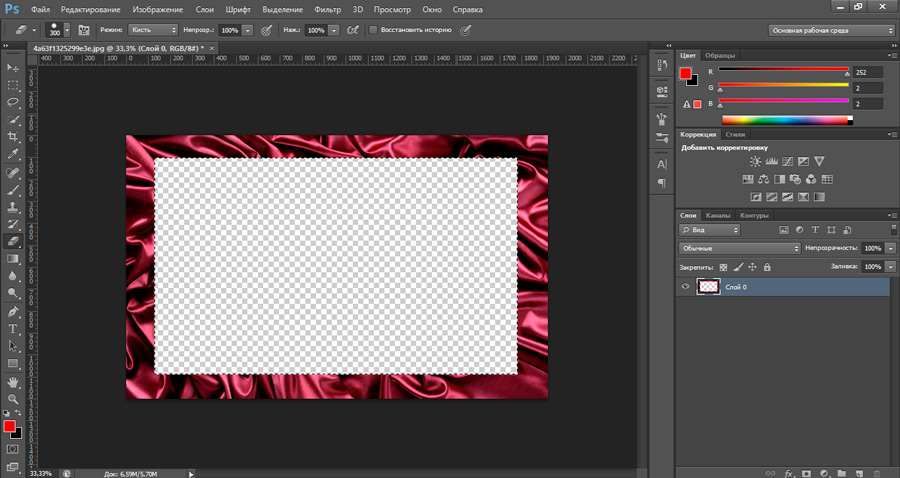
- Готовий! Ви змогли намалювати свій кадр, і тепер ви можете додати його до будь -якої фотографії за принципом, зазначеним у попередніх інструкціях. Залишається лише для збереження плодів ваших праці.
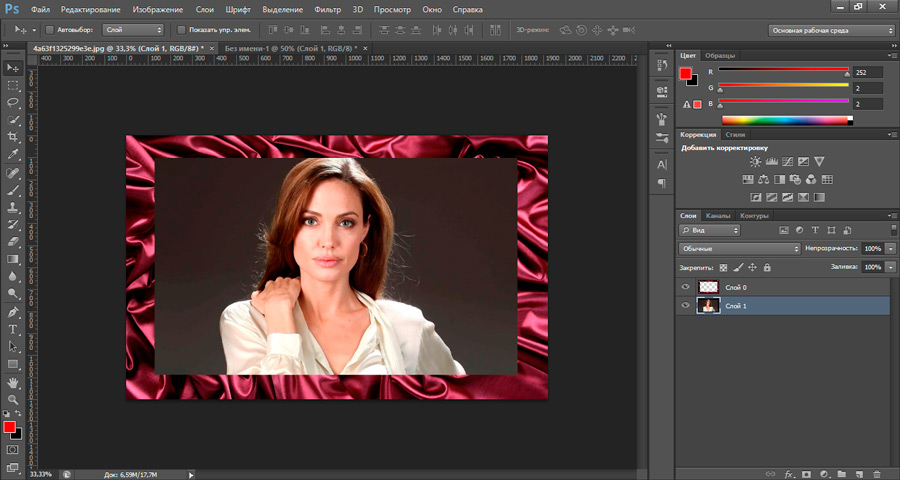
- Клацніть "Файл", а потім "Зберегти як ...", а потім виберіть папку, а в полі Формат повинен бути прийнятий .PNG. Натисніть ОК.
Результат
Сьогодні ми не тільки навчилися вставляти фотографію в кадр за допомогою програми Photoshop, але й навчилися створювати власні кадри самостійно. Тепер ви можете дати принадність своїм старим фотографіям. Поділіться прикладами своєї роботи в коментарях!
- « Видалення та встановлення захисту від редагування документа Word
- Переміщення відео з комп'ютера на iPhone кілька способів зробити це »

