Створіть кнопку відключення та перезавантаження прямо на робочому столі

- 1575
- 40
- Orville Zboncak DVM
Багато хто зручно створити ікону, відповідальну за основні дії на ПК: розетка живлення, сон, перезавантаження. Його простіше використовувати, ніж переходити до меню «Пуск» щоразу. Крім того, іноді він може не відповісти, в цьому випадку ця кнопка легко збережеться від насильницького перезапуску. Однак не всі знають, як Windows створює ярлик для вимкнення комп'ютера.

Ви можете вимкнути комп'ютер одним клацанням
Створіть ярлик
Це робиться досить просто. Більше того, метод підходить для будь -яких вікон: 10 і молодший. Користувачам -початківцям буде простіше створити етикетку відповідно до інструкцій кроків -кроку.
- Відкрийте вікно створення вікон. Це робиться так: за допомогою правої кнопки ми натискаємо на безкоштовне місце на робочому столі, у меню падіння, виберіть "Create" -> "мітка".
- З'являється вікно, в яке необхідно ввести наступне: "відключення -S -T 0" (без цитат).
- Після того, як нам запропонують назвати нову ікону. Ми вступаємо сюди, що хоче душа, головне - це те, що ви самі відрізняєте його від решти.
- Успішно створюється ярлик комп'ютера.
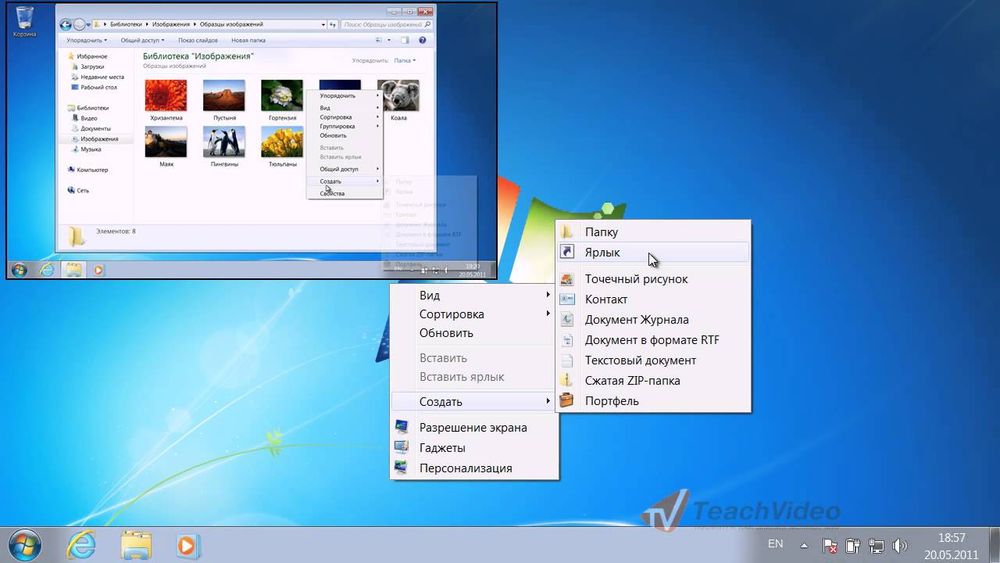
Як ви здогадуєтесь, така магічна кнопка може не тільки відповідати за відключення. За бажанням легко зробити швидкий доступ до інших дій за допомогою комп'ютера. Просто поле у вікні створення повинно бути заповнене іншими значеннями.
- Для перезавантаження ПК: "Закрити.Exe -r -t 00 "
- Щоб вийти з системи: "Rundll32.Exe user32.DLL, Lockworkstation "
- Перейти до режиму сну: "Rundll32.Exe liowrlirof.Dll, setsuslenstate 0,1,0 "
Такі швидкі ключі можуть значно полегшити роботу з досвідченими комп'ютером користувачами.
Змініть значок
Напевно, у Windows 7/8/10 мало людей сподобається стандартний тип етикетки. Змініть його на більш підходящий.
- Клацніть на ньому PKM (праворуч -Клік). Вибір "властивостей".
- З’являється вікно. На вкладці "мітка" ми натискаємо "Змінити піктограму".
- Відкрийте меню позначки. Там ви можете вибрати будь -яке зображення. Залежно від версії Windows, тип та кількість піктограм можуть бути різними.
А що робити, якщо я хочу поставити свою фотографію, якої немає? Все це робиться дуже просто. Ви можете завантажити його з Інтернету або навіть зробити самостійно за допомогою будь -якого графічного редактора: фарба підходить. Головне, що новий знак задовольняє умови:
- був квадратним розміром, t. Е. 16x16, 32x32 або 128x128;
- мав формат BMLI.
Все це можна зробити в графічних редакторах.
- Після обробки ми зберігаємо зображення на робочому столі.
- Змінити ім'я файлу .Bmli на .ICO. Попередження вийде там, де вам потрібно натиснути "Так".
- У тому ж меню, де значок на етикетці було змінено, ми натискаємо на "огляд", ми знаходимо наше зображення, а потім поставимо.
Ми фіксуємо етикетку в зручному місці
Після створення самої кнопки було б непогано влаштувати її, щоб зручно користуватися користуватися. Звичайно, ви можете покласти його лише на робочий стіл, але є й інші місця. Наприклад, панель завдань або початковий екран для Windows 8.

Зафіксуйте мітку на початковому екрані Windows 8.1 і 10 досить просто. Для цього просто натисніть PCM до значка, а потім виберіть відповідне поле. У версії 8, щоб це було трохи складніше. Я повинен відкрити папку, де вам потрібно буде розмістити мітку. Папка розташована за такою адресою: C: \ Користувачі \ yor_user \ appdata \ roaming \ microsoft \ windows \ start menu \ програми
Замість "your_user" вставте ім'я користувача. Диск, як правило, завжди однаковий. Після розміщення в цьому каталозі ярлик буде на стартовому екрані.
Зручно мати таку кнопку на панелі панелі завдань. Знову натисніть на її ПКМ. Потім виберіть "Виправити завдання на панелі". Ви можете просто перетягнути мітку мишею на нижню панель.
Тепер ви знаєте, як створити ярлик, щоб вимкнути комп'ютер, редагувати його та перемістити. Це управління живленням не вичерпується. Можна вимкнути, введений у режим сну або сплячки за допомогою клавіш Alt та F4. Виберіть для себе найзручніший спосіб.

