Створення та видалення вилуплення в AutoCAD

- 1912
- 177
- Alfred Leuschke
Такий найважливіший компонент, як інсульт в AutoCAD, використовується і використовується для малюнків постійно, оскільки він значно полегшує створення частини та дозволяє показати цей елемент у контексті чи розділі.

Багато користувачів -початківців часто намагаються похитнути область вручну, що займає багато часу та зусиль (які це зробили, це зрозуміє), і це тепер марно, оскільки ви також можете додавати лінії Barbody і автоматично використовуючи одне і те ж ім'я.
Як зробити вилуплення в автоконалі
- Потрібно мати на увазі, що вилуплення може бути розміщено лише всередині закритого об'єкта (ланцюга), тому для початку необхідно створити закриту зону з будь -якою необхідною формою.
- На панелі управління на вкладці "Home" () натисніть на розділ "Малюнок" (фарба);
- Далі, на вкладці "Відкритий", натисніть кнопку "смуга" (люк);
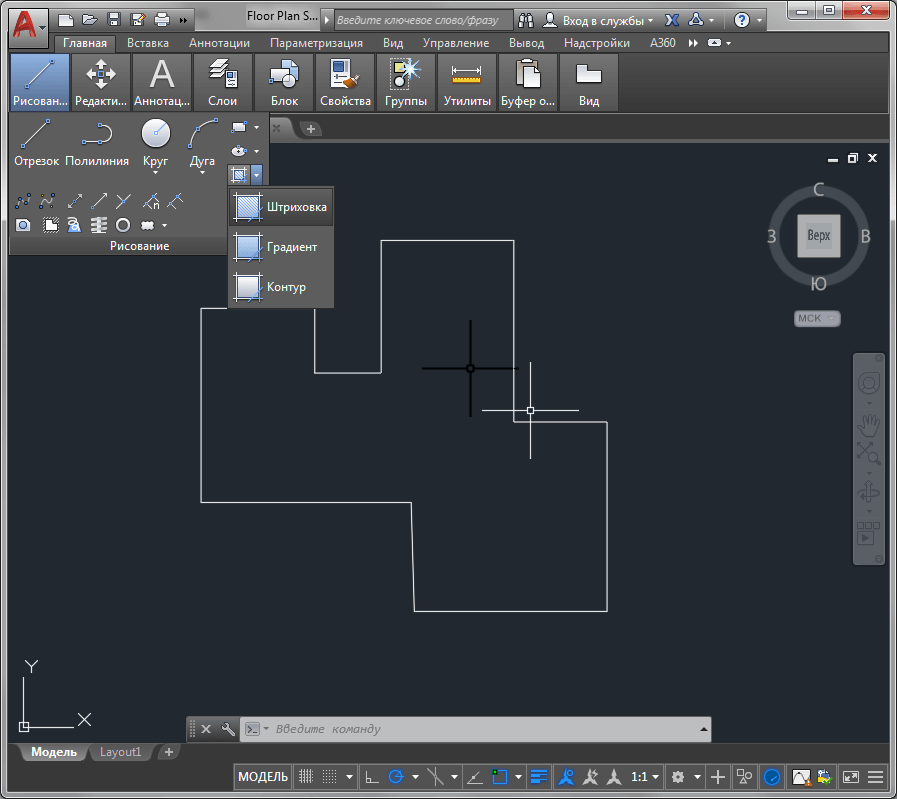
- Позначте обрані тіньові об'єкти (або об’єкт) курсором і натисніть "ввести" на клавіатурі;
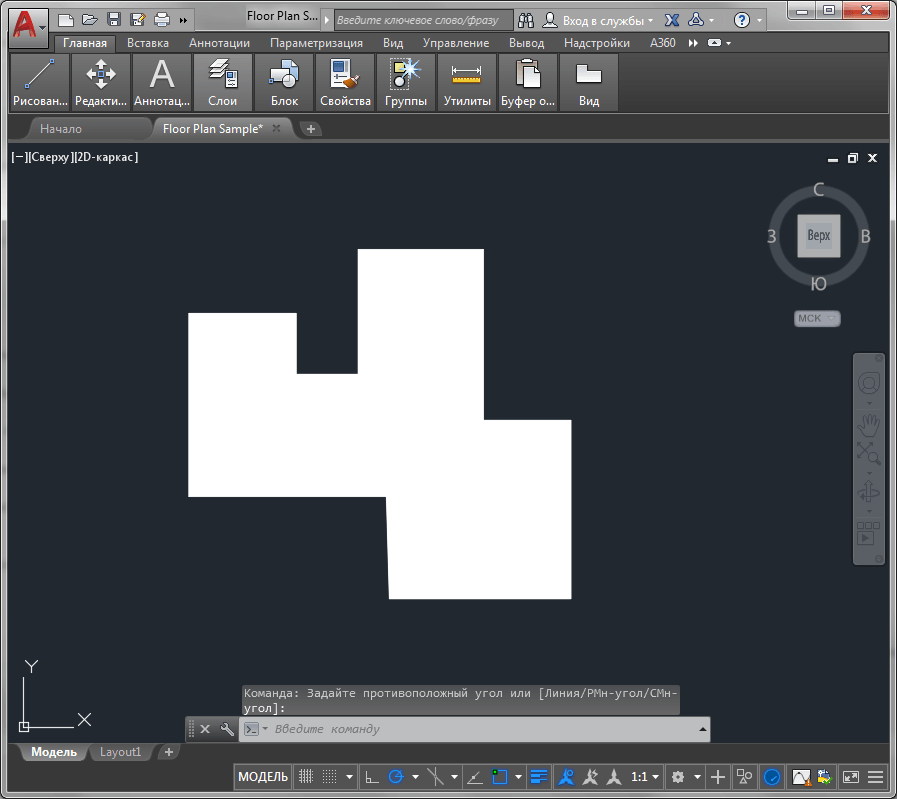
- Зателефонуйте на дзвінок миші на смугу вилуплення в AutoCAD та на вкладці "Зразок" (візерунок) Виберіть один із багатьох представлених варіантів для заповнення;
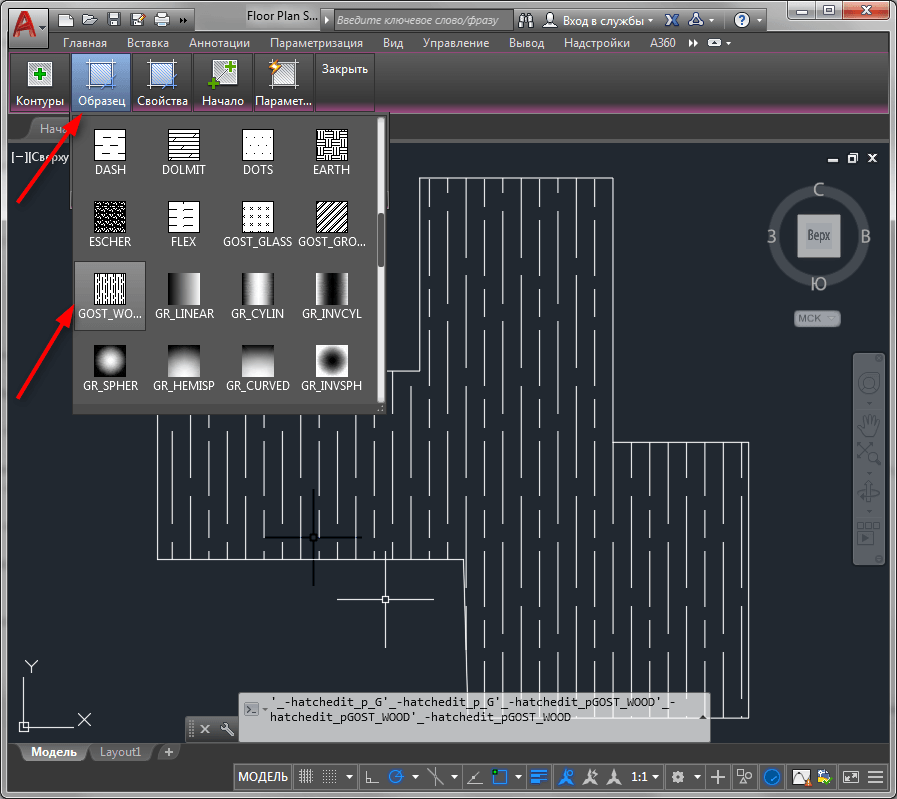
- За замовчуванням штрих -лінії можна заповнити безперервним кольором, щоб виправити це, перейдіть на наступну вкладку "Властивість" та в лінії "Шкала", вкажіть масштаб ліній до вибраної області;
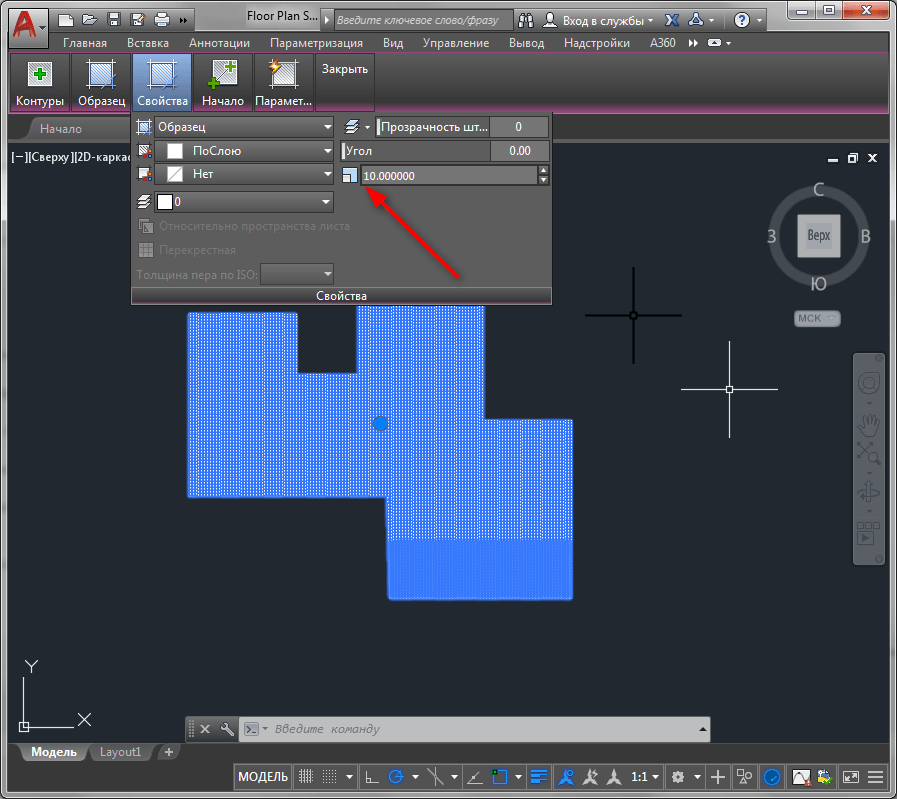
- Щоб змінити колір, відкрийте вкладку "Параметри" та виберіть розділ "Редагувати" або цей розділ може бути названий "Відкриття діалогового вікна);
- У підрозділі "тип і масив" (введіть та масив) у рядку "Колір" (колір) виберіть потрібне вам та в кінці "ОК".
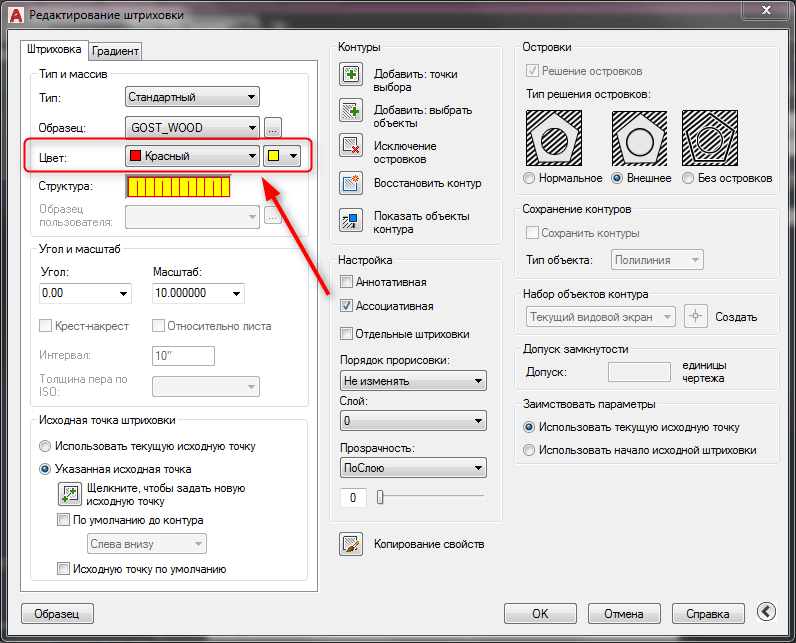
Окрім вищезазначеного, такі параметри, як:
- "Кутовий і масштаб" (кут і масштаб). Шкала обговорювалася в пункті 6 вище, кут нахилу відповідно регулює, який напрямок та під яким кутом будуть розташовані лінії. Ви можете ввести цифрову цінність або використовувати повзунки;
- "Відправна точка" (походження люка). Можна вибрати один із двох параметрів: "Використовуйте поточну початкову точку" (Використовуйте поточне походження) або "вказана вихідна точка".
- "Контури" (межі). "Додати: Додати: Виберіть точки)," Додати: Додати: Виберіть: Виберіть Об'єкти), "Виняток островів" (видалити межі), "Відновити контур" (відтворити межу) та "Показати об'єкти" Вибір перегляду).
- "Параметри" (параметри). "Анотатив" (анотатив), "асоціативний" (асоціативний) та "окремі штрихи" (створити окремі люки).
Як видалити (видалити) вилуплення
Як і у всіх починаннях, це простіше видалити, ніж створити, програма CAR CALL не є винятком.
У командному рядку введіть команду Delete, помічник скаже вам, що ця команда призначена для створення раніше використовуваного об'єкта.
Після підтвердження введення команди введення ключа потрібно буде відзначити обсяг його використання, натиснувши мишу, але слід мати на увазі, що за допомогою «видалити» весь шар і не має значення, скільки різні закриті об'єкти, які він використовувався.
Як завантажити та як встановити вилуплення в AutoCAD
Усі файли, що містять зразки, мають розширення - ".Пат ", і для того, щоб завантажити свої приклади, вам потрібно зробити наступні прості дії:
- Завантаження файлів з розширенням ".Пат "Покладіть у папку" Підтримка ", яка знаходиться в кореневій папці програми. Після передачі файлу програма розпізнає його в режимі "встановлений";
- Запустіть AutoCAD та відкрийте діалогове вікно "Hatching and Gradient";
- Далі натисніть на шаблони люків "Палітра) та перейдіть на вкладку" Custom "(на замовлення);
- І в списку, який відкрився зліва, виберіть свій завантажений файл на основі його імені. Після використання вашого зразка файлу ніде не буде і буде доступний для подальшої роботи.
Як видно з усього вищезазначеного, питання: "Як додати барбекю до автомобіля?"І" як користувач встановлює свої зразки "не складно, і навіть початківець може їх зрозуміти.

