Створення та видалення кадру в AutoCAD

- 4999
- 994
- Hubert Hintz
Для тих, хто повинен постійно створювати малюнки, корисно завантажувати та попередньо -зупинку у своїй програмі AutoCAD Computer, що є чудовим інструментом для виконання таких завдань. Норми ECCD передбачають обов'язкову присутність кадру на всіх аркушах малюнків. Саме з цієї причини багато користувачів початківців хочуть з’ясувати, як вставити кадр на готовий або просто створений малюнок під час роботи з програмним забезпеченням Carcades.

В Інтернеті ви можете знайти достатню кількість статей, що містять інструкції щодо створення та вставки кадру, як додати кілька додаткових зображень. Ви навіть можете знайти відеоінструкції, переглядаючи, які набагато простіше зрозуміти послідовність певних маніпуляцій. Однак для цього спочатку вам потрібно знайти всі ці інструкції, і для цього вам доведеться витратити трохи часу. Якщо ви відчуваєте чіткий дефіцит часу, якщо вам так важливо швидко виконувати технічні завдання, підготуйте проект диплома, і ви навіть не знаєте, як зробити простий кадр у AutoCAD, то ми готові надати a готовий -виготовлене рішення. Вивчіть наші рекомендації, збільшуйте рівень користувача, дозвольте собі не тільки легко створити малюнки, але й отримувати максимальне моральне задоволення від таких дій.
Рамки в AutoCAD
Працюючи в такій програмі, як Auto-Box, ви можете додати та видалити контур кадру по-різному. Ми рекомендуємо, щоб ми ознайомилися з усіма способами, а згодом орієнтуватися та вибрати свій найпростіший спосіб для вашого розуміння.
Конкретний ланцюг до креслення можна додати за допомогою модуля SPDS, а також намалювати його незалежно за допомогою інструментів для малювання.
Малювання та додавання кадрів
Якщо ви вирішили створити новий кадр самостійно, спочатку ретельно зрозумійте для себе всі розміри, які повинні супроводжувати ваш графічний елемент. На панелі головного меню ви можете легко знайти інструменти, за допомогою яких можна намалювати лінії, створювати комірки, малювати стовпці та здійснювати інші маніпуляції з малювання.
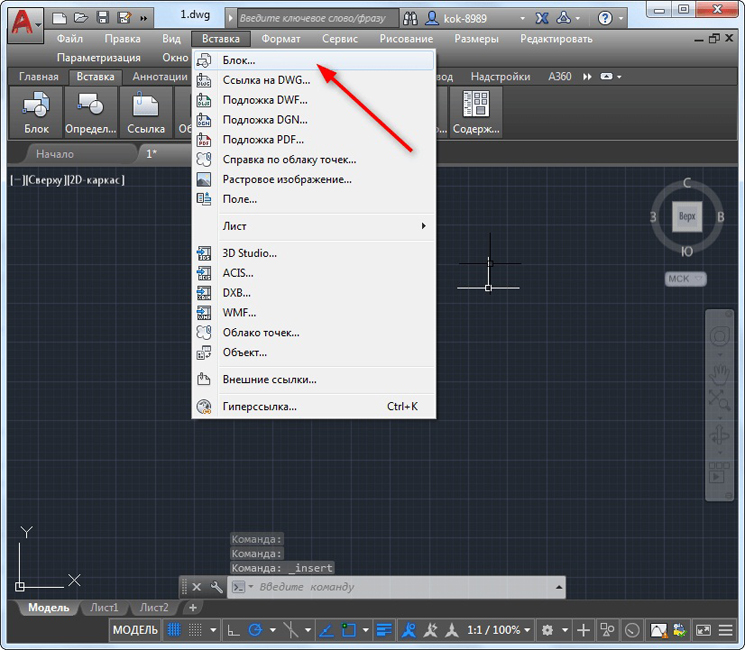
Блок вставте в AutoCAD
Ми рекомендуємо створити контур кадру з нуля лише у випадках, коли він унікальний у деяких параметрах, відповідно, неможливо знайти його. Не забувайте лише після успішного завершення такого творчого процесу, щоб зберегти унікальний об'єкт рамок, створений вами.
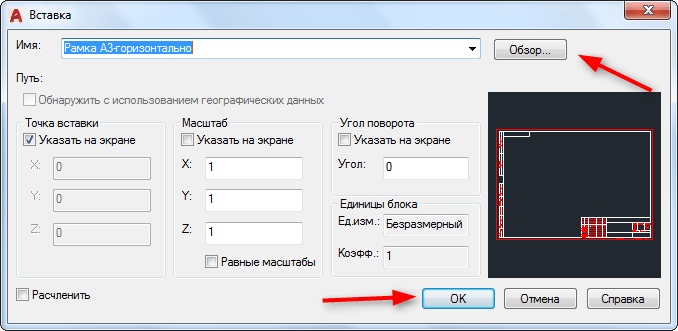
Вставка готової кадру AutoCAD
Якщо вам потрібно розмістити кадр на аркуші, який був створений раніше, або той, який можна розглядати як часто використовуваний шаблон, ви можете негайно зробити інші дії, вставляючи готовий графічний об’єкт на аркуш.
Не марно.
Отже, щоб вставити кадр, знайдіть параметр "Вставити" на панелі меню, натисніть на нього, щоб слідувати підменю "Блок". Після цього відкриється діалогове вікно, в якому вам буде запропоновано, щоб вказати шлях, де зберігається раніше створений кадр, або є зразки, завантажені вами. Залишається натиснути на знайома кнопка "ОК" і вказати на робочому аркуші місце, де буде вставлено потрібний графічний об’єкт.
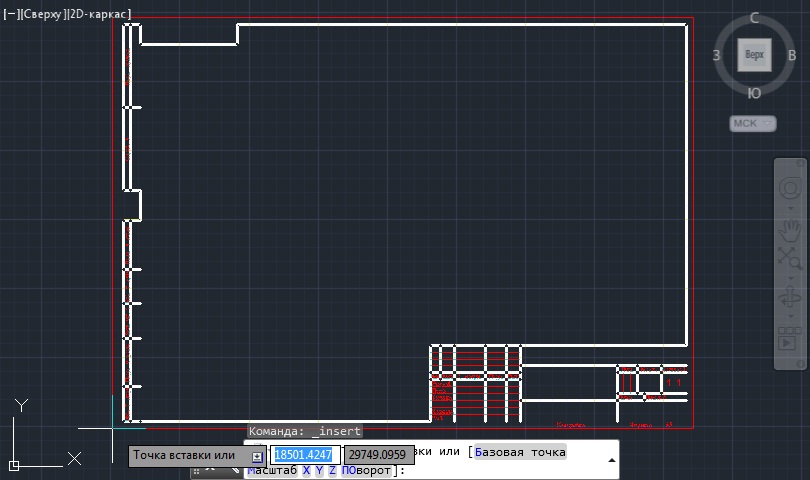
Визначення точки вставки блоку в AutoCAD
Робота з модулем SPDS
Програма AutoCAD інтегрує модуль SPDS, що містить цілий набір усіх видів кадрів, які повністю відповідають вимогам GOST. У таких випадках усі основні написи вже вставлені в кадр, тому необхідність витрачати час на малювання об'єкта в ручному режимі виключається. Можна також вибрати ланцюг кадру з штампом, який зареєстрований у технічному завданні.
Отже, назад до боків непотрібних сумнівів, намалюйте потрібний кадр за допомогою модуля SPDS. На панелі інструментів Знайдіть параметр "SPDS", натисніть на нього. Після таких дій додатковий підменю відкриється нижче, в якій знайде параметр "формат", натисніть на нього.
Тепер вам потрібно вибрати розмір аркуша, на якому ви хочете розмістити зображення, ланцюг рами. Вибираючи неправильну цінність аркуша, отримайте не зовсім вражаючий результат. З цієї причини спочатку вирішуйте, який формат аркуша вам потрібен. Після цього на робочому аркуші вкажіть точку вставки потрібного графічного об'єкта. Тепер ви можете практично переконатися, що поставити кадр з модулем SPDS дуже просто.
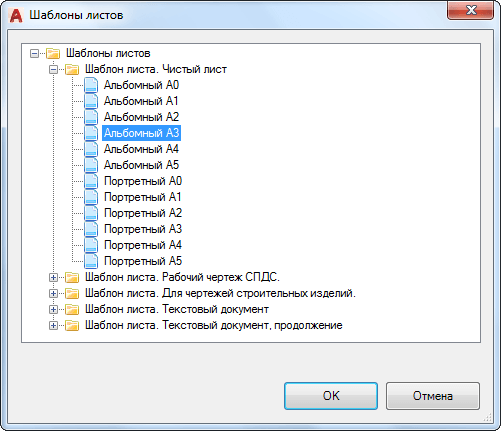
Вибір шаблону аркуша в AutoCAD
Не забувайте, що більшість стандартних схем кадрів обов'язково супроводжуються встановленими написами. Звичайно, ви можете знову зареєструвати все вручну. Однак якщо ви відчуваєте дефіцит часу, ми рекомендуємо також автоматизувати реалізацію такого завдання.
Клацнувши параметр "Формат", виберіть підпункт "Основні написи", після чого вікно відкриється, що містить параметри часто знайдених написів. Вам просто потрібно вибрати варіант, який повністю підходить для вимог проблеми. І лише після завершення виконання таких дій можна відобразити малюнок для друку.
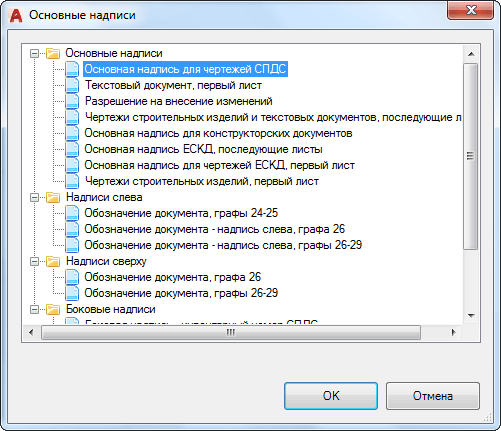
Основний напис для креслень SPDS
Видалення рамки
На жаль, іноді ми малюємо, через нашу недосвідченість чи непорозуміння умов проблеми, перший раз - це не контур, який потрібен. Відповідно, необхідно зрозуміти, як видалити кадр, якщо він зайвий або недоречний. До речі, іноді виникає потреба у видаленні такого графічного об'єкта, який оточує вставлений візерунок вздовж контуру. Ми пропонуємо вам розглянути, як видалити будь -які різновиди кадрів.
На панелі інструментів Знайдіть параметр "Редагувати", а потім виберіть "Об'єкт", а потім передайте курсор миші на "Зовнішні посилання", врешті -решт залишається натиснути на параметр "Contour" і вимкнути його. Тепер небажаний графічний об'єкт зникне з робочого аркуша.
Отже, ми впевнені, що, прочитавши ці рекомендації, ви можете легко, за необхідності, додавати або видалити кадри, виконувати різні технічні завдання, пов'язані з створенням нових малюнків.
- « Основи використання музичної служби в Steam
- Все про обчислену адресу в Steam, що це таке, як її побачити і як заповнити »

