Створення та редагування таблиць Google Документів

- 2950
- 926
- Loren VonRueden
Служба Google Drive надає користувачам можливість отримати доступ до ряду корисних інструментів, які дозволяють створювати та редагувати різноманітні елементи, включаючи документи, таблиці та презентації.

Завдяки функціональності служби Google Drive, ви можете створити та редагувати таблиці.
Існує п’ять типів файлів, які можна створити за допомогою цієї послуги:
- Документація. Щоб створити листи, листівки, звіти та інші текстові компоненти (такі ж, як і документи Microsoft Word).
- Столи. Для зберігання та організації інформації (те саме, що і документи Microsoft Excel).
- Презентації. Для створення слайд -шоу (як у презентаціях Microsoft PowerPoint).
- Форми. Збирати та організовувати дані.
- Креслення. Для створення простої векторної графіки або схем.
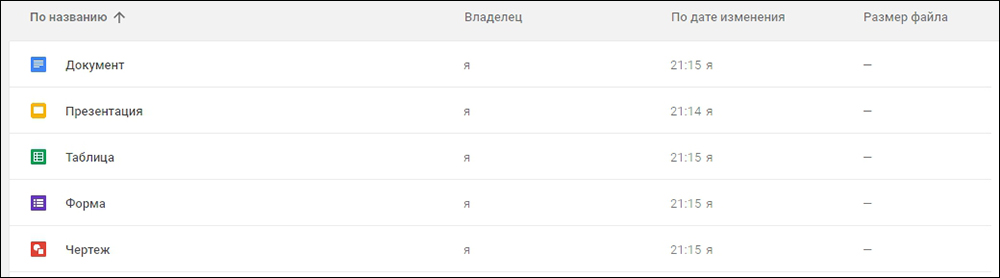
Процес створення нових файлів однаковий для всіх представлених типів. Давайте дізнаємось, як це робиться.
Створення нового файлу диска Google
Робота в Google Drive здійснюється через власний обліковий запис Google, тому він повинен бути доступний. Ввівши свій рахунок, відкрийте цю послугу (для цього вам потрібно набрати накопичувач.Google.com на адресному рядку вашого браузера) та натисніть на нову (нову) кнопку. Це синя кнопка у верхньому лівому куті вікна. Після цього виберіть тип елемента, який ви хочете створити.
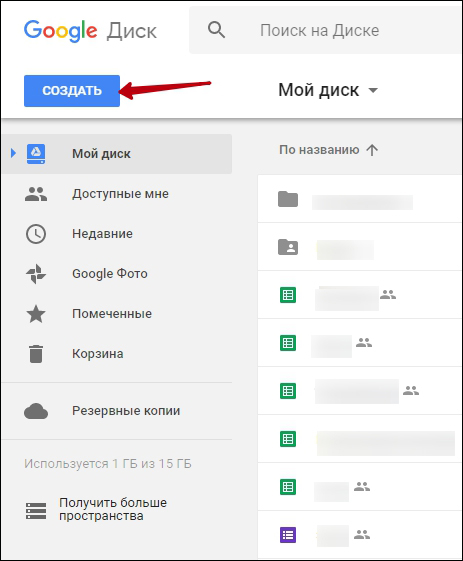
Якщо вам потрібно створити таблицю, виберіть Google Sheets (Google Tables).
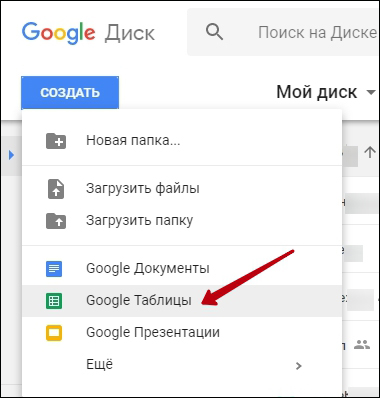
На новій вкладці вашого браузера з’явиться новий компонент. Знайдіть напис без назви електронної таблиці (безіменна таблиця) у верхньому лівому куті вікна. Клацніть на цей напис, щоб змінити назву новоствореного елемента. Введіть нове ім’я та натисніть кнопку ENTER, щоб підтвердити зміни.
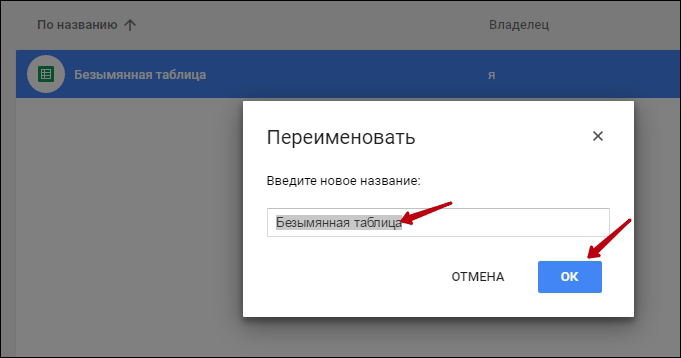
Тепер таблиця є у вашому обліковому записі Google, і ви можете отримати доступ до нього в будь -який час. Щоб відкрити документ, просто перейдіть до основного розділу Сервісу та зробіть подвійний клацання на правому компоненті. Це все, документ створений, і ви можете працювати з ним, додавши необхідні дані до комірок таблиці.
Важливий. Кнопка "Зберегти" в документах Google відсутня, збереження даних буде виконуватися автоматично при внесенні змін.Використання готових -вироблених шаблонів
Шаблон -це заздалегідь структуроване маркування, яке ви можете використовувати для швидкого створення нових документів. Зазвичай він містить форматування та стиль, тому ви можете заощадити багато часу під час створення нового проекту. Більшість шаблонів розроблені спеціально для того, щоб допомогти вам працювати з окремими типами компонентів. Наприклад, ви можете скористатися цією можливістю, щоб швидко створити резюме або інформаційне бюлетень.
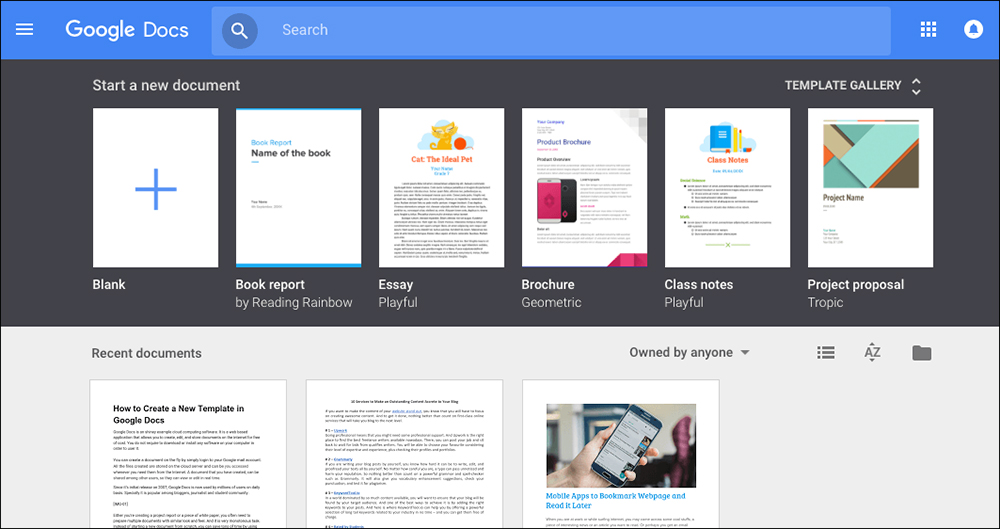
Ви можете знайти велику кількість шаблонів у бібліотеці Google під назвою Google Drive Gallery. Вона розташована в Драйві.Google.Com/шаблони. Для того, щоб використовувати шаблон, зробіть наступне.
- Перейдіть за вищезазначеною адресою.
- Ви побачите шаблони, порушені категоріями.
- Виберіть той, який вам підходить або який ви хочете розглянути ближче. Клацніть на нього.
- Буде створено новий компонент, що містить цей шаблон. Ви можете негайно почати працювати з ним, заповнюючи його власною інформацією, зберігаючи форматування, встановлене для цього файлу.
- Не забудьте змінити назву елемента на свій власний.
Створення копії необхідного файлу
Ви можете створити копію будь -якого файлу для використання його даних або форматування для іншого інформаційного блоку. Для цього:
- Відкрийте головну сторінку Google Doks.
- Виберіть елемент, який ви хочете скопіювати, зробивши його двічі клацніть на ньому.
- У верхньому меню виберіть Файл - Зробіть копію (зробіть копію).
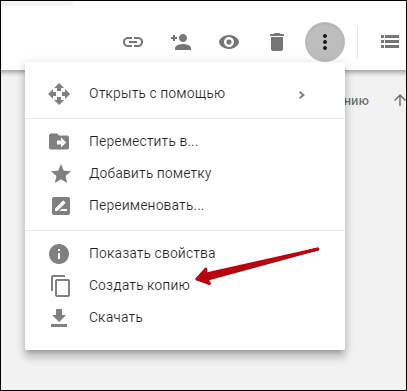
- З'явиться вікно, в ньому вас запросять вказати назву нового елемента та папки, в якій його слід зберегти.
- Далі ви можете працювати з цим документом, як і з окремим елементом.
Завантаження копії файлу на комп'ютер
- Відкрийте головну сторінку Google Doks.
- Відкрийте потрібний елемент подвійним клацанням мишею.
- У верхньому меню виберіть Файл - Завантажте як (Завантажте як).
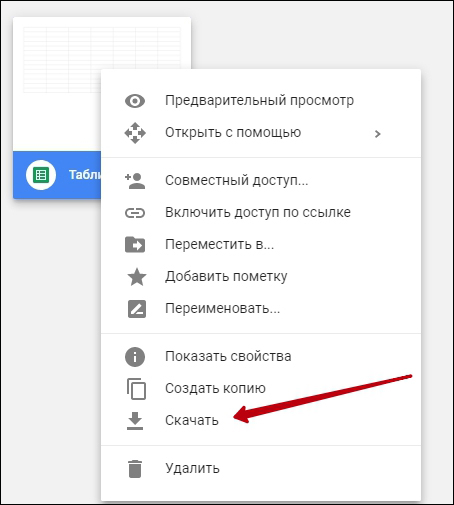
- У нього випаде інше вікно, в ньому ви можете вибрати тип елемента у формі якого ви хочете завантажити поточний документ. Це може бути формат Microsoft Word та ряд інших форматів. Для таблиці Google формат Microsoft Excel найкраще підходить (.xlsx).
- Файл завантажується на ваш комп'ютер. Ви можете відкрити його і працювати з ним звичайним способом. Якщо потрібно, ви можете завантажити його ще раз на сервер, використовуючи просте перетягування миші з папки у вікно браузера.
Налаштування файлів Google Docs
Ви можете налаштувати ряд функцій для кожного компонента Google Dox, включаючи таблиці. Можливі наступні налаштування.
- Поділитися (спільний доступ). Ви можете вказати людям, які також зможуть працювати зі вказаними даними. Для цього відкрийте потрібний компонент і виберіть Файл - Поділіться (спільний доступ). Вікно з’явиться там, де ви можете вказати правила доступу, а також конкретні люди, які отримають доступ до даних.
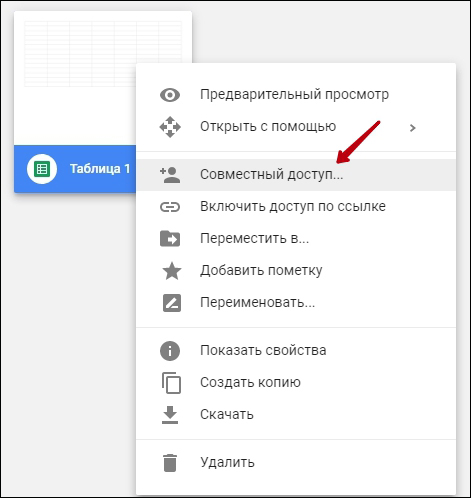
- Додати до мого накопичувача (додайте до мого диска). Якщо ви отримуєте доступ до інформації іншої людини в Google Dox, ви можете використовувати цю опцію, щоб зберегти дані на вашому диску.
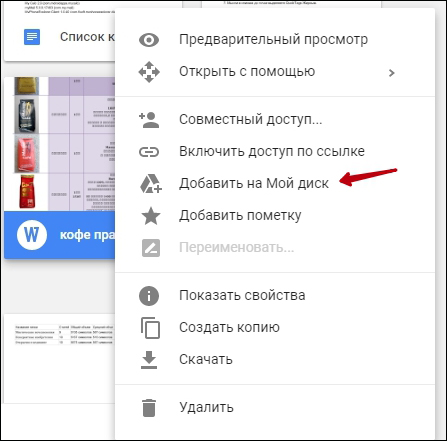
- Файл - Див. Історію ревізії (Перегляньте історію змін). Дозволяє побачити, які зміни були внесені до таблиць та інших документів вами та іншими користувачами.
Висновок
Служба Google Drive - це дуже зручний інструмент для використання файлів, забезпечуючи доступ до них з будь -якого місця, де є Інтернет. У цьому випадку ваша робота зберігається автоматично. І можливість спільного використання та редагування інформації робить цю послугу незамінною заявою для колективних робіт.
Важливо, що послуга Google Dox є абсолютно безкоштовною для всіх користувачів, тому ви можете запропонувати дані для спільного використання не лише для колег, але і для родичів та друзів.

