Створення та налаштування віддаленого робочого столу

- 2919
- 849
- Loren VonRueden
Існує корисна можливість отримати доступ до ОС Windows за іншим комп'ютером через локальну мережу чи Інтернет. Наприклад, будучи вдома, ви можете не тільки перейти на робочий комп'ютер, але й, наприклад, надрукувати документ на офіційному принтері. Для того, щоб зробити це можливим, вам потрібно створити та налаштувати віддалений робочий стіл на машині, який ви хочете підключити.

Для цього обидва пристрої повинні бути в одній локальній мережі або мати підключення Інтернету, і не потрібно, щоб вони мали однакові версії операційних систем. Ви можете налаштувати відтворення звуку, запуску програм, доступ до даних на іншому робочому місці. Пам'ятайте, що це знизить безпеку, оскільки теоретично комп'ютер стане відкритим для всіх користувачів мережі, і лише пароль буде перешкодою для зловмисників. Винайдіть його максимально складним, не використовуйте стандартні слова та комбінації.
Використання стандартної ОС Windows
Ви можете запустити віддалений доступ до робочого столу за допомогою стандартної служби Windows. Перш за все, захистити обліковий запис пароля на сайті, який ви хочете підключити:
- Відкрийте вікно панелі управління.
- Знайдіть значок "рахунки користувачів".
- Відкрийте зміну "Пароль Windows".
- Натисніть "Створення пароля для свого облікового запису".
- Підійдіть і запишіть найскладніший пароль як можливо.
Далі вам потрібно дозволити підключення до нашого комп’ютера:
- У меню «Пуск» знайдіть рядок «комп'ютер», відкрийте «властивості» у контекстному меню.
- Перейдіть за посиланням "Налаштування розрізненого доступу".
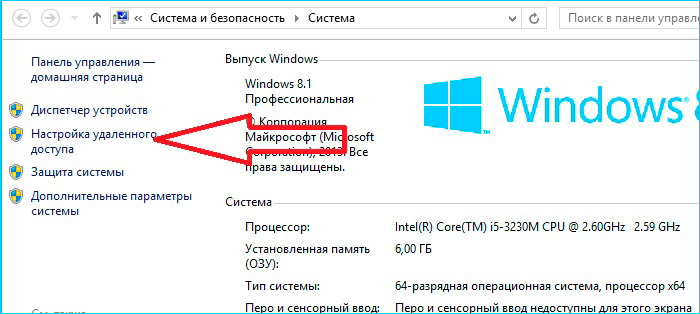
- У вікні вас запросять дозволити підключитися до будь -яких клієнтів або з перевіркою автентичності. Якщо ви працюєте на автомобілях, де версія ОС вище Vista, то краще вибрати другу точку.
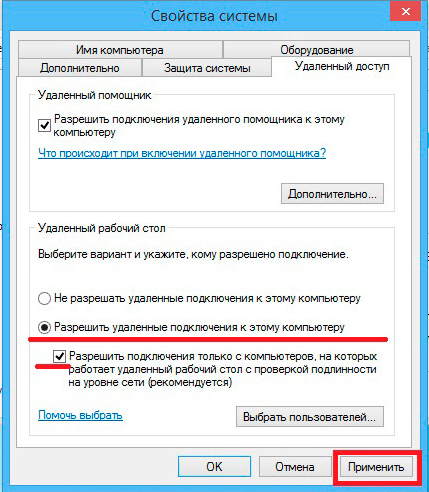
- Клацніть на "Виберіть користувачів".
- Введіть назви комп’ютерів, яким дозволено підключитися. Ви можете дізнатися ім'я в тому ж абзаці "комп'ютер" - "властивості".
Перейти до віддаленого робочого столу:
- Натисніть на старт, рядок "стандарт", потім "виконати".
- Введіть MSTSC.
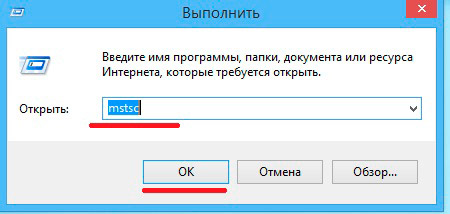
- У вікні, що відкривається, введіть IP або назву потрібного комп'ютера.
- Введіть ім'я користувача.
- Ви також можете налаштувати параметри робочого столу, глибину кольору, відтворення звуку, використовувані локальні диски та інші.
Якщо після цього неможливо було підключитися, то, можливо, брандмауер блокує доступ до робочого столу. Перейдіть до розділу Brandmauer на панелі управління, а потім "дозвольте запустити програму або компонент через брандмауер".
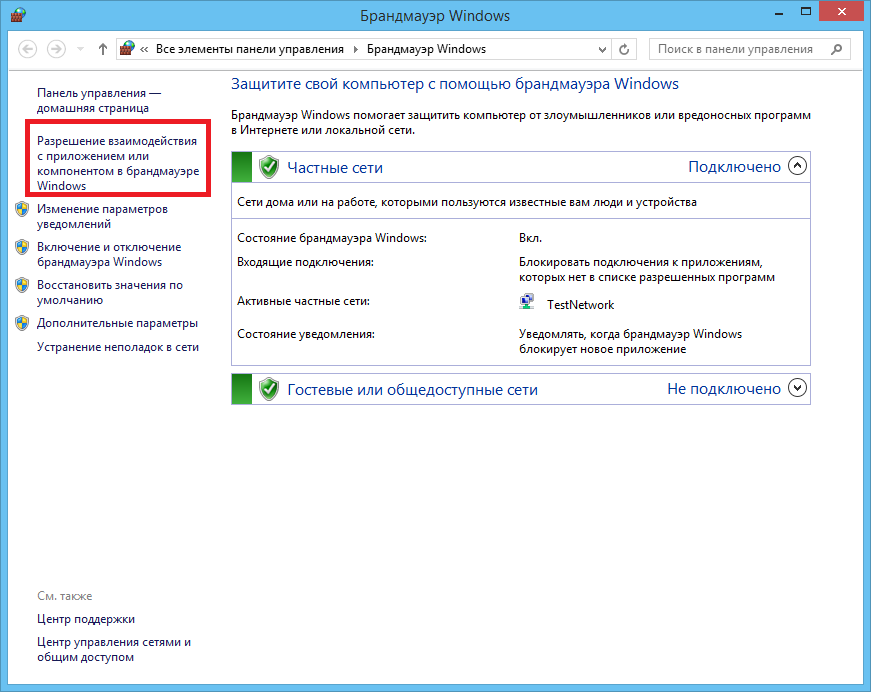
Далі позначте предмет "Віддалений робочий стіл".
Можливо, якщо ви пройдете через Інтернет, вам доведеться відкрити порт 3389 у своєму маршрутизаторі на маршрутизаторі. Перейдіть до інтерфейсу маршрутизатора, цей параметр зазвичай знаходиться на вкладці "Додаткові налаштування".
І ще одна умова: вам потрібно вимкнути режим сну на віддаленому комп’ютері, адже в цей час це буде недоступним.
Важливий. У Windows Vista Starter, Home Premium, Home Basic, Windows 7 Starter, Home Premium, Home Basic, Home Edition Windows XP, можливість налаштування віддаленого робочого столу недоступна. Це обмеження щодо цих версій, на які користувачі не одразу звертають увагу.Але власники цих версій не повинні засмучуватися. А також для тих користувачів, які розглядали інструкції, які здавалися занадто складними. Існує програмне забезпечення, яке легко вирішує цю проблему.
Використання спеціальних програм
Наприклад, прості багатофункціональні програми віддаленого доступу до робочого столу, наприклад, TSPLUS (лише демо -версія безкоштовна), TeamViewer (безкоштовно домашнього використання), Chrome Remote Desktop (безкоштовно).
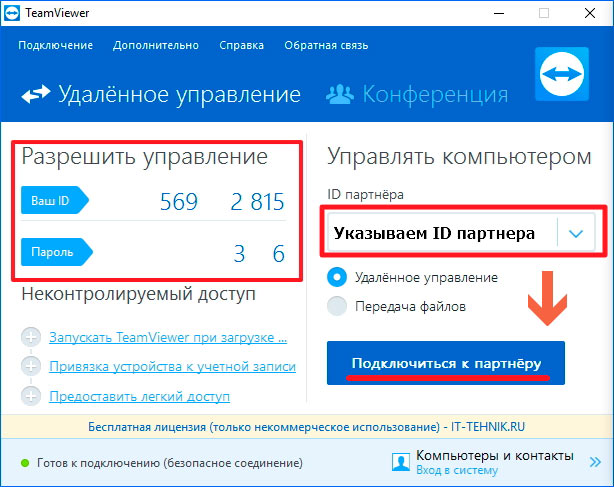
Напевно, найзручніший з них - TeamViewer, має такі характеристики:
- Підтримка різних операційних систем, включаючи платформи Android та iOS.
- Сумісність зі старими версіями ОС.
- Не потрібні додаткові налаштування, сама визначає параметри брандмауера та мережі.
- Чіткий інтерфейс російською мовою.
- Швидка передача даних.
- Високий ступінь безпеки зв’язку.
- Робота з кількома комп’ютерами.
- Автоматичне виявлення користувачів у мережі.
- Розширені налаштування контролю за правами користувачів, можливість їх групування.
- Чат, конференції, обмін файлами, зберігання їх у хмарі.
- Віддалене відео та аудіо відтворюють у високій якості.
- Можливість використання безпосередньо з браузера.
- Доступ через місцеву та Інтернет -мережу.
- Друк на локальному принтері документів з іншого комп’ютера.
- Синхронізація обмінного буфера.
- Можливість затемнити екран віддаленого пристрою.
Щоб налаштувати віддалений доступ до робочого столу через TeamViewer, дотримуйтесь наступного:
- Завантажте та встановіть програму на віддалений комп'ютер.
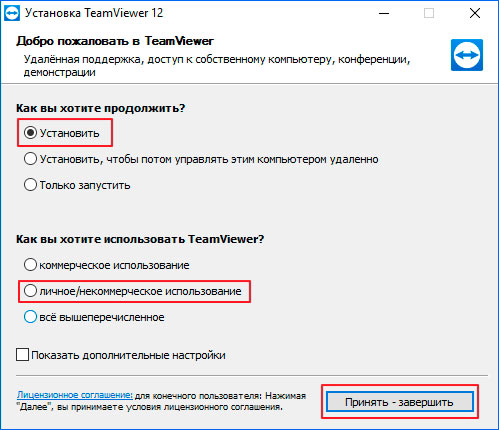
- При встановленні встановіть параметр "Повний доступ".
- Після встановлення розпочнеться налаштування для наступних з'єднань, вам потрібно буде придумати ім'я та пароль.
- Створити аккаунт.
- Для того, щоб робочий стіл мав постійний доступ, не залишайте програму, нехай вона буде у фоновому режимі.
- На комп'ютері Clice також встановіть програму або скористайтеся браузером, перейшовши на офіційний сайт.
- Для з'єднання введіть вхід та пароль імені.
Таким чином, ви можете створити та налаштувати віддалений робочий стіл у деяких версіях Windows за допомогою стандартної служби. У випадку, коли це неможливо, завантажте одне із спеціальних програм. Це використовуватиме цю функцію навіть з мобільних пристроїв, плюс не потребує спеціальних знань, і немає необхідності розуміти налаштування.
- « Усунення проблем, пов’язаних із включенням принтера Canon LBP 6020B I-Sensy
- Зміна телефону Windows »

