Створення та налаштування локальної мережі в Windows 10
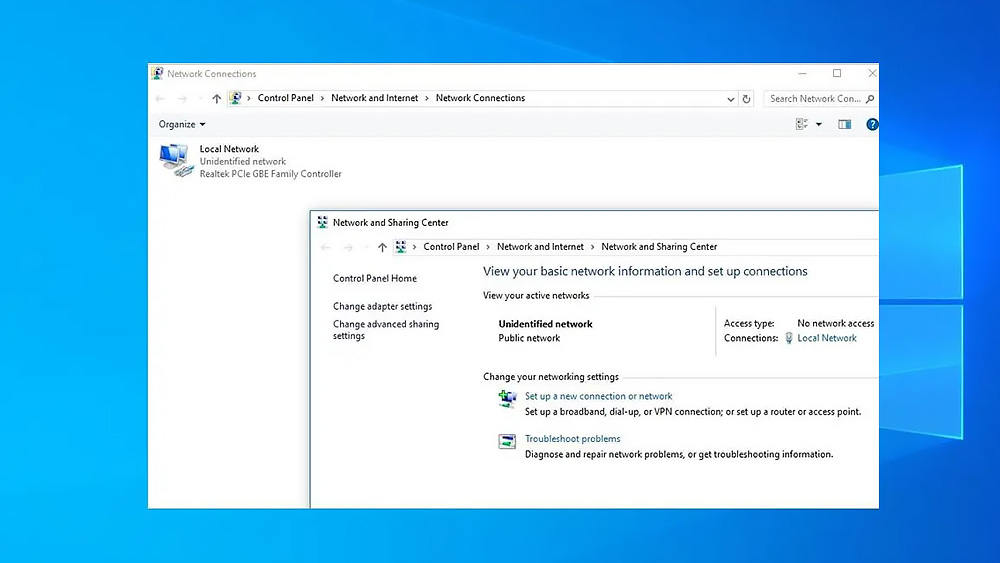
- 5005
- 484
- Loren VonRueden
Місцеві мережі - це надзвичайно зручний спосіб організації цифрової екосистеми, яка полягає у можливості одночасного доступу до певних файлів та програм з різних пристроїв. Нижче розгляньте, як створити та налаштувати локальне мережеве з'єднання на комп’ютері, що працює в операційній системі Windows 10.
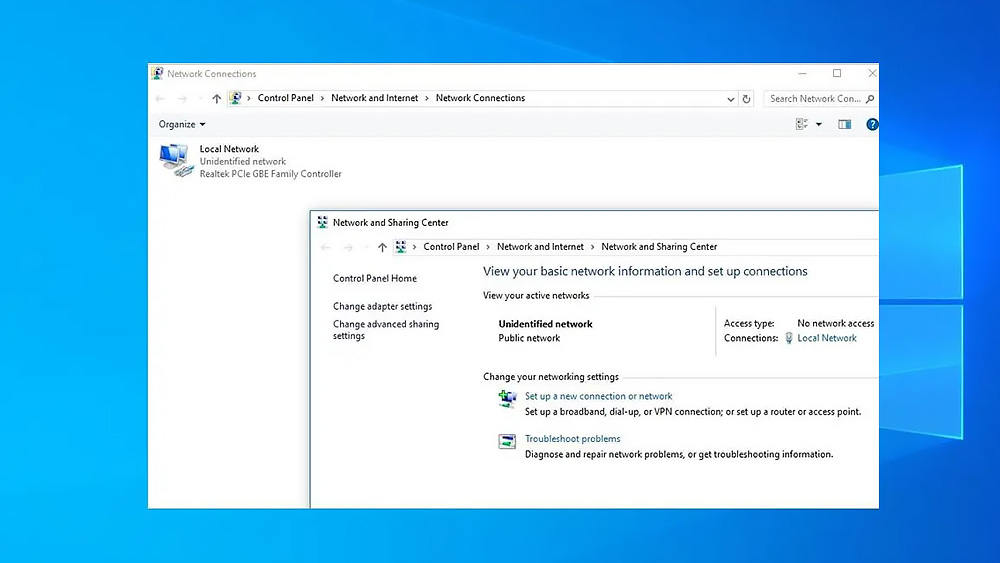
Особливості місцевих мереж
Утиліти для створення та налаштування локальних мереж існують у всіх версіях операційної системи Windows. Це стосується також найпопулярнішої десятої версії сьогодні. Функціональність, залежно від версії ОС.
Місцеві мережі дозволяють створювати умови для загального доступу до певних папок та файлів з усіх підключених пристроїв. Функціональність також включає інструменти для зручної роботи загального периферійного обладнання відповідно до типу принтерів, сканерів або багатофункціональних пристроїв. З цієї причини місцеві зв’язки особливо популярні в офісах.
Окремо варто відзначити використання локальних мереж при підключенні до мультимедійних пристроїв та налаштування мережевих ігор.
У будь -якому випадку, можливості мереж дуже обширні. І процедура їх використання залежить виключно від уподобань певного користувача. Домашні місцеві зв’язки частіше створюються для зручного зберігання фільмів на диску та швидкого доступу до них з телевізора.
Налаштування локальної мережі через Cabble Ethernet
Найбільш стабільним і швидкістю вважається дротяним з'єднанням за допомогою Ethernet Cabel. Використовуючи стандартний алгоритм, користувач може налаштувати локальне з'єднання, поєднуючи кілька комп'ютерів. Більше того, ці маніпуляції слід проводити негайно на всіх об'єднаних системах.
Порядок дій:
- На клавіатурі натисніть клавіші Win+X, після чого виберіть "Система" у новому меню, яке з’явиться. Аналогічно, натисніть праву кнопку на кнопці «Пуск».
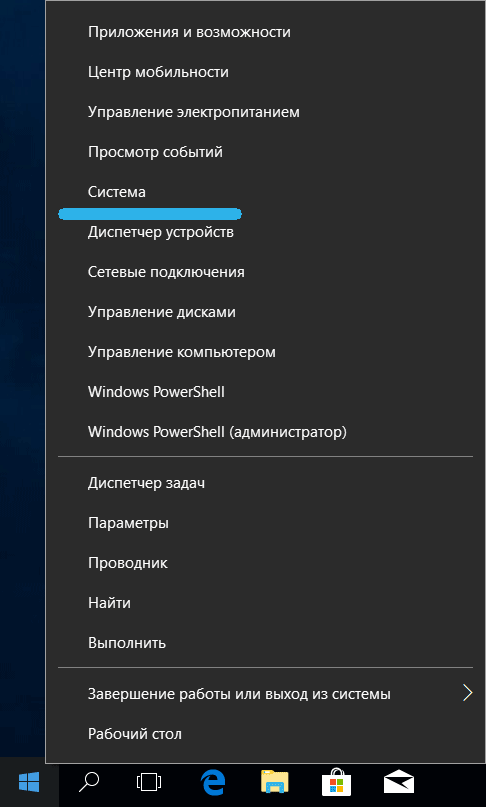
- З лівого боку знайдіть параметри вікна додаткових параметрів системи та натисніть на неї.
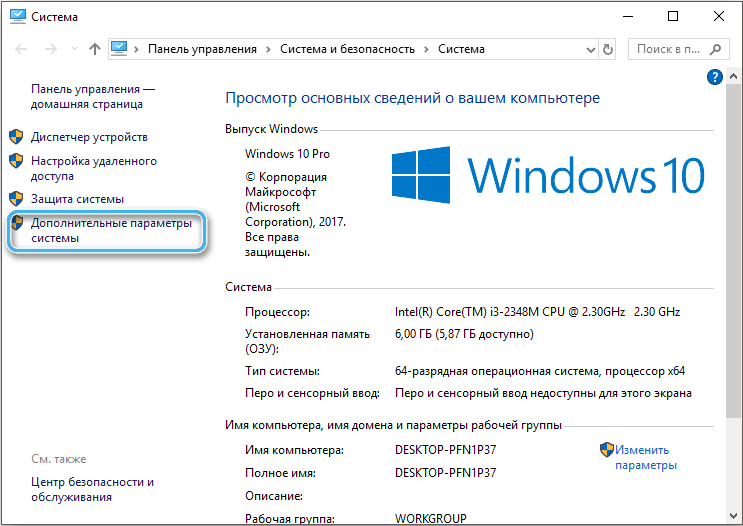
- Відкрийте вкладку під назвою "Назва комп'ютера".
- Клацніть на предмет "Змінити".
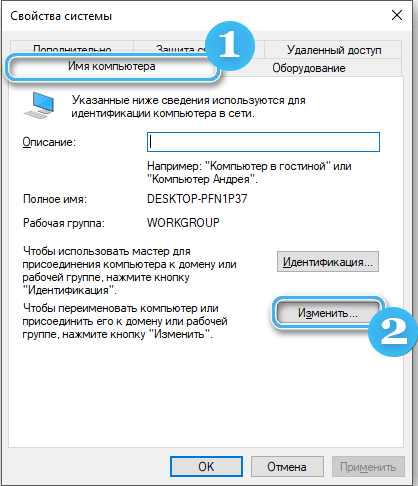
- Введіть назву робочої групи. Необхідно забезпечити, щоб назва робочої групи однакова на всіх підключених машинах. У цьому випадку назва комп’ютерів безумовно відрізнятиметься.
- Після зміни імені натисніть кнопку ОК.
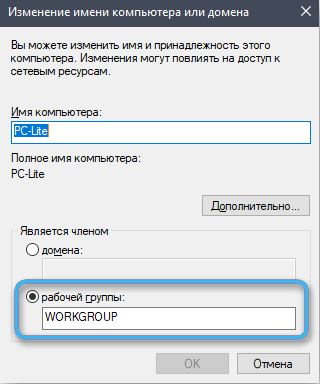
- Після закриття всіх вікон знайдіть значок з'єднання на панелі завдань і натисніть на нього правою кнопкою миші.
- Виберіть положення "Відкрийте параметри мережі та Інтернет". На старих версіях операційної системи ці налаштування були включені в "Центр управління мережами та загальний доступ".

- Відкрийте точку, що вказує на зміну додаткових загальних параметрів доступу.
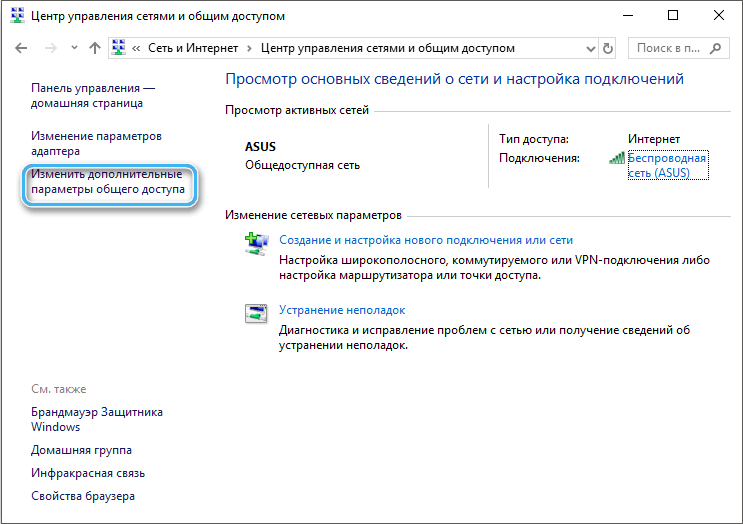
- У вікні, яке з’являється, ви можете побачити ряд зручних налаштувань для різних мереж. Тут вам потрібно увімкнути виявлення мережі для всіх з'єднань, дозволити загальний доступ до файлів та принтерів, а також активізувати ОС Windows для управління домашньою групою.
- Після внесення відповідних змін натисніть кнопку "Зберегти зміни". Тепер вікна можна закрити.
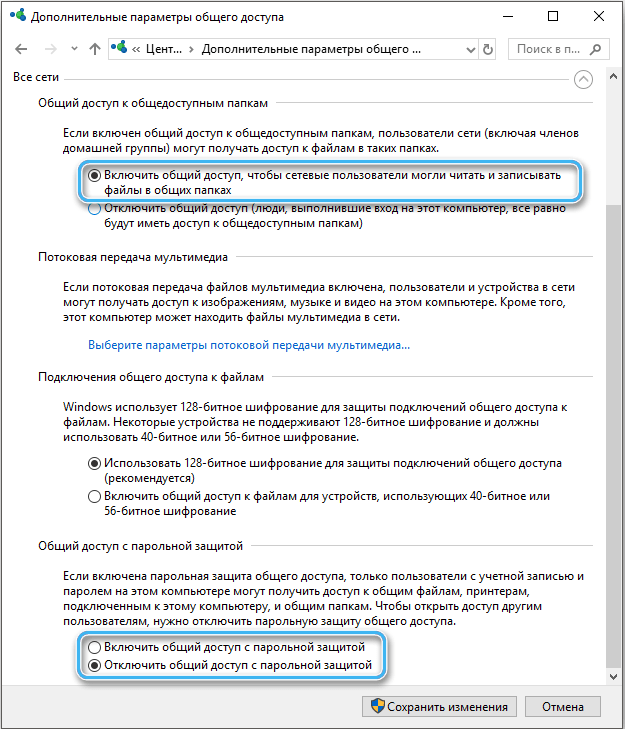
- Ще раз використовуйте комбінацію клавіш Win+X, натиснувши елемент "Мережеві з'єднання".
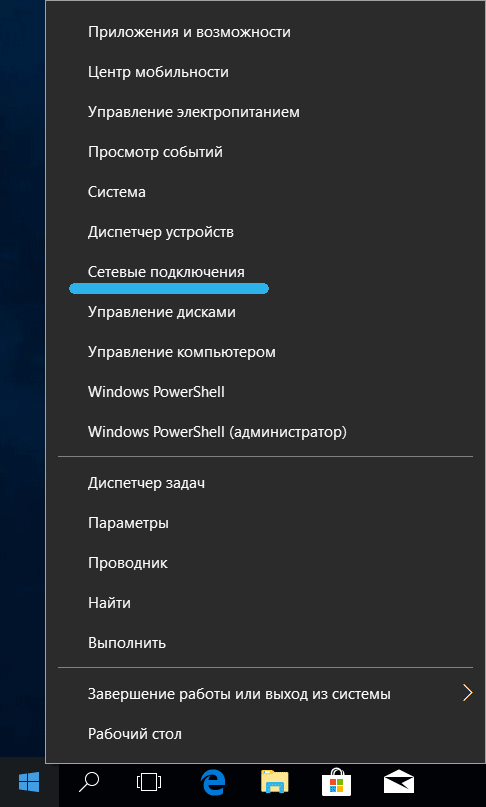
- Знайдіть правильне з'єднання та натисніть на нього за допомогою правої кнопки миші.
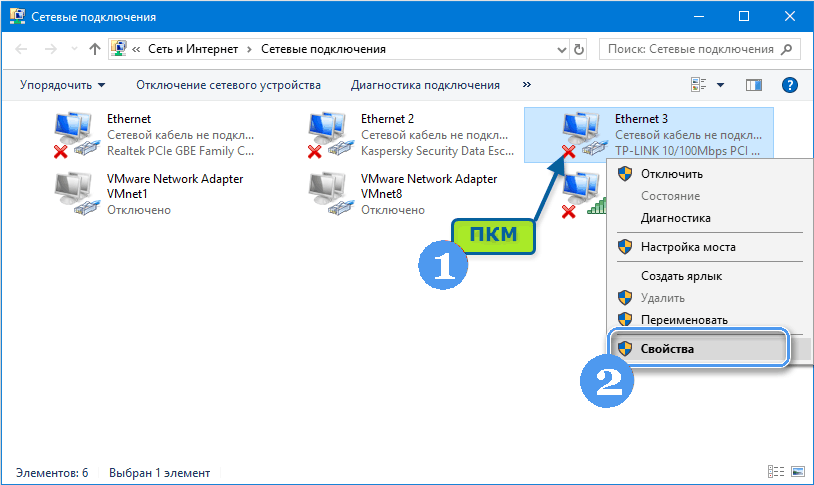
- У контекстному меню виберіть "Властивості".
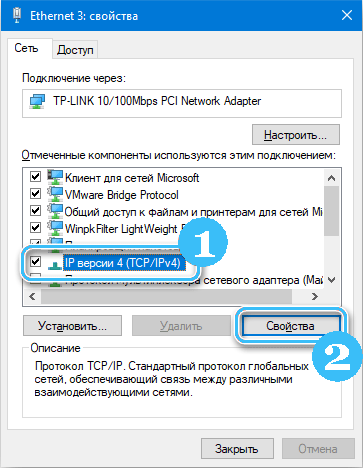
- Виберіть четверту версію протоколу Інтернету, який використовується зі списку, а потім введіть номер у останньому блоці IP -адреси (він може мати значення від 0 до 255). Цей показник повинен відрізнятися в кожному комп’ютері, оскільки в іншому випадку буде ризик конфліктів.
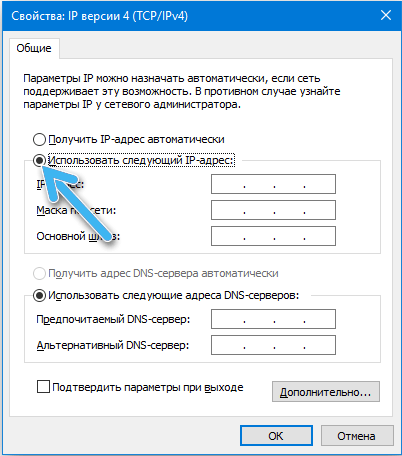
- Зберегти зміни та повторіть операцію на інших комп’ютерах, змінюючи лише останній номер IP -адреси.
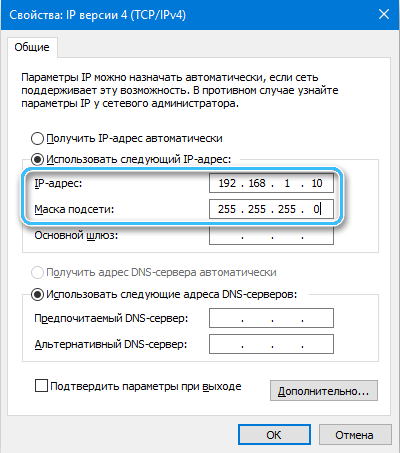
За допомогою маршрутизатора
У сучасному світі бездротове з'єднання, пов'язане з використанням спеціальних маршрутизаторів та маршрутизаторів, набагато зручніше. На їх підставі ви дійсно можете створити високоякісні локальні мережі з мінімальною кількістю зайвого обладнання та з'єднань. Але тут варто врахувати, що стабільність бездротових з'єднань завжди буде нижчою, ніж кабель.
У операційній системі Windows 10 командний рядок допоможе встановити з'єднання між пристроями. А для того, щоб не повторювати одну і ту ж процедуру після запуску кожного комп'ютера, має сенс розглянути алгоритм для створення відповідного виконуваного файлу:
- Відкрийте блокнот "блокнот" або будь -який інший простий текстовий редактор на комп'ютері.
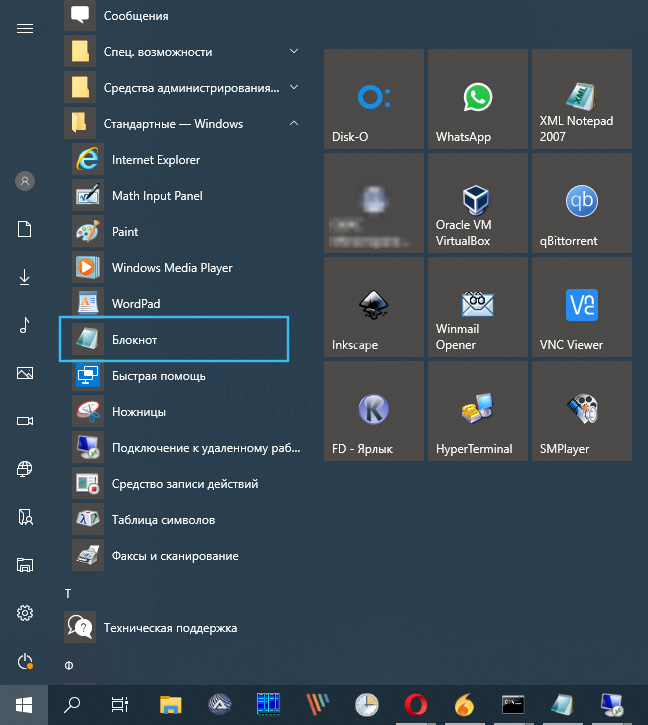
- Введіть команду команди:
Netsh WLAN SET HOSTEDNETWORK MODE = Дозволити ssid = "name network" клавіша = "Пароль-собака"
Netsh Wlan запускає hostnetwork
- Слід мати на увазі, що пароль та назва мереж обов'язково вводяться без цитат.
- Збережіть текстовий документ.
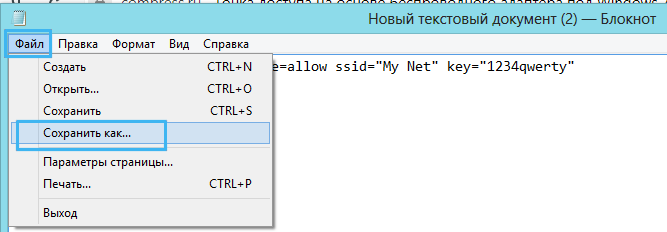
- Змініть формат отриманого файлу з .Txt on .Кажан. Тут вам просто потрібно змінити підпис формату після точки.
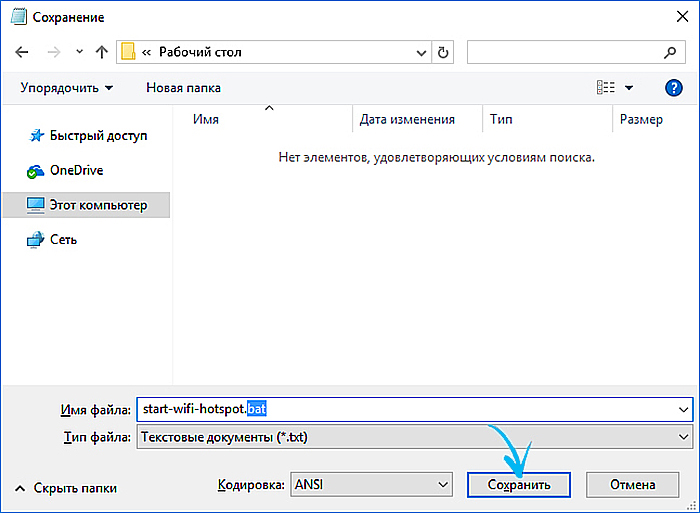
Тут можна вважати створенням зручного виконуваного файлу. Його потрібно розміщувати в зручному місці та запускати кожного разу, коли ви запускаєте комп'ютер.
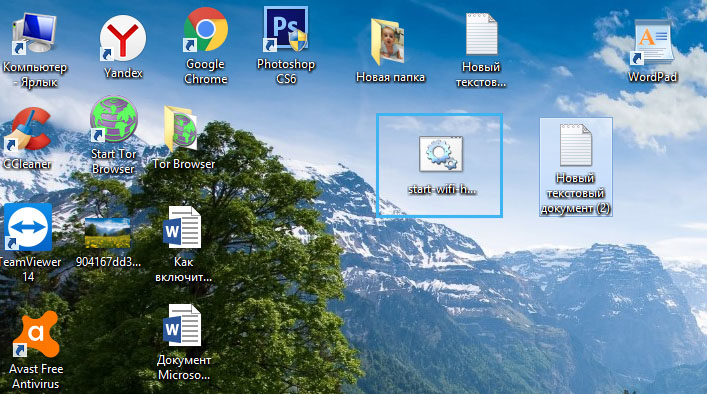
Вищезазначені команди створюють повноцінну мережу, до якої, за бажанням, ви можете підключитися з будь -якого іншого пристрою. Досить знайти його відповідно до раніше представленого імені та введіть потрібний пароль.
Налаштування локального з'єднання через вже доступні мережі
Якщо бездротова локальна мережа була створена раніше, ви можете легко підключитися до неї через панель пошуку підключення. Усі доступні мережі Wi-Fi повинні бути перелічені там.
Порядок дій:
- На панелі завдань знайдіть кнопку з'єднання та натисніть на неї.
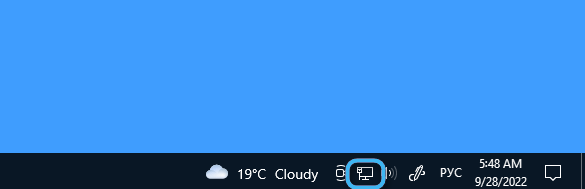
- У списку доступних мереж бажане з'єднання. Якщо статус "відключений" стоїть поблизу, то знімний Wi-Fi відключений у системі. Ця функція повинна бути активована.
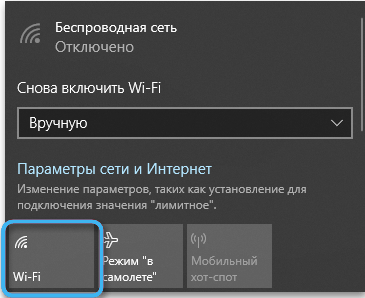
- Зачекайте, поки мережевий адаптер не знайде всі доступні бездротові з'єднання, і, навпаки, натисніть кнопку "Підключити" на відміну від потрібної мережі. Крім того, ви можете негайно активувати функцію автоматичного з'єднання, щоб комп'ютер негайно отримав доступ до потрібної мережі.
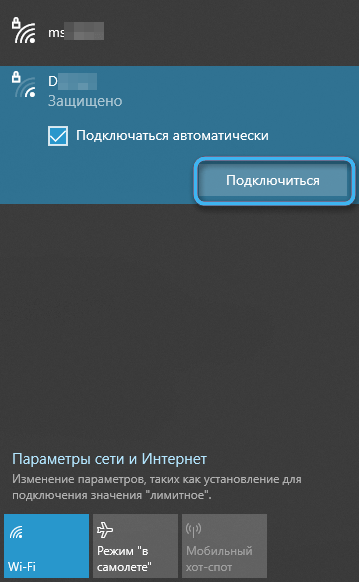
- Введіть пароль до мережі, яка була винайдена на етапі її створення.
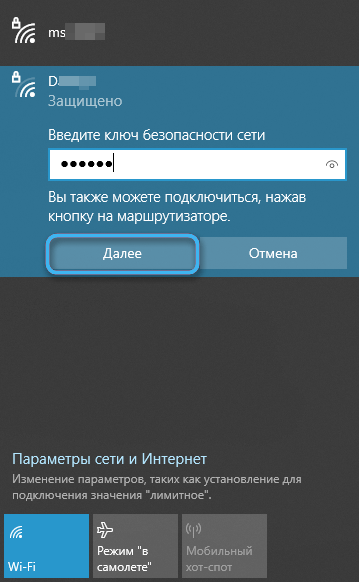
На практиці процес створення та налаштування локальної мережі на сучасних операційних системах не складно. Розробники намагалися зробити процедуру якомога більш зрозумілою навіть для користувача для користувача. Якщо виникають труднощі, має сенс негайно звернутися за допомогою до фахівця.
- « Способи зробити програму у виключенні брандмауера в Windows 10 та 11
- Встановлення та відключення служби Yandex.DNS на різних пристроях »

