Створення форм у Microsoft Access

- 4121
- 856
- Bradley Turner PhD
Створення форм у програмі доступу є одним із ключових моментів при роботі з базами даних. Кожен користувач, який працює з базами даних, повинен бути знайомий з елементами та об'єктами бази даних, мати можливість створювати звіти, запити, працювати з інформацією, що міститься в таблицях. У цій статті ми детально розглянемо, як створити форму доступу, а також дасть йому визначення. Давайте розберемося. Йти!

Наведено опис загальних методів роботи в СУБД
Форма Access Microsoft називається об'єктом бази даних, який дозволяє додавати, редагувати або відображати дані, що зберігаються в базі даних. Ви можете створити його двома способами:
- Використання колишнього;
- За допомогою господаря форм.
Розглянемо більш детально кожен із способів далі у статті.
Перейдіть на вкладку "Creation", а потім знайдіть і натисніть кнопку "Master of Forms". Вікно господаря відкриється перед вами, в якій необхідно вказати таблиці, що містять потрібні поля зі списку падіння. Також зауважте, що як основа ви можете використовувати не тільки таблиці, але й запитів. Однак у цьому випадку рекомендується використовувати таблиці. Після цього позначте всі поля, які ви хочете додати. Далі виберіть зовнішній вигляд, зазначивши один із наступних варіантів:
- "В одному стовпці";
- "Смуга";
- "Таблиця";
- "Вирівняний".
Рекомендується зупинитися в першому абзаці. У наступному вікні вкажіть ім'я та натисніть кнопку "Готовий".
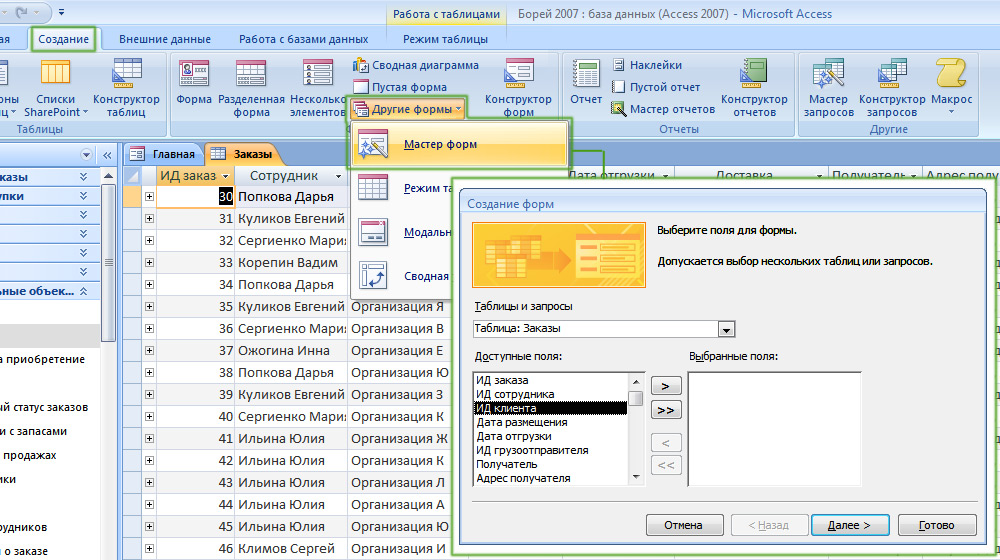
Найзамотніший метод
Звичайна форма з’явиться перед вами. У нижній частині вікна ви знайдете спеціальні кнопки навігації. Для більшої зручності рекомендується встановити кнопки, щоб полегшити перемикання між записами. Це робиться так. Клацніть правою клавішею миші та виберіть пункт "Дизайнер" у меню. Потім перейдіть до стрічки інструментів та в розділі "Елементи управління", виберіть "Кнопка". Розмістіть його в потрібне місце та у вікно, яке відкриється, вкажіть "проходження записів" у розділі "Категорії" та "Попередній запис" у розділі "Дія". У наступному вікні ви можете вибрати, що розмістити на кнопці: текст або малювання. Виберіть те, що вам більше подобається, тут немає основної різниці. Клацніть "готовий". Створіть ще один аналогічно, лише щоб перейти до наступного запису.
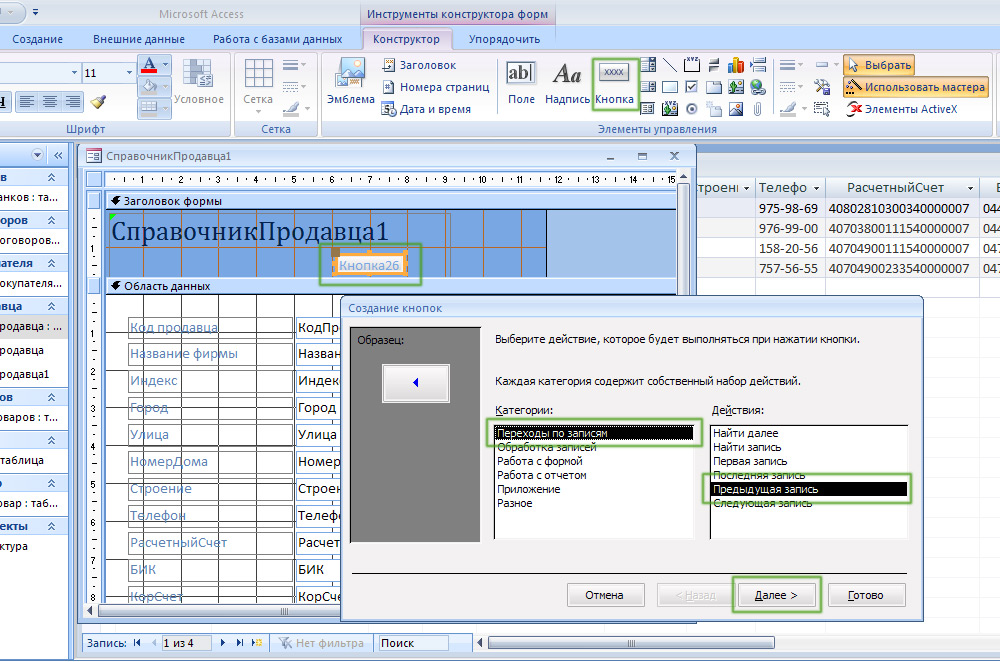
Ми збільшуємо зручність навігації в базі даних
Варто також додати кнопку для виходу з форми. У розділі "Категорії" виберіть "Робота з формою" та в розділі "Дії" - рядок "Закрити форма". Також буде корисна спеціальна кнопка для додавання даних. Вкажіть "обробку записів" у "Категорії" та "Додати запис" в пункті "Дія".
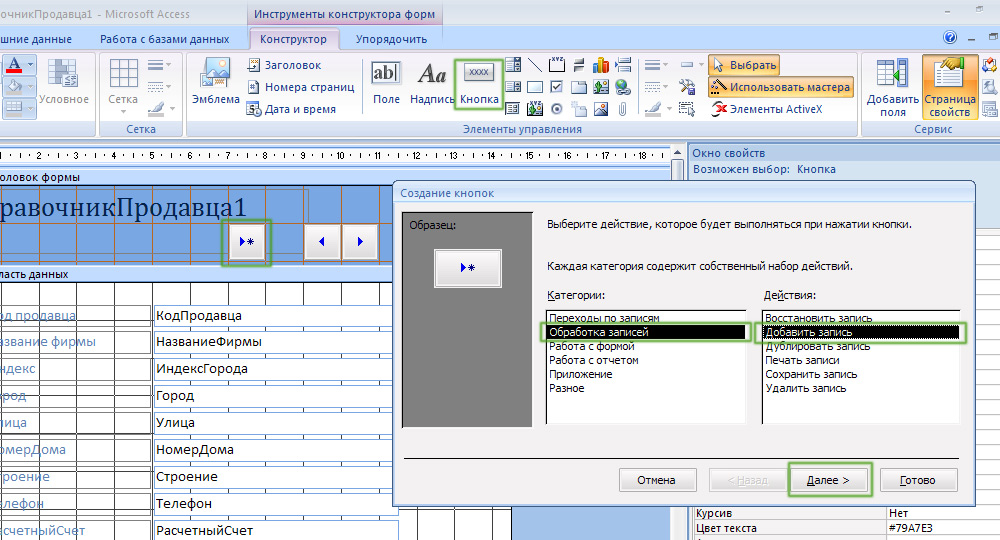
Ще одна корисна редакція
Після цього вам буде дуже зручно переходити від одного запису до іншого і додавати нові, перебувати в режимі форми. Все це значно збільшить швидкість роботи.
Є ситуації, коли необхідно додати обчислене поле. Як це робиться? Дуже просто. Спочатку перейдіть до дизайнерського режиму. Далі в стрічці інструментів вкажіть "поле" в блоці "Елементи" Елементи ". Потім натисніть "Сторінка властивостей" та перейдіть на вкладку "Дані". У цьому ж моменті натисніть на "..." в кінці рядка. У вікні, яке з’являється, ви можете робити вирази на основі полів таблиці. Якщо формат числа, що відображається в обчисленому полі. Для цього перейдіть на сторінку властивостей, відкрийте вкладку "Macket" та виберіть потрібні параметри зі списку електронної пошти у рядку "Формат" Формат ".
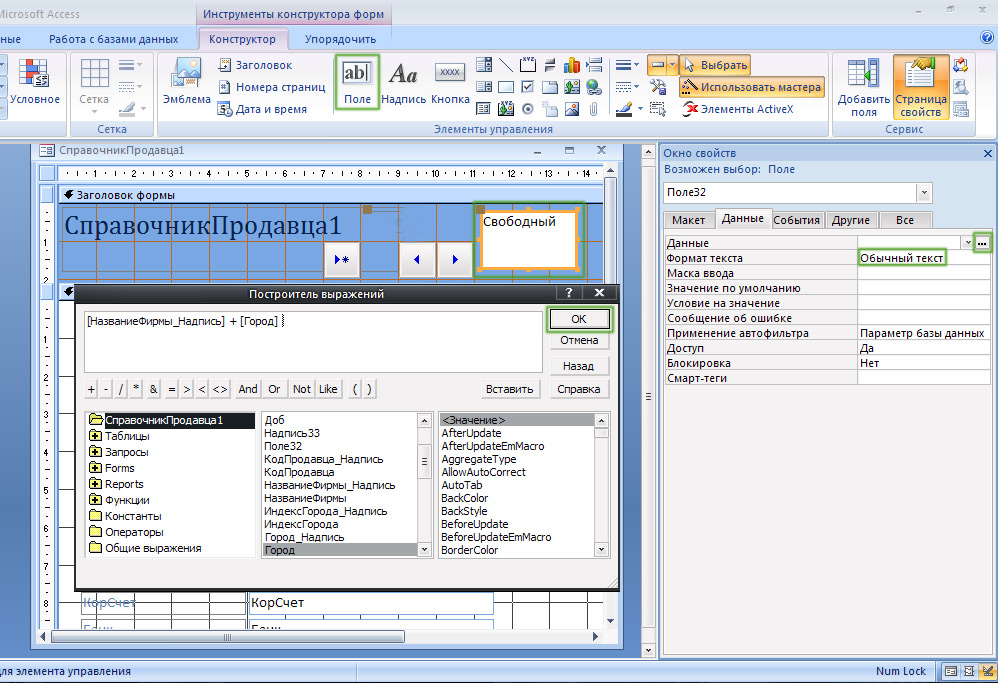
Обчислені поля просто
Якщо вам потрібно створити підлеглу форму, позначте відповідну точку в одному з вікон майстра. Зверніть увагу, що створення такого типу форми рекомендується лише для таблиць, які мають з'єднання "один до багатьох".
Тепер розглянемо другий спосіб створити - використання колишнього. Після натискання на відповідний інструмент позначена порожня область, яка не має полів або заголовків, відкриється перед вами. У цьому випадку вам доведеться повністю заповнити порожню область самостійно. Використовуйте інструмент "Додати поле", який знаходиться в блоці "Сервіс" на панелі інструментів. У вікні, яке з’являється, виберіть у них потрібні таблиці та поля. Просто затягніть у незаповнену зону. Для того, щоб не страждати від розміщення кожного окремого поля, виділіть їх усіх та натисніть праву клавішу миші. У меню, що відкривається, натисніть "макет" та виберіть один із варіантів розміщення: "У стовпці" або "у вигляді таблиці". Щоб додати заголовки, використовуйте інструмент "напис". У властивостях можна змінити шрифт, його розмір, колір та інші параметри. Для кожного поля ви можете налаштувати свій колір, вибрати колір заповнення тощо. Загалом, Microsoft Access дозволяє налаштувати всі елементи на ваш розсуд.
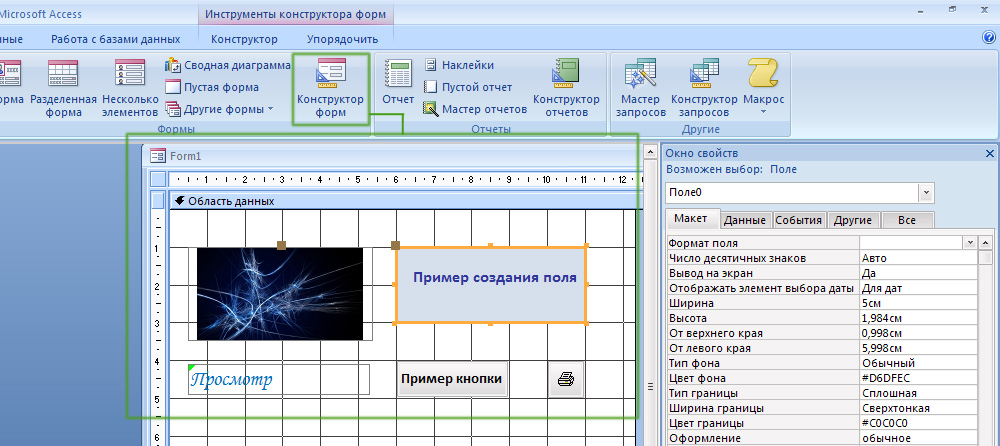
Широкий обсяг творчості
Зрозумівши, як складаються форми, яка їх роль і що вони дають, ви будете почувати себе набагато впевненішими, працюючи в програмі Access Microsoft. Методи, розглянуті у статті, не відрізняються по суті. Кожен з них хороший по -своєму, тому виберіть той, з яким буде зручніше для вас працювати. Напишіть у коментарях, чи була ця стаття корисною для вас, і продовжуйте вдосконалювати свої робочі навички в Microsoft Access. Якщо у вас все ще виникають запитання після ознайомлення з матеріалом статті, не соромтеся, запитайте їх у коментарях.

