Створення блоку в AutoCades - прості рішення з доступними словами

- 4512
- 753
- Wayne Lemke
Створюючи креслення різних об'єктів, інженер часто стикається з чітким повторенням багатьох елементів у своїх різних варіаціях. Такі елементи можна поєднувати в блоках, редагування яких впливає на всі об'єкти, що складають їх склад.

Як створити блоки в AutoCAD.
Робота з ними в AutoCAD - надзвичайно корисний інструмент для автоматизації всього процесу малювання. Вони стали невід'ємним атрибутом і безсумнівною гордістю функціональності каркаду, значно спрощуючи та прискорюючи загальний робочий процес.
Як створити блок в AutoCAD - немає нічого простішого!
Ми розглянемо можливості того, як зробити блок у кадета автомобіля в декількох ключових методах. Ми зробимо це навмисно, щоб розширити ваші творчі можливості - якщо один метод не працює або не працює чомусь, завжди можна буде замінити його на іншу, більш переважну.
Наш перший крок - ми відкриваємо вкладку "Вставити" на стрічці, після чого ми будемо використовувати елемент "створити". Вікно "Визначення блоку" з’явиться тут. Його функціональність заслуговує на більш детальну увагу.
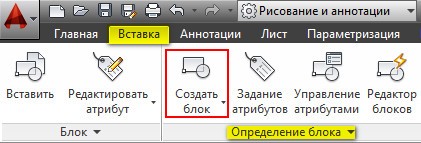
Наприклад, ми створили меблі - креслення офісного крісла. Саме процес створення малюнка в цій статті опускається, оскільки ми зацікавлені, перш за все, створення блоку. Після створення малюнка перейдіть на панель вставки - створіть блок. Тут ми представляємо назву створеної точки - наприклад, офісне крісло.
Далі вибрано базову точку - натисніть і вкажіть точку прив'язки. Додавши в майбутньому, він вже буде автоматично прикріплений до курсору з цим самим моментом.
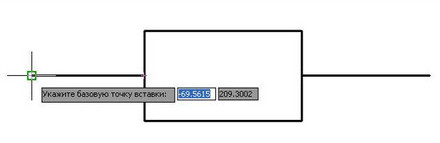
В майбутньому ми повинні вибрати об'єкт. Для цього ми натискаємо на поле "об’єкти". У цьому випадку курсор приймає тип квадрата, і ми можемо вибрати стілець і натиснути праву кнопку миші.
Важливо не забути відзначати з чеками, щоб "дозволити розчленування" та "однакової шкали" у галузі поведінки. Через розчленування в майбутньому можливе поломка - дуже зручний варіант у нашій наступній роботі. Наприклад, якщо в процесі своєї роботи вони зрозуміли, що потрібен абсолютно новий стілець, що сильно відрізняється від існуючого. У цьому випадку не потрібно буде ще раз намалювати - ми просто робимо розсічення і внесемо необхідні корективи в окремому блоці.
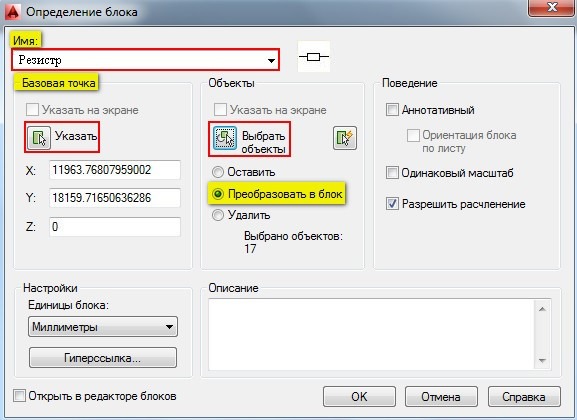
Після клацання ОК ви можете привітати успішне доповнення та бажати успішної роботи.
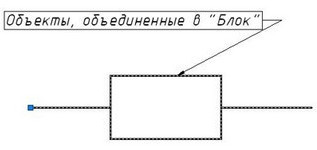
Тепер давайте перейдемо до питання про правильне додавання до нашого малюнка.
Кілька простих дій для вставки блоку
Після створення виникає природне питання щодо правильного додавання, які кроки вам потрібно зробити для цього. Тут не потрібні спеціальні навички, просто виконайте кілька простих кроків у зазначеній послідовності:
- Ми переходимо до вкладки "Вставити", а потім панель "Блок" і виберіть "Вставити".
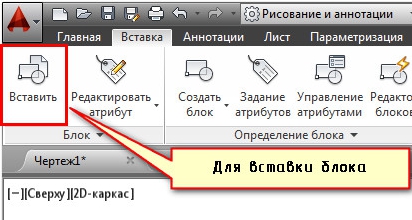
- Буде діалогове вікно, в якому ми заповнюємо поле "ім'я" і вказуємо точку вставки, кут обертання та коефіцієнт великого масштабу. Ми рекомендуємо вказати точку вставки безпосередньо на креслення - для цього ви можете використовувати опцію "Вкажіть на екрані". Для інших параметрів введення конкретних значень підходить.
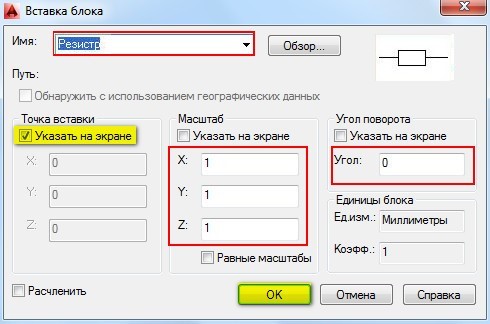
Тож ми впоралися з цим відповідальним, але простим завданням - створення блоків. Решта статей на сайті розглянуть принципи не лише створення, але й їх розчленування, редагування та видалення, якщо це необхідно.
Робота з блоками в AutoCAD під час автоматизації креслень - це вражаючий ресурс для багатьох досвідчених фахівців, він дозволяє оптимізувати його рішення, без необхідності постійно малювати все знову.

