Створення, форматування та редагування таблиці словом

- 4562
- 895
- Alfred Leuschke
Вважається, що слово призначене для роботи з текстом, а Excel зосереджений на створенні таблиць. Але це не справедлива заява.
Функціональність слова досить обширна. Це дозволяє вам працювати через нього та з столами. Користувач може створити таблицю, редагувати її та організувати її на свій розсуд.

Існує кілька способів створення таблиць, які доступні в програмі Word.
Способи створення таблиць
Створюючи той чи інший вміст у вигляді тексту, його часто потрібно доповнити візуальними таблицями. Їхній зміст зараз не має значення. Поки що головне - розібратися, як зробити таблиці в програмі слова та що потрібно вимагати.
Як було сказано раніше, Word - це цілком функціональний інструмент. Тому негайно є 6 варіантів, як створити таблиці в Word. Їх потрібно вважати окремо.
Стандартний метод
Це найпростіший і найкласніший спосіб вставити таблицю та відобразити її словом. Нюанс полягає в тому, що розміри обмежені. Це може бути від 1 до 1 до 10 до 8 стовпців і ліній.
Якщо вам потрібно додати більше певних компонентів, вам доведеться використовувати методи, представлені далі.
У випадку класичного методу, щоб створити таблицю в редакторі тексту Word, знадобляться наступні кроки -кроки -крок:
- Відкрийте вкладку вставки;

- натисніть кнопку "Таблиця";

- Виберіть необхідну кількість рядків та стовпців у спеціальному дизайнері;
- Клацніть на потрібну конструкцію за допомогою лівої кнопки.
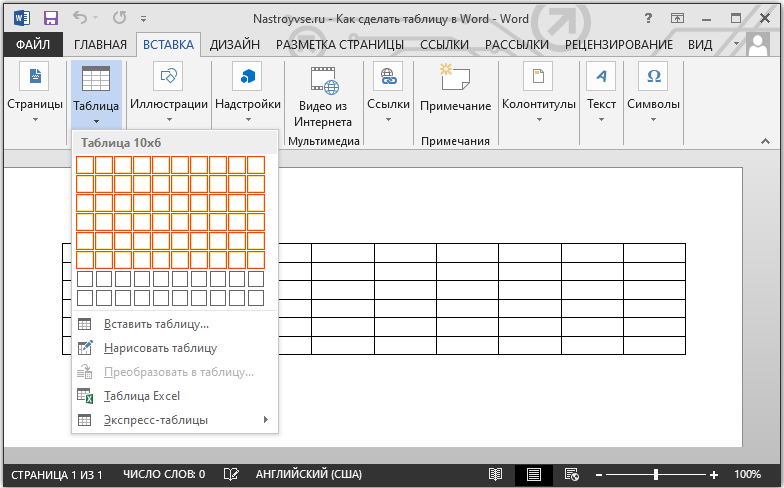
Все, тепер ви знаєте, як додати необхідну таблицю, доступну до слова. Але оскільки він обмежений у кількості стовпців та ліній, ця опція не завжди підходить.
Таблиця із заданою шириною
Відмітною особливістю цього методу є те, що тут ви можете намалювати таблицю в редакторі слова, використовуючи будь -яку кількість стовпців та рядків.
Якщо ви не знаєте, як намалювати потрібну таблицю в слова за допомогою цього методу, то подивіться на інструкції:
- Відкрийте меню "Вставити";
- Клацніть на пункт "Таблиця";
- Клацніть на рядку "Вставте таблицю";

- Коли відкриється нове вікно, напишіть там необхідні параметри;
- Запишіть, скільки рядків та стовпців потрібно;
- Встановіть свою ширину, якщо це необхідно;

- Підтвердьте дані, введені кнопкою ОК.
От і все. Робота зроблена. Але це далеко не останній спосіб додати. Варто розглянути альтернативні варіанти.
Малювання
Слово також дозволяє вставити таблицю, необхідну для користувача в документ, намалювавши його.
У цьому випадку на допомогу приходить спеціальний побудований інструмент. Нічого складного. Багато користувачів використовують цей метод, коли вам потрібно створити таблицю певної конфігурації. Сенс полягає в:
- Перейдіть на вкладку "Вставити";
- Перейдіть до розділу "Таблиця";
- Клацніть на кнопку "Накресліть таблицю";
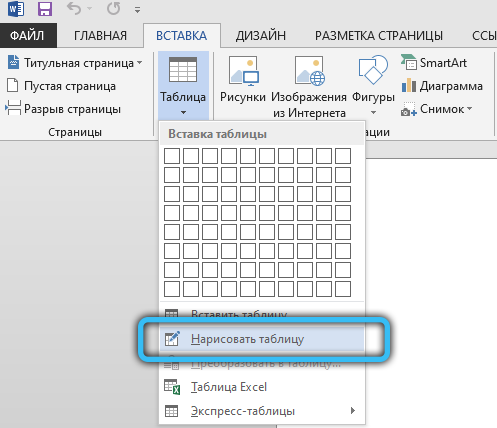
- Зачекайте появи інструменту олівця на аркуші текстового редактора;
- Виділіть прямокутну або квадратну область, яка буде діяти як кордон для створеної таблиці;
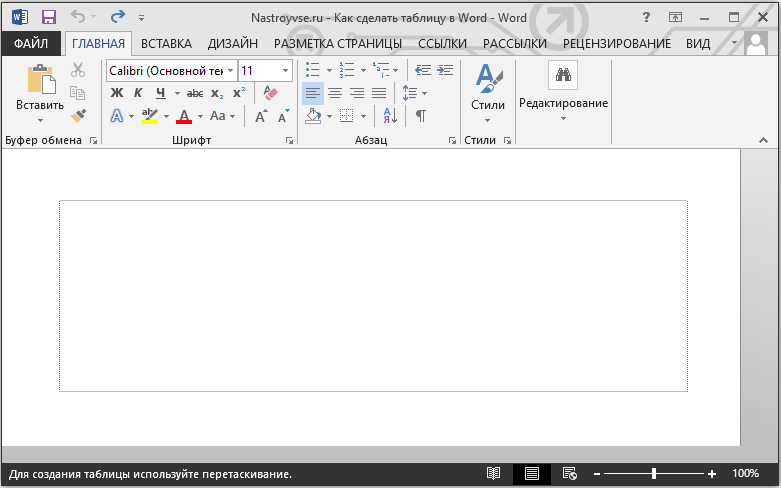
- Використовуючи олівець, затискаючи ліву кнопку миші, потягніть лінії з однієї межі до іншої;
- Накресліть кількість стовпців та ліній, які потрібні;
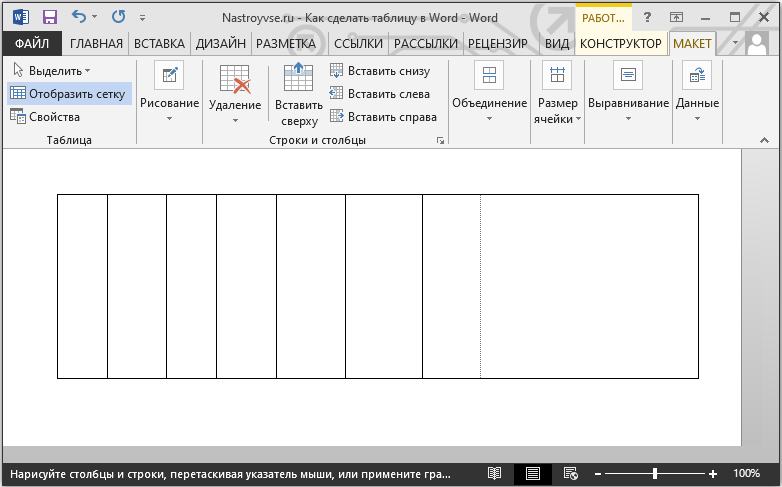
- В кінці креслення натисніть вдвічі більше лівої кнопки всередині створеної таблиці.
Тож олівець деактивований, і ви можете продовжувати звичайне редагування.
Якщо деякі лінії виявляються зайвими, щоб видалити просте використання гумки.
Вставка Excel
Пакет Microsoft Office не просто універсальний, але й тісно взаємопов'язаний між собою. Це дозволяє використовувати можливості одного інструменту в рамках іншої програми.
Чітким прикладом є можливість вставляти таблиці Excel безпосередньо у редактор тексту Word. Більше того, всі його основні можливості будуть надані у вигляді функцій додавання, аркушів, форматування та багато іншого.
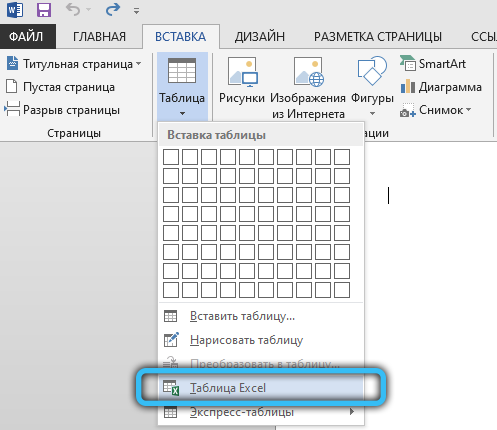
І зробити це надзвичайно просто. Вам потрібно відкрити вкладку "Вставити" та натиснути кнопку "Таблиця". Далі виберіть елемент "Таблиця Excel".
Перетворення тексту
Дивовижно, що багато користувачів, які давно використовують редактор тексту Word, не знають про наявність такої функції, як перетворення тексту в таблицю.
Але це досить просто у використанні інструменту. Щоб використовувати його, вам потрібно зробити наступне:
- Виберіть весь текст або частину, який вам потрібно створити таблицю, тримаючи ліву кнопку миші;
- Перейдіть до меню "Вставити";
- Клацніть на точку "Таблиця";
- У списку запропонованих параметрів, які відкрилися, натисніть "перетворити в таблицю";

- Коли з’являється нове вікно, встановіть потрібні параметри для таблиці;
- Вкажіть потрібну кількість стовпців та ліній;
- Виберіть відповідну ширину та варіант сепаратора;

- Підтвердьте всі зміни за кнопкою ОК.
Попередня розбиття дозволяє програмі правильно визначити потрібну кількість компонентів таблиці. Тобто лінії та стовпці. Рядки будуть виділені абзаци, а текст, який користувач розділив на Stabula, потрапить у розділ із стовпцями.
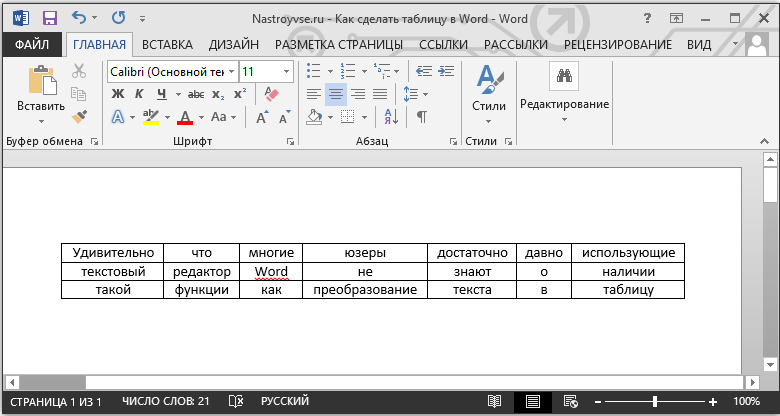
Експрес -таблиця
Останній, але не рідше використовується варіант, - це використання інструменту у вигляді експрес -таблиці. Це колекція готових шаблонів, яка дозволяє буквально додавати потрібну та відповідну таблицю у ваших параметрах у власні кліки.
Для цього вам потрібно відкрити вкладку "Вставити", звідти перейти до розділу "Таблиця", і натисніть на елемент "Експрес -таблиці". Відкрито відповідний список шаблонів, з якого користувач вже може вибрати найбільш підходящий варіант.
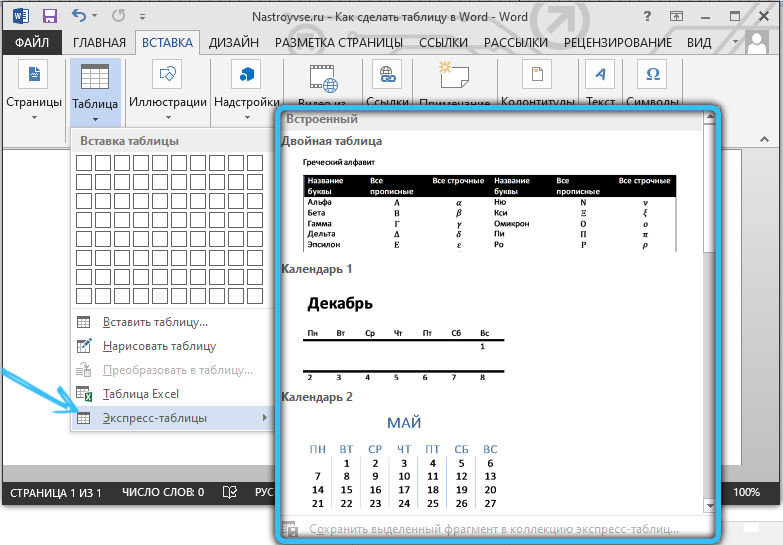
Дуже актуальний інструмент для тих, хто часто працює з таблицями в текстовому редакторі та використовує певні конфігурації. Ви можете зберегти копію такої таблиці, а згодом використовувати її для роботи з іншим текстом. Кожного разу, коли вам не доведеться знову створювати структуру.
Щоб додати свою опцію до кількості шаблонів, вам потрібно вибрати таблицю лівою кнопкою, а потім натиснути кнопку постановки для вибраного фрагмента в колекції. Ця команда розташована трохи під списком основних шаблонів.
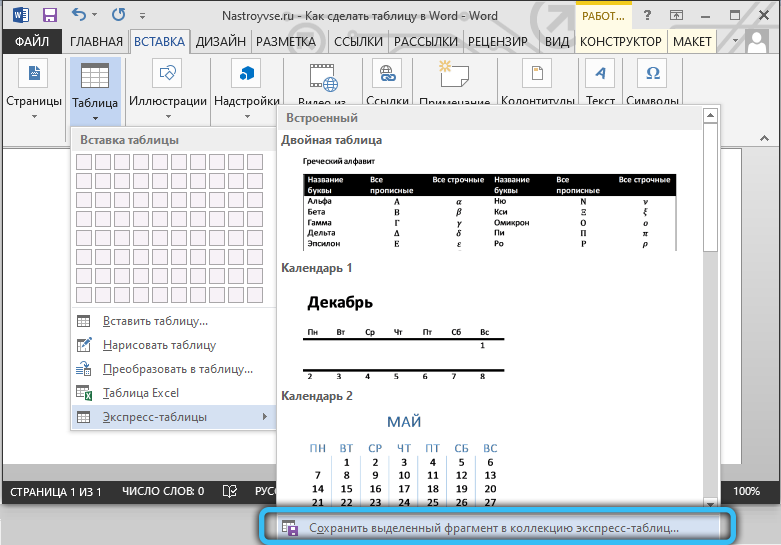
Редагування
Важливо розуміти, що після додавання таблиці навряд чи буде форма, яка зрештою потребуватиме користувача. Часто вам доводиться щось додати, видаляти, з’єднати та розбиватися в окремі клітини.
Для всього цього потрібні навички редагування столу. Їх не важко опанувати. Крім того, функціональність програми слова досить обширна, але в той же час зрозуміла.
Як додати стовпці та рядки
Якщо при заповненні структури виявилося, що кількість створених стовпців або ліній недостатньо, не потрібно все видаляти та створити таблицю ще раз.
Ви можете просто додати відсутні фрагменти. Більше того, відразу є кілька способів:
- Клацніть на комірку таблиці, поруч, яку потрібно додати фрагмент. Далі, перейдіть до категорії "Лінія та стовпців" на вкладці "Малк", а потім натисніть клавішу "Вставити ...". Можна вставити зліва, праворуч, внизу та зверху. Тут вам вже потрібно зосередитись на певній таблиці.
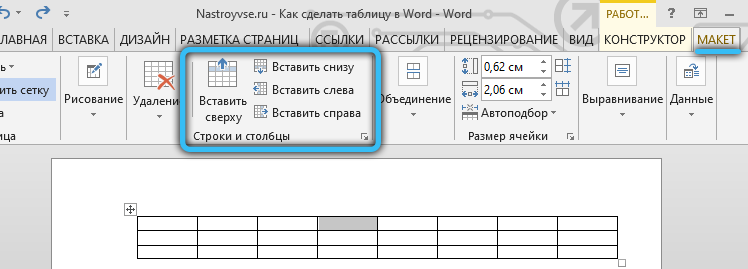
- Для іншого методу приведіть курсор лівою або верхньою межею створеної структури, щоб він виявився між лініями або стовпцями. З'явиться піктограма Plusk, на якій слід натиснути. Таким чином, буде доданий бажаний елемент.
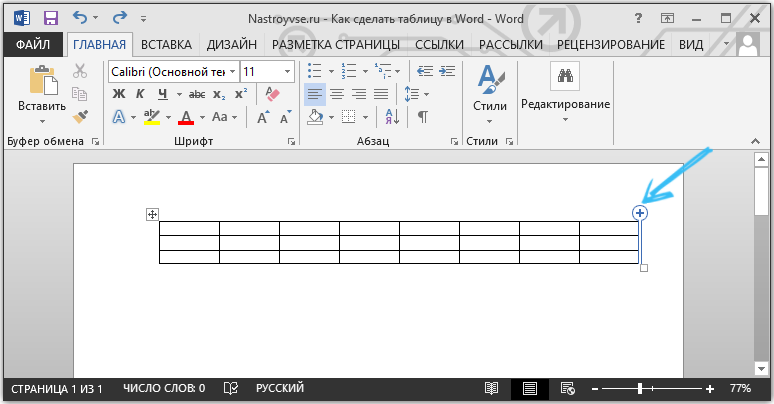
- Натисніть праву кнопку на одній із комірок, а потім натисніть "Вставити". Залишається лише вибрати, що саме потрібно вставити зі списку, що розвивається.
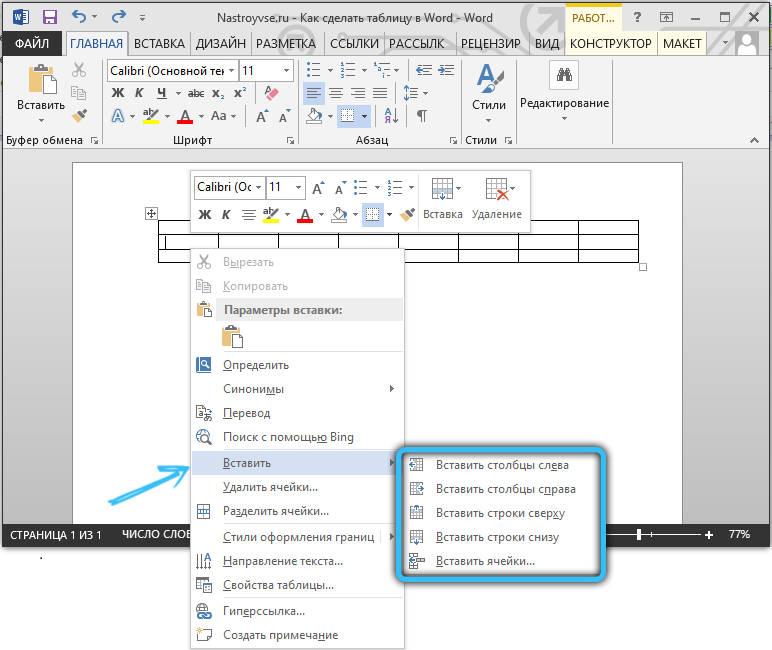
- Використовуючи інструмент для олівця, намалюйте відсутні компоненти. Не найзручніший варіант, але він підходить для деяких.
Якщо вам потрібно одразу додати кілька компонентів до таблиці, то перед використанням одного з представлених методів виберіть необхідну кількість рядків або стовпців за допомогою лівої кнопки миші для цього.
Як видалити стовпці або рядки
Також трапляється, що вам потрібно позбутися додаткових фрагментів раніше створеної таблиці. Це також не складне завдання для виконання.
Для цього вам потрібно:
- Клацніть на стовпці або рядки, від яких потрібно позбутися;
- Перейдіть на вкладку "Макет";
- Клацніть на кнопку "Видалення";
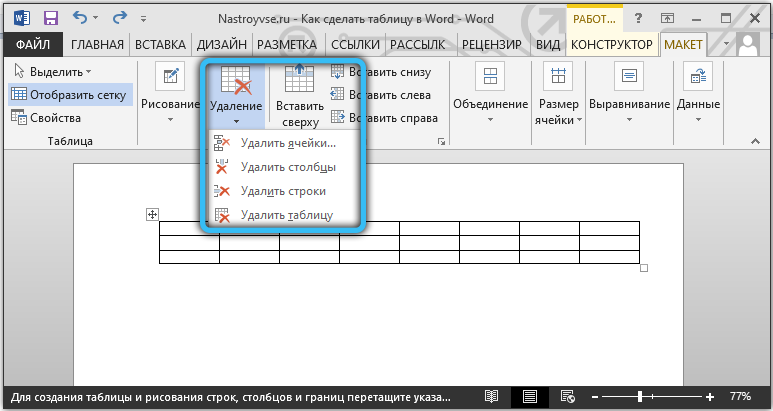
- Виберіть один із варіантів, який запропонує програма.
Або використовувати ту саму гумку. Але краще використовувати його, коли таблиця ще не почала заповнювати текст.
Як поєднувати клітини
Маючи кілька клітин у розпорядженні, іноді один з них потрібно зробити один суцільний блок таблиці. Для поєднання його потрібно зробити наступне:
- Виділіть потрібну кількість комірок, тримаючи ліву кнопку миші;
- Натисніть вибрану область правою кнопкою;
- Виберіть елемент "Поєднайте клітини";
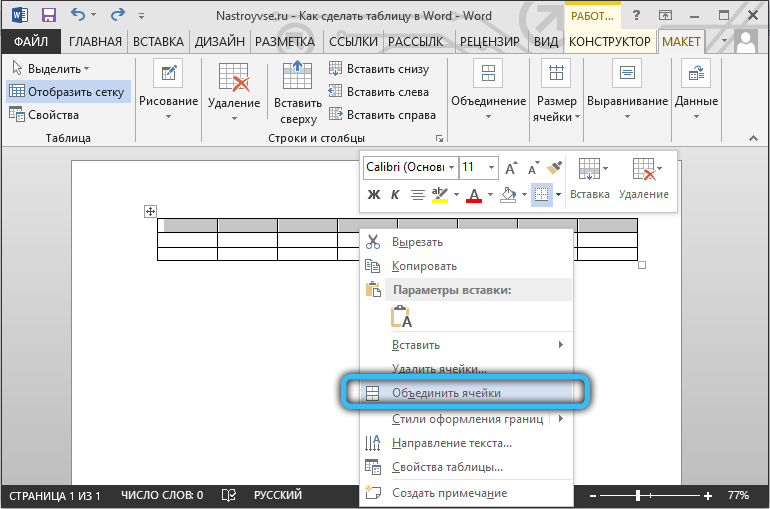
- або використовуйте ту саму функцію через вкладку "Macket".
Lastik також стирає межі між клітинами, і тим самим об'єднує їх вміст. Але з гумкою варто обережно працювати, щоб не порушувати структуру столу, підтримувати його акуратний зовнішній вигляд.
Як зробити поломку клітин
Ця процедура проводиться у випадках, коли необхідно створювати додаткові стовпці або лінії на основі раніше створених комірок.
Це не складно. Інструкція має такий погляд:
- Клацніть на відредаговану комірку з правою кнопкою миші;
- Виберіть "Розділіть комірки" з відкритого контекстного меню;
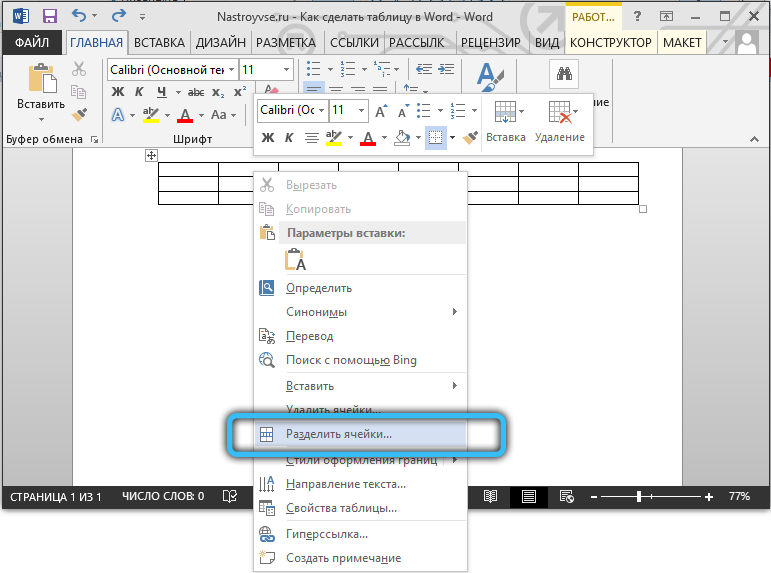
- Встановіть необхідну кількість рядків і стовпців у вікні параметрів;
- Підтвердьте зміни за кнопкою "ОК".
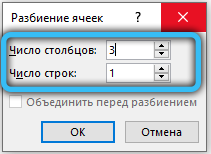
Як варіант, ви можете використовувати олівець. Але тоді вам доведеться додатково прикрасити таблицю, щоб надати йому бажаний вигляд. Тому метод, представлений вище, зазвичай працює краще.
Дизайн столів
Таблиця була створена та відредагована. Але його зовнішній вигляд може не відповідати очікуванням та вимогам користувача. Потрібно додати деякі елементи дизайну.
Це допоможе інструментам, доступним на вкладці під назвою "Дизайнер". Існує кілька корисних функцій, спрямованих на покращення появи таблиць та їх персоналізації.
Функція наповнення
Для зміни кольору в різних комірках потрібен такий інструмент, як "наповнення". Через це інформація візуально групується в таблиці, дані стають візуальними, ви можете розмістити акценти.
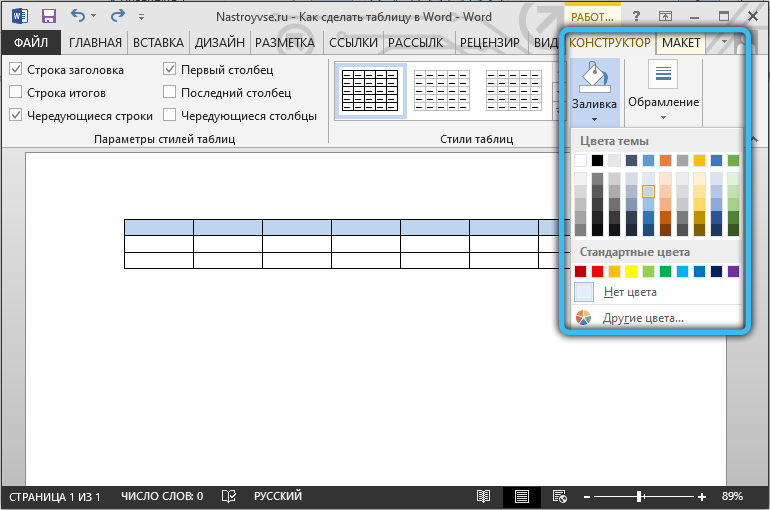
Щоб додати або змінити колір, слід вибрати необхідні комірок за допомогою лівої кнопки миші, а потім натиснути на "Заповнення". Цей інструмент розташований у категорії "Дизайнер" на панелі інструментів.
Далі користувач вибирає потрібний колір. За цим принципом ви можете налити всі компоненти таблиці або виділити лише найосновніші.
Стиль
Використовуючи стилі, ви можете змінити дизайн таблиці. Для цього програма Word передбачає попередньо встановлені шаблони.
Користувач відкриває можливість вибрати відповідний варіант, доступний у колекції текстового редактора, а потім внести відповідні необхідні зміни.
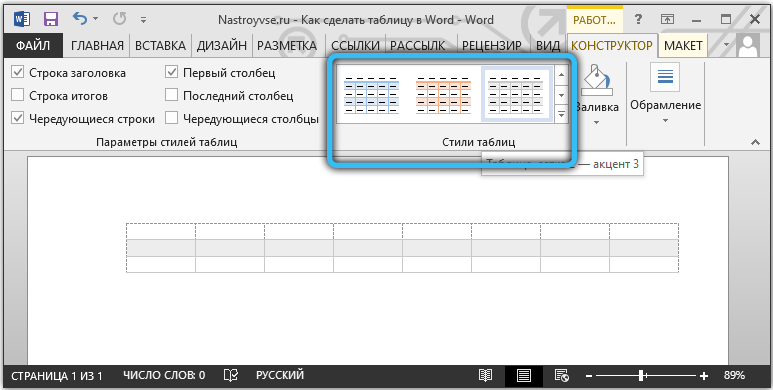
Щоб знайти ці шаблони, просто перейдіть на вкладку "Дизайнер", а потім виберіть групу "Сценічний стиль".
Зміна ширини та висоти клітин
Таблиці таблиць не завжди містять однакову кількість інформації. Тому їх потрібно редагувати та розробляти так, щоб вони виглядали як органічно і красивіше. У той же час вони виконували свої прямі функції.
Щоб змінити ширину або висоту для клітин, ви можете використовувати вкладку "макет".
Тут інструкція матиме наступний вигляд:
- Виділіть необхідні клітини лівою кнопкою миші;
- Відкрийте вкладку Макет;
- Встановіть нові значення у відповідних полях (ширина та висота).
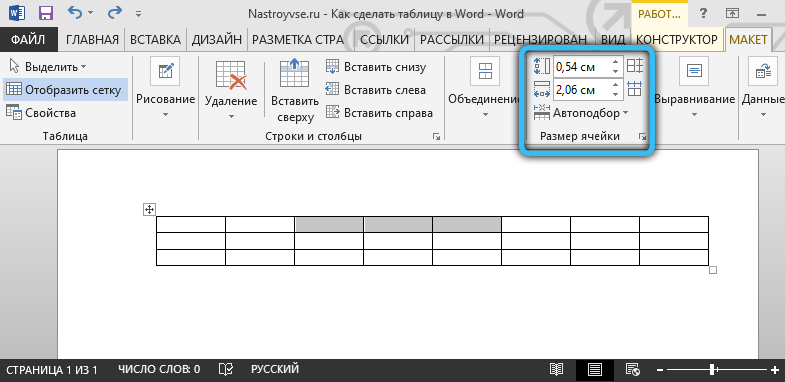
Ви також можете змінити розмір клітин вручну. Для цього виведіть курсор до краю клітини та потягніть його в необхідний напрямок.
Але з ручним редагуванням структуру всієї таблиці може бути порушена. Тому не рекомендується долучитися до цього методу.
Межі
Інший користувач програми Word під час роботи з таблицями може регулювати дизайн їхніх меж.
Для цього вибрано відповідний стиль для меж. Він розташований на вкладці "Дизайнер" у групі інструментів під назвою "обрамлення". Потім, використовуючи інструмент "PERO", намальовані необхідні лінії.
Щоб скасувати дію, якщо вам щось не сподобалось, натисніть на поєднання кнопок CTRL та Z. Після завершення малюнка слід натиснути на ESC.
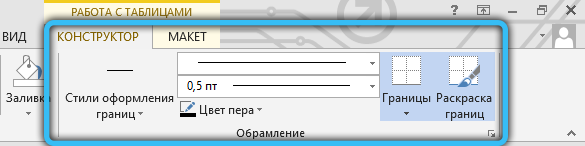
Використовуючи вбудовані можливості редактора тексту Microsoft Word, ви можете створювати таблиці, редагувати їх, скласти на свій розсуд.
Вся функціональність добре продумана. Кожен інструмент має своє чітке та зрозуміле місце у відповідних групах та розділах. Тому вам потрібно дуже мало часу, щоб звикнути та навчитися повністю працювати зі столами.
Це справедливо скаже, що не кожен і не завжди зручно працювати з табличним редактором перед Excel. Так, з точки зору таблиць він ще більш функціональний і відкриває додаткові можливості для користувачів. Але якщо головний акцент робиться на текст, а частина повинна бути вставлена в таблицю, функцій та варіантів слів буде більш ніж достатньо.
Основними робочими інструментами при редагуванні, створенні та розробці таблиць є вкладки "Makket" та "дизайнер". Якщо ви ретельно вивчаєте їх і розумієте функції кожного елемента, можна буде швидко створити найскладніші конструкції таблиць.
Недарма програма Word вважається найкращим редактором тексту. І не тільки для комп’ютерів та ноутбуків, що працюють на основі операційних систем Windows. Конкуруючий ОС має свої аналоги для слова. Але чомусь багато користувачів, які працюють навіть з іншими операційними, все ще прагнуть встановити для себе пакет Microsoft Office.
Як часто ви працюєте з таблицями в програмі слова? Як ви думаєте, наскільки функціонують і зручно? Які недоліки ви бачите словом і де вони повинні змінити ваші інструменти?
Поділіться своєю думкою, дайте поради для початківців. Розкажіть про деякі життєві хаки, пов’язані із таблицями слова та програмою.
Підпишіться, прокоментуйте, задайте питання та розкажіть своїм друзям про наш проект!

