Створіть розділ на жорсткому диску за допомогою стандартного інструменту в Windows 7

- 1549
- 81
- Mrs. Grant Rice
Зміст
- Як створити розділ на жорсткому диску з -під вікна?
- Висновок
Привіт! Я, мабуть, почну з самого початку, і якщо ви не дуже цікаві, і ви знаєте, чому ця стаття написана, ви можете безпечно перейти до наступного заголовка, опустіть на сторінці. Я вирішив встановити Windows 8, я хочу перевірити нову систему, і я ще не написав інструкцій щодо встановлення Windows 8. Я не дуже хочу встановлювати на віртуальній машині, я хочу відвідати відвідувачів свого блогу, щоб продемонструвати справжню установку на реальному комп’ютері. Все було б добре, але я не готовий відмовитись від Windows 7, тим більше, що не дуже хороші відгуки проходять у мережі близько восьми, і якщо люди кажуть, то, швидше за все, це правда :).

Тому я вирішив встановити Windows 8 на одному комп'ютері поруч із Windows 7. Думаю, я побачу, що так, і тоді, якщо восьми подібних його можна встановити та встановити замість семи. Залишилося лише одна дрібниця, вам потрібно створити розділ на жорсткому диску для встановлення Windows 8 як другу систему. Це навіть не проблема, я думав, щоб взяти завантажувальний диск Директор Disk Acronis, Зробіть трохи місця від локального диска D та створіть розділ для Windows 8.
Але тут я зрозумів, що не кожен, хто читає мій блог, зокрема, ця стаття має готовий завантажувальний диск з директором диска Acronis. Тому я вирішив написати статтю, в якій детально розповісти та з малюнками Як створити розділ на жорсткому диску в Windows 7, Всі ми зробимо це з робочої системи зі стандартною утилітою "Управління дисками".
Мені потрібно створити ще один розділ на жорсткому диску, щоб встановити другу операційну систему. У вас може бути інша причина, наприклад, ви встановлювали Windows і занадто ледачий зробив лише один диск системи C, під яким взяли вся пам’ять жорсткого диска. Я зустрів це, і це дуже незручно. Тому таким чином ви можете забрати невелику пам'ять з одного розділу та створити інші або два локальні диски для зберігання фотографій, відео тощо. D.
Як створити розділ на жорсткому диску з -під вікна?
Як я вже писав вище, ми створимо ще один локальний диск за допомогою утиліти «управління дисками», для початку нам потрібно його запустити. Ми переходимо до "старту", "панелі управління", виберете "Адміністрація", вікно відкриється, в якому початок "управління комп'ютером". У вікні, що відкривається, зліва вам потрібно вибрати "Управління дисками". Зачекайте трохи, поки система не збирає інформацію про розділи на жорсткому диску.

Після завантаження інформації ми побачимо весь наш жорсткий диск та розділи, які вже створені. Тому нам потрібно створити інший розділ, але у мене є лише 47 Мб вільна пам'ять (див. Нижче на малюнку, салатна область). Тож вам потрібно зайняти невелике місце з одного із вже створених розділів, ми розглянемо, який у нас є найбільше вільного місця, виберіть його, натисніть праву кнопку та виберіть "Стисніть гучність ...". Як бачите, я вибрав місцевий диск D.

Вам потрібно трохи почекати, поки Windows 7 визначить, скільки місця ви можете вичавити з цього розділу :).
 З'явиться вікно, в якому ви можете побачити, який загальний розмір розділу перед стисненням, і скільки місця доступне для стиснення. У моєму випадку можна було взяти 20140 Мб з диска d, відмінно для Windows 8 достатньо. Але ви можете призначити, скільки місця ви хочете зайняти з певного місцевого диска. Натисніть "Стиснути".
З'явиться вікно, в якому ви можете побачити, який загальний розмір розділу перед стисненням, і скільки місця доступне для стиснення. У моєму випадку можна було взяти 20140 Мб з диска d, відмінно для Windows 8 достатньо. Але ви можете призначити, скільки місця ви хочете зайняти з певного місцевого диска. Натисніть "Стиснути".
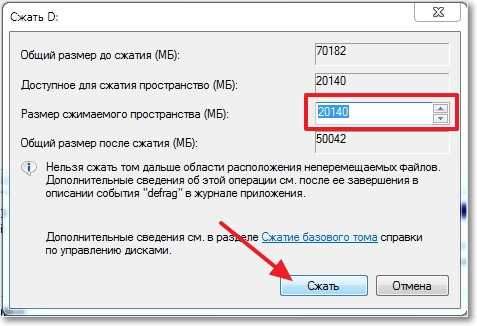
Ми трохи чекаємо, і знову дивимось на стіл. Як бачите, площа з вільною пам’яттю (світло -зелена зона) збільшилася. З цього вільного поля ви можете створити розділ. Клацніть на ньому правою кнопкою та виберіть "Створіть простий гучність ...".

Майстер створення простого обсягу відкриється. Натисніть "Далі".
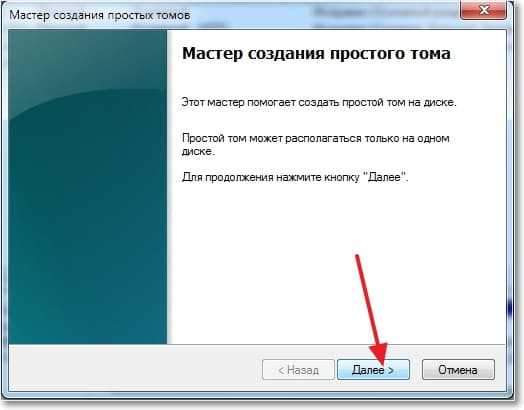
На основі вільної області система покаже нам максимальний та мінімальний розмір створеної секції. І запропонує ввести розмір для нового розділу. Для нового логічного диска я використовував всю вільну пам'ять, тому я просто натиснув "далі".
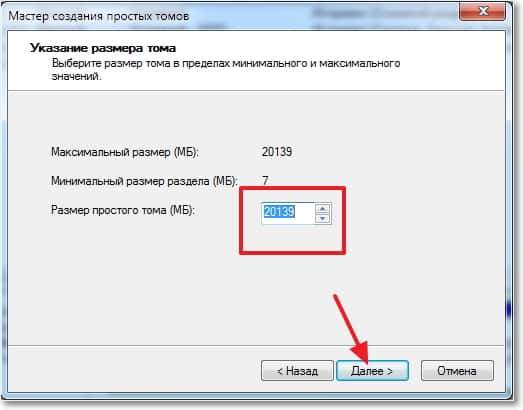
Далі нам потрібно призначити лист на створений диск. Тому ми залишаємо позначку протилежно "Призначте букву диска" та виберете букву, або ви можете залишити запропоновану систему. Натисніть кнопку "Далі".
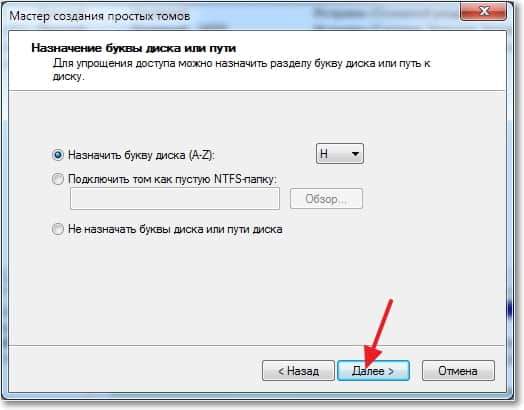
Наступним етапом є форматування розділу. Я раджу вам негайно відформатувати місцевий диск. Навпроти "файлової системи", я раджу вам поставити NTFS, "розмір кластера" залишається за замовчуванням. Там, де тег TOM вказує будь -яке ім’я, оскільки я створюю розділ для встановлення Windows 8, я назвав це. Галочка протилежності "швидкого форматування" та натисніть "Далі".

Ми перевіряємо інформацію та натиснаємо "готові".
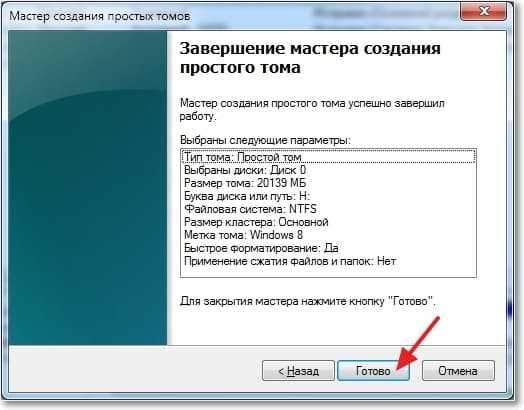
Все готово! У мене є ще один логічний розділ "H" з назвою "Windows 8". Тепер ви можете встановити на ній операційну систему або просто зберегти інформацію.
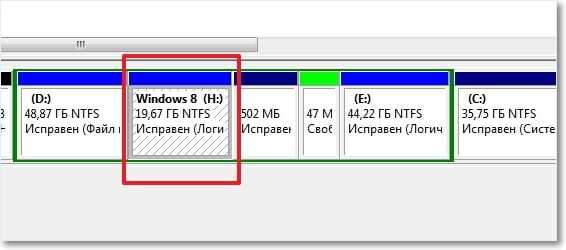
Якщо ви перейдете на мій комп'ютер, ви можете побачити, створений нами розділ, навіть без будь -яких перезавантажень.
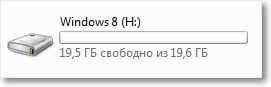
Висновок
Чесно кажучи, я вперше створив новий розділ на жорсткому диску зі стандартним інструментом у Windows 7. Я зазвичай завжди використовую завантажувальний диск або стандартний менеджер у процесі встановлення операційної системи.
Але якщо ваш Windows 7 працює, і вам просто потрібно створити інший розділ і взяти невелику пам’ять від існуючого, то все це можна зробити за кілька хвилин, як описано вище, і не має сенсу завантажувати і напишіть там усілякі зображення завантажувальних дисків.
Про те, як збільшити один логічний розділ за рахунок іншого за допомогою завантажувального диска, я написав у статті, як збільшити розмір диска C через інший логічний розділ?, Читайте це може бути корисним. Ось ще одна стаття на тему порушення нового жорсткого диска під час встановлення операційної системи, як зламати новий жорсткий диск під час встановлення Windows 7.
Можливо, хтось скаже, що цей метод поганий, і найкраще створити нові розділи за допомогою спеціальних програм. Це не так, у мене не було жодної проблеми як під час створення, так і використання цього розділу. Я легко встановив на ньому Windows 8 поруч із вже встановленим Windows 7, але це тема для наступної статті. Удачі друзі!
- « Windows 7 не завантажується? Відновити роботу системи за допомогою останньої успішної конфігурації
- Встановлення Windows 8 з другою системою біля Windows 7 на одному комп'ютері »

