Сусідство? Ні, Співдружність. Як встановити Linux поруч із Windows 10
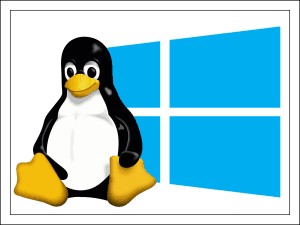
- 4094
- 1129
- Ira Moore
Ні, як вона отримала! З якого приводу гальмування та глюки?!! Здається, що помилки виправлені, а віруси вбиваються, а сміття очищається до блиску, а Windows 10 знову буде абстрактним і заборгував ... не здавайся, просто подивіться на проблему по -різному: раптом ваші вікна Просто ... сумно від нудьги, бо вона одночасно на жорсткому диску.
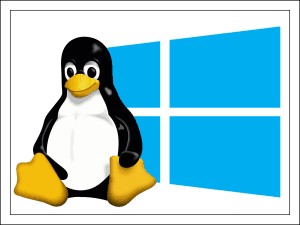
На жаль, не кожен комп'ютер добре поєднується з "десять". Навіть нові, але не найпотужніші машини іноді витягують їх з останніх сил. Якщо відкат до "Сім" - це не варіант, але ви не готові повністю відмовитися. F1Comp вже розповів F1Comp про розподіли Linux, підходить для нетбуків та слабких комп'ютерів, і сьогодні ми поговоримо про те, як встановити Linux поруч із Windows 10.
Зміст
- Вікна, рухайтеся
- Створення флеш -накопичувача встановлення
- Встановлення UEFI (BIOS)
- Особливості встановлення Linux на прикладі Ubuntu 19
- Що робити, якщо після встановлення Linux одна з операційних систем не завантажується
Вікна, рухайтеся
Windows 10 займає на диску 1 або 2 розділу, не рахуючи чиновника. Друга зазвичай відволікають для зберігання файлів, і сама система повністю вписується на перший диск. Linux також створює 2 або 3 своїх розділів - одна основна, де буде розташована операційна система, другий - користувач і третій - невеликий, для насосної пам'яті (своп).
Зберігання файлів, які часто відволікаються у Windows, ви можете використовувати розподіл Linux NTFS -3G Windows -3G, що дозволяє працювати з даними на дисках NTFS. Але Windows не дає таких можливостей: розділи, зайняті файловою системою Linux (EXT4), вона розглядає порожній простір. Тобто доступ до файлів "незнайомець", що працюють під Windows 10, без танців з бубном, якого ви не отримаєте.
Щоб встановити Linux, вам доведеться вичавити мінімум 20-30 ГБ диска з Windows. Рекомендований розмір розділу вказує в керівництві вибраного розподілу.
Допустимо використовувати будь -які інструменти як "делікатне" приводу - обладнання MMC "Управління дисками", утиліта для консолі диска або третя партія, наприклад Асистент Aomei розподілу, який показаний на скріншоті нижче. Як створити новий розділ від Windows, також повідомив F1comp.
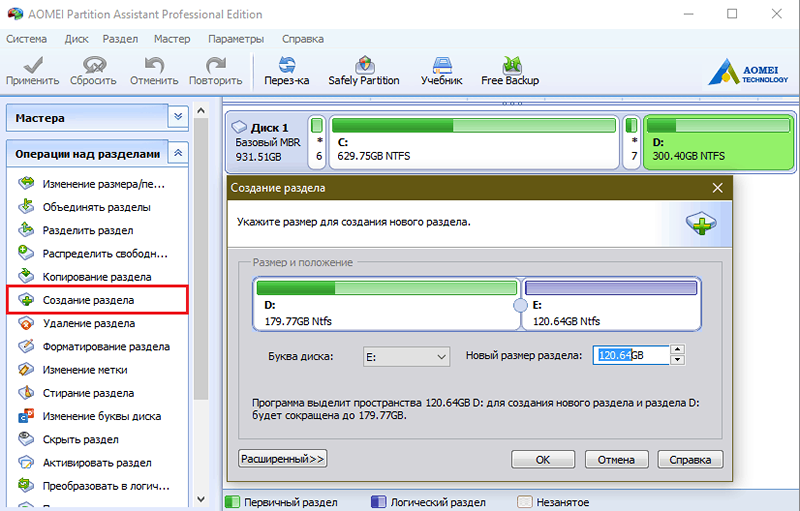
Однак, реле диска є частиною будь -яких розподілів Linux, тому ви можете залишити його на потім. Але краще переконатися, що після такого "варварського" вікна зберегли продуктивність. Відокремлена зона не повинна бути відформатована так, що під час встановлення нової ОС вам не доведеться витрачати час на її очищення. Нехай це буде просто необгрунтований простір.
Створення флеш -накопичувача встановлення
Щоб створити інсталяційні носії операційної системи, вам знадобиться USB-накопичувач 2-4 ГБ, зображення Linux у форматі ISO-I використовуватиме як експериментальний Ubuntu 19, і утиліта для перенесення останнього на флеш -накопичувач.
Ось кілька підходящих безкоштовних утиліт, придатних для створення завантажувальних флеш -накопичувачів за допомогою Linux для Windows:
- Руфус.
- Універсальний USB -інсталятор.
- Multibootusb.
- Етчер.
- Xboot.
Розглянемо процес передачі на прикладі Руфус.
Порядок дій:
- Підключіть флеш -накопичувач USB до комп'ютера та запустіть Rufus. Сама утиліта виявляє пов'язані USB -накопичувачі. Якщо їх є кілька, виберіть бажаний зі списку "ПристрійЩо.
- В полі "Схема схеми та тип системного інтерфейсу"Встановіть значення"GPT для комп’ютерів з УФІ"Якщо ваш ПК випущений пізніше 2010-11. Або "MBR для комп’ютерів з BIOS та УФІ", якщо раніше.
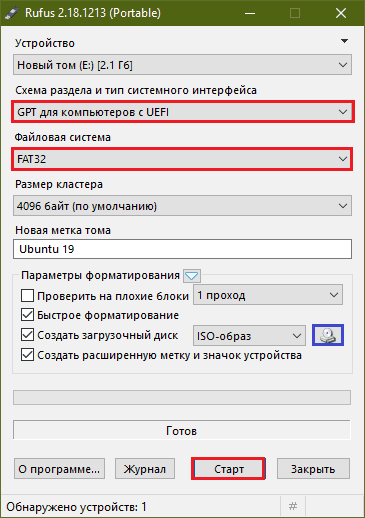
Щоб точно визначити, який системний інтерфейс використовує ваш ПК або ноутбук, наберіть у пошуку Windows "Інформація про систему"І у вікні, яке відкриється, дивіться значення рядка"Режим БіосЩо. Якщо вказано "УФІ"Тоді комп'ютер є новим і підтримує стандарт маркування GPT -дисків. Якщо - "Спадщина"або"застарілий", потім його материнська плата була зроблена до 2010-11. або працює в режимі емуляції BIOS, а системний диск позначається відповідно до стандарту MBR.
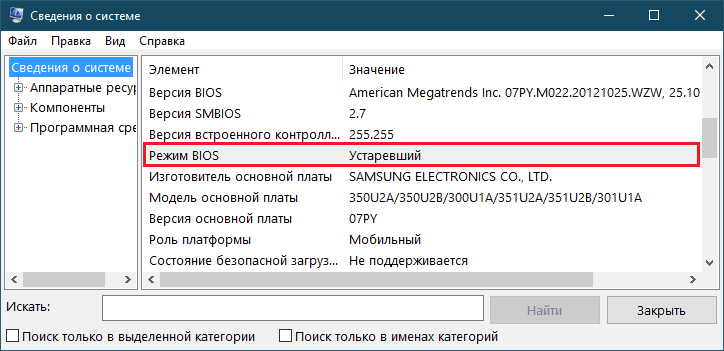
Повернемося до Руфуса і продовжимо:
- Виберіть тип файлової системи fat32.
- За бажанням заповніть поле "Новий Том Марк".
- У параметрах форматування позначте "Швидкий"І зі списку"Створіть завантажувальний диск" Виберіть "Ізо-зображенняЩо.
- Потім натисніть кнопку піктограми DVD, обведений на скріншоті утиліти із синьою рамкою та вкажіть шлях до завантаженого розподілу Linux.
- Після встановлення налаштувань натисніть "Почати" - Це запустить процес запису. У вікнах сповіщень, які відкриваються після запуску, просто натисніть "в порядкуЩо.
Через 10-15 хвилин флеш-накопичувач готовий до подальших дій.
Встановлення UEFI (BIOS)
Якщо вам довелося встановити вікна старих версій, наприклад, "сім" на ПК з UEFI, ви знаєте, що для запуску встановлення інтерфейсу UEFI вам потрібно перенастроювати, а саме, від'єднайте в нього режим безпечного завантаження в ньому Забезпечити Черевик.
Це також вимагається встановленням більшості розподілів Linux, за винятком деяких винятків. Зокрема, останні версії Ubuntu із захищеним завантаженням вже сумісні та розміщуються в налаштуваннях за замовчуванням.
Щоб встановити Linux на комп’ютер з дисковим MBR, крім вищезазначеного, вам доведеться активувати режим емуляції BIOS - CSM або Спадщина. Однак якщо вікно сьомої версії вже на машині, то необхідні режими включені.
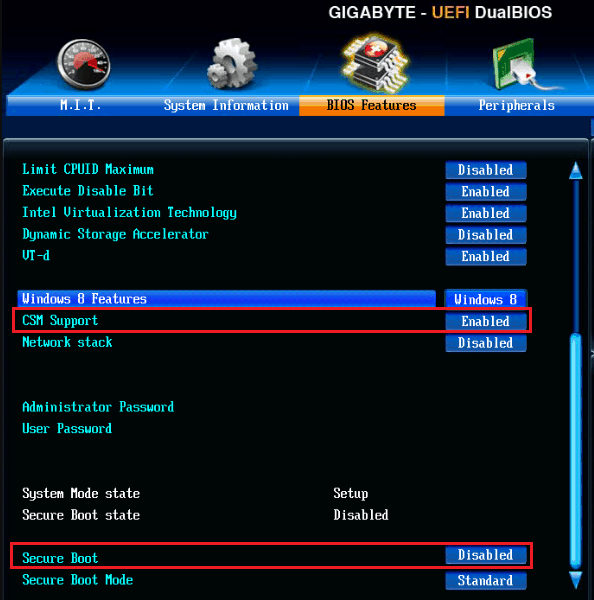
Як відключити захищене завантаження та увімкнути CSM/Legacy, розповідається та показано у статті про UEFI, ми не повторимо себе.
Залишається призначити перший пристрій завантаження нещодавно створеного флеш -накопичувача - і ви можете почати встановлювати.
Особливості встановлення Linux на прикладі Ubuntu 19
Хід установки, а також інтерфейс інсталятора різних версій Linux не однакові, хоча вони мають певну схожість. Якщо ви використовуєте розподіл, відмінний від Ubuntu, ви все одно повинні підготуватися і поставити інструкції перед собою.
Установка Ubuntu 19 - російською мовою, яка повинна бути обрана у першому вікні інсталятора.
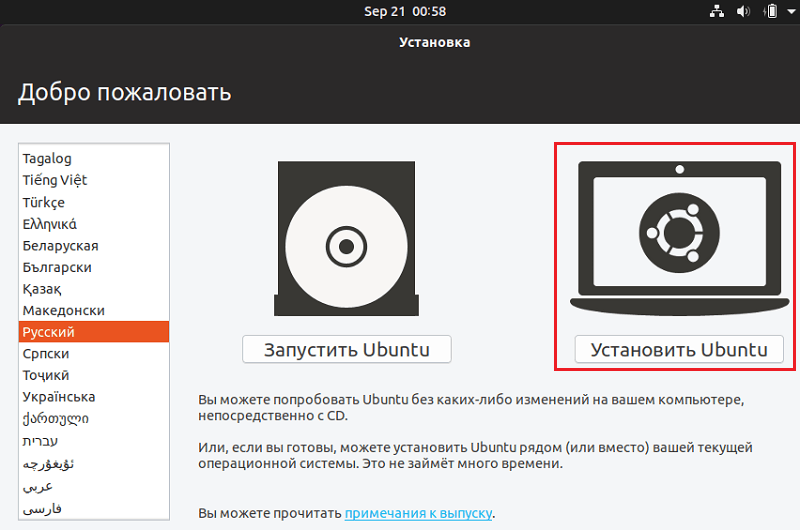
Потім ми вибираємо макети клавіатури, параметр встановлення - це звичайний або з мінімальним набором програм, і одним із наступних типів розміщення системи на диску:
- Встановити поруч Windows 10. Якщо немає бажання брати участь у ручних налаштуваннях розділів, виберіть цей предмет. Програма встановлення автоматично створить меню завантаження з вибором операційних систем, які відкриються після включення на комп'ютер.
- Інший варіант (не показано на скріншоті). Також підходить для нашого завдання, але тут вам доведеться створювати розділи вручну.
- Протріть диск і встановіть Ubuntu. Вибираючи цю опцію, інсталятор формує весь привід і видаляє все, що на ньому. Не підходить.
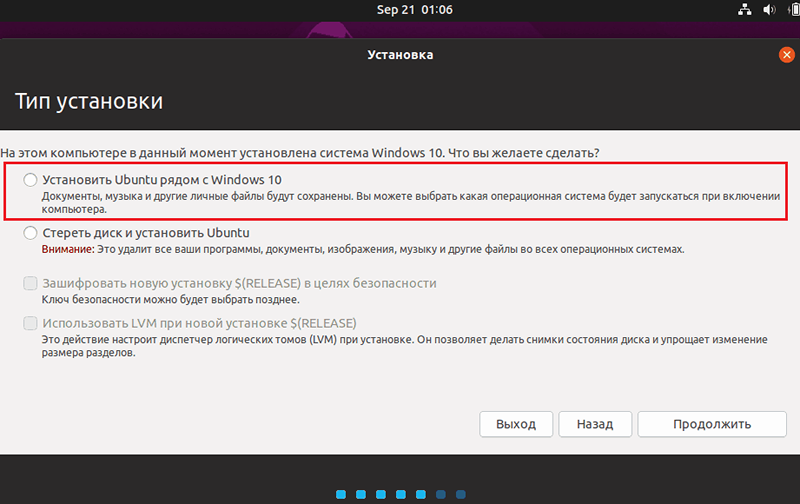
При виборі варіанту "Інший"Таблиця існуючих та новостворених розділів диска відкривається. Там повинно бути:
- Розділи з Windows - системні, додаткові та послуги. У стовпці "Тип" вони позначаються як NTFS.
- Розділ завантаження EFI - має тип FAT32 і розмір 100 Мб або трохи більше. Представляти лише в системах з UEFI.
- Система Linux або кореневий розділ - тип ext4, точка кріплення (з'єднання) "/Що.
- Домашня секція Linux - Тип EXT4, КОНТУРАЦІЯ "/ДімЩо.
- Розділ Linux Swing - Swap Type (в останніх версіях Ubuntu не створюється, оскільки він використовує файл Swap).
До тих пір. Виділіть останній клацання миші та натисніть "ЗмінаЩо.
У вікні "Створіть розділ"Вкажіть бажаний розмір, у лінії"Використовуйте як"Встановіть"Спільна система Ext4Що. Потім призначте точку установки відповідно до його типу - "/" або "/додому". Розділ точки насосів не має моменту кріплення.
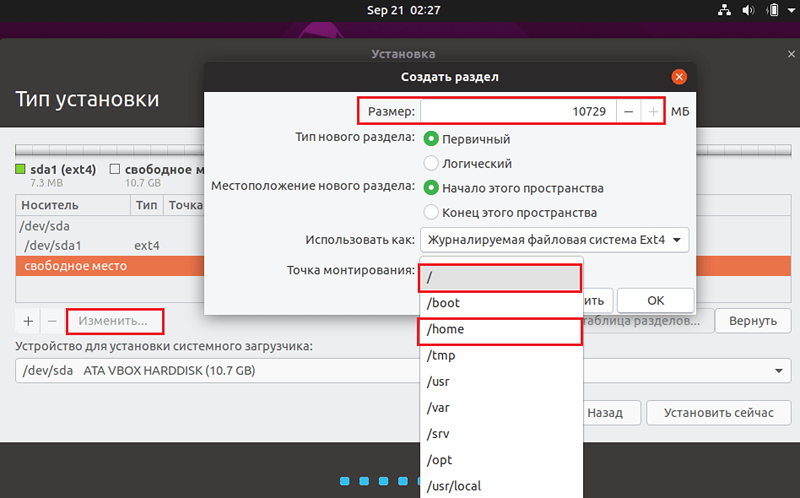
Розділи Linux можна визначити на власний розсуд. Доцільно зробити корінь, як зазначено в системних вимогах розподілу або більше. Розмір насосної секції, якщо такий є, рекомендується встановити дорівнює половині обсягу оперативної пам’яті комп'ютера.
Коли всі розділи створюються, переконайтеся, що томи NTFS та EFI не варті форматування прапорів. В іншому випадку, завантажувач системи Windows, він сам та інший вміст дисків C і D буде стерто.
Після всієї виконаної роботи натисніть "Встановити зараз"І підтвердити згоду на внесення змін до диска. Тоді залишається вибрати своє географічне розташування та створити обліковий запис користувача, що навряд чи спричинить труднощі. Трохи більше терпіння - і через 15-30 хвилин у вас буде друга операційна система біля Windows.
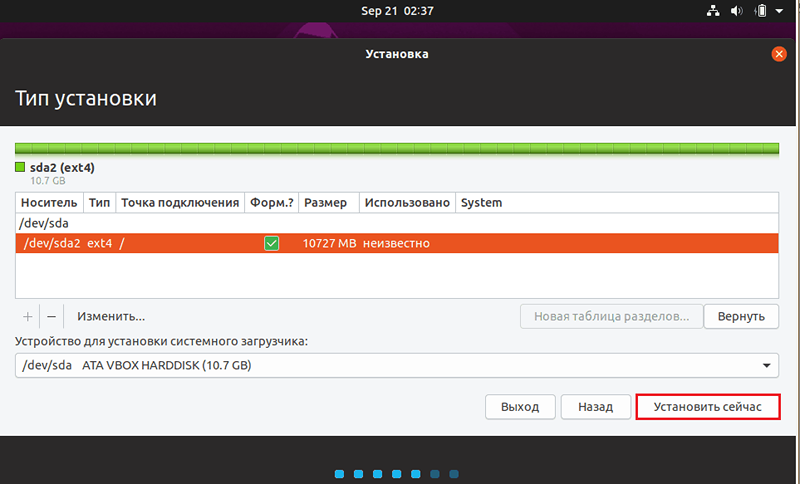
При встановленні Ubuntu не потрібно робити жодних ручних маніпуляцій з навантажувачами та розділом завантаження системного диска. Якщо все буде зроблено правильно, інсталятор створить конфігурацію подвійного завантаження та сформує меню попереднього завантаження, яке відображатиметься на екрані після запуску комп'ютера.
Що робити, якщо після встановлення Linux одна з операційних систем не завантажується
Установка Linux з Windows на одному ПК іноді призводить до неможливості завантаження системи, яка була встановлена першим. Коли Linkus "підключений" до Windows, який був спочатку на диску, проблем зазвичай немає, і якщо вони трапляються, то через невмілі дії користувача або збої під час встановлення. Але коли вікна встановлені, це відбувається у 100% випадків. Чому? Вся справа в завантажуванні.
Windows 10 - BootMgr (Boot Manager) розроблений для сімейних систем Microsoft і може завантажити лише Windows. І кожна наступна операційна система, встановлена на одному комп'ютері, замінює навантажувач попереднього. Якщо на ПК встановлено кілька копій вікон різних поколінь, то всі вони будуть завантажені за допомогою завантажувача системи, встановленого останнім. Але якщо незнайомець, як, наприклад, Ubuntu, Linux Mint, Debian тощо. D. Тоді всій "чесній компанії" доведеться використовувати альтернативний завантажувач, який сумісний як з Windows, так і з Linux.
Такий завантажувач - це Grab (Grand Unified Bootloader), використовує, зокрема, Ubuntu 19 (розподіли Linux можуть мати інші завантажувачі). Тому при встановленні його на комп’ютер після Windows обидві системи повинні підтримувати продуктивність та завантаження.
Якщо після встановлення Linux поруч із Windows One або обома операційними системами перестаньть завантажуватися, найчастіше цього достатньо, щоб перевстановити завантажувач.
Щоб перевстановити grub, вам знадобиться флеш -накопичувач для встановлення з вашим розподілом Linux та додатком терміналу.
Порядок дій:
- Завантажте комп'ютер з флеш -накопичувача. Запустіть термінал, натиснувши комбінації клавіш Ctrl-Alt-T.
- Дотримуйтесь інструкцій терміналу: Sudo fdisk -Л. Вона покаже структуру дискового секції.
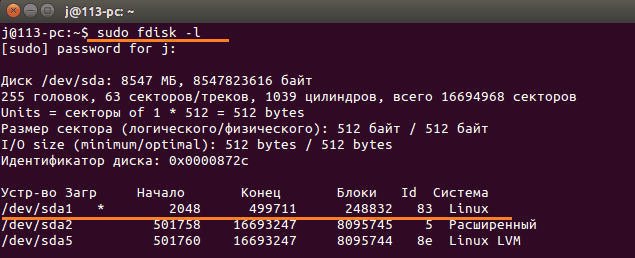
- Знайдіть кореневий розділ Linux. У моєму прикладі це /Ов/SDA1. Якщо у вас є комп'ютер з UEFI, також знайдіть розділ завантаження Efi.
- Далі встановіть секцію Linux у команду каталогу системи /mnt: Sudo Mount /Dev /SDA1 /MNT. Замість /Dev /SDA1 вкажіть номер свого розділу.
- На ПК з UEFI додатково виконайте команду: Sudo mount/dev/sda*/mnt/boot/efi. Замість /Dev /SDA* Вкажіть номер розділу EFI.
- Встановіть завантажувач із командою: Судо Хрип-Встановлення /Dev/SDA.

- Створіть новий файл конфігурації, який допоможе навантажувачу визначити всі операційні системи, встановлені на диску: Sudo grub -mkconfig -o/boot/grub/grub.CFG
- Для того, щоб зміни набрали силу, виконайте команду перезавантаження комп'ютера в терміналі: Sudo перезавантаження.
Перш ніж відпочивати на машині, не забудьте відключити флеш -накопичувач. Якщо причина була неправильною роботою завантажувача, помилка буде виправлена.
Прочитайте про те, як відновити Flying Windows 10 та його попередники.
Успішна установка!

