Збереження документа у Word, Configuration, включенні та скасуванні Autosa
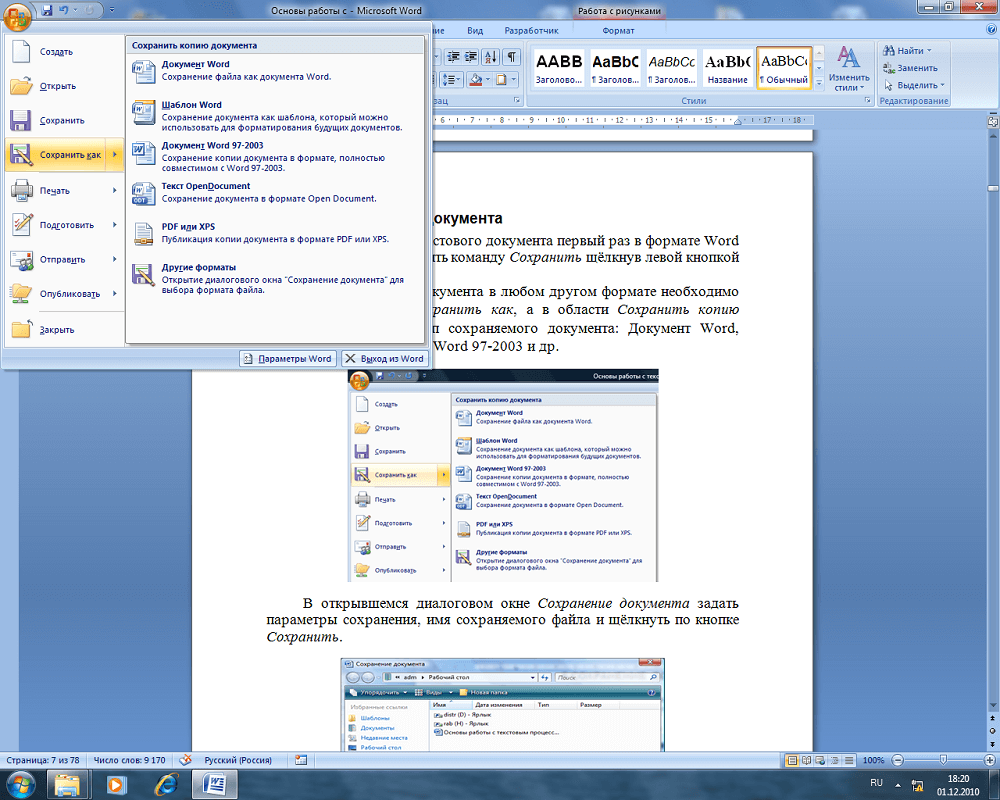
- 1295
- 246
- Wayne Lemke
Microsoft Office Word - одна з головних функцій програми. Це дія, в якій набраний текст перетворюється на медіа -файл, який, у свою чергу. Для редагування документа потрібна фіксація даних, щоб не втратити зміни, внесені під час редагування документа. Доцільно використовувати цю функцію якомога частіше - тоді ризик втрати даних, коли програма чи комп'ютер зменшаться.
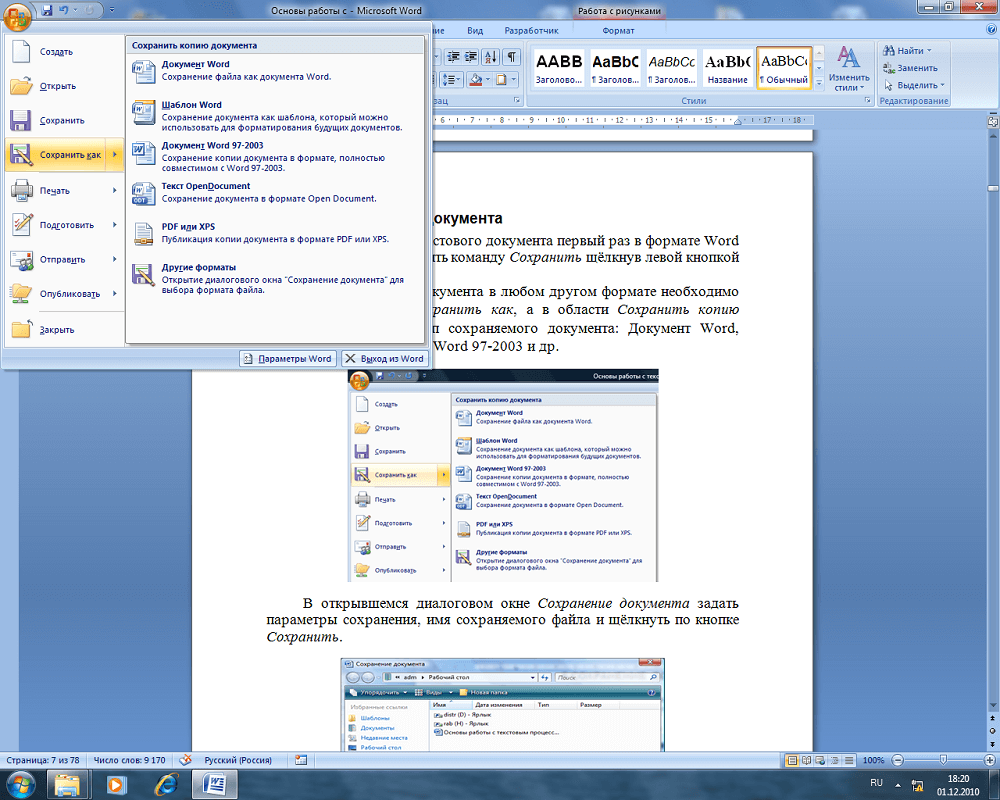
У Word є два типи запису медіа -файлів:
- "Зберегти" - Використовуючи цю функцію в редагуванні, ви оновите документ, щоб не втратити прогрес. Це необхідно при роботі з одним текстом.
- "Зберегти як" - буде створено новий документ, який буде копією поточної версії оригіналу. Джерело, у свою чергу, залишиться недоторканим.
Існує багато способів захисту тексту від втрат, які відрізняються за складністю та функціональністю. Вони об'єднані загальними рекомендаціями щодо використання:
- Зробіть це перед тим, як вийти з програми. Коли редактор закриється, з’являється вікно, в якому буде запропоновано виправити зміни. Варіанти відповіді - Так, ні та "скасування". Коли буде натиснута перша кнопка, текст буде написаний (комп'ютер запропонує вибрати ім'я та каталог), але користувачі часто помиляються та натискають на NO ". У цьому випадку документ просто закриється, і все буде втрачено. Клацнувши "Скасувати", програма не буде закрита, і ви можете продовжувати працювати з файлом.
- Виправити зміни якомога частіше. Це запобіжить випадкову втрату великої кількості даних, введених у разі випадкового закриття або несправностей за допомогою програми або комп'ютера.
- Запишіть текст у форматі, який підходить для подальшого використання. Наприклад, якщо ви плануєте переглянути та редагувати у старих версіях програми або на інших пристроях.
- Перш ніж надсилати документ іншій особі, використовуйте "Інспектор документів" - використовуючи цю функцію, ви можете видалити конфіденційну інформацію та підвищити безпеку використання.
- Не заощаджуйте два документи одного формату з однаковою назвою - лише останні будуть записані, і перше буде видалено.
Назва та формат слова документа
Назва складається з двох частин - ім'я та розширення. З першим збереженням тексту у словах ви можете вказати їх у формі "Ім'я.docx "(ім'я в точці, формат - після). Ця можливість доступна при використанні будь -якого методу виправлення змін. Крім того, ви можете вказати дані після повторного редагування, натиснувши "Зберегти як". Медіа -файл з новим іменем та розширенням з’явиться окремо. Використовуйте формат, який підходить для всіх пристроїв, на яких планується читати та змінити текст. Найзамотніший для слова - .доктор
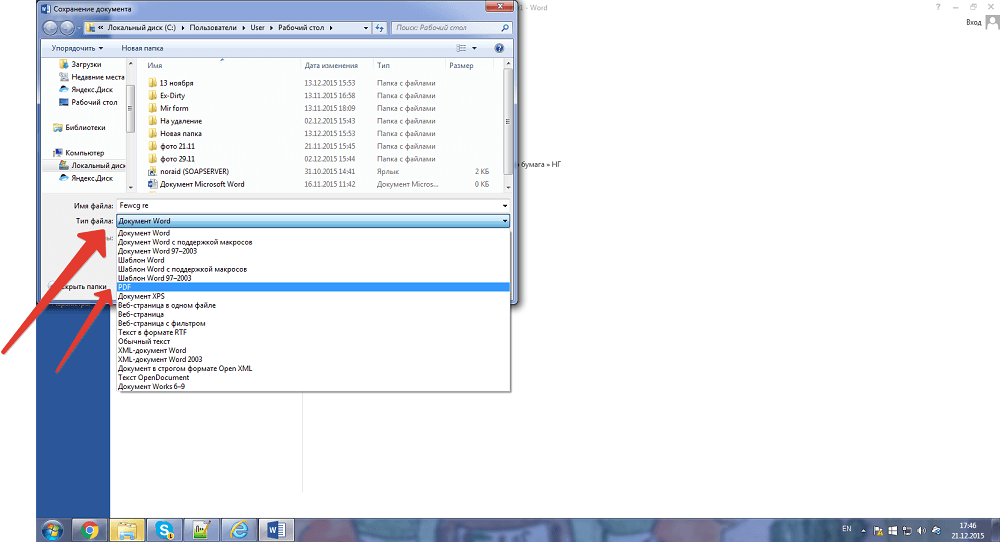
Перше збереження (створення)
Кожне користувача повинен знати, як створити в ньому документ. Щоб зробити це досить просто - є 3 способи:
- Клацніть "Зберегти" або "Зберегти" як "у першому редагуванні нового медіа -файлу;
- Клацніть Ctrl + "S" - Ця функція дублює першу;
- Спробуйте закрити вікно - сама програма запропонує виправити зміни.
Незалежно від того, яку опцію ви використовуєте, з’явиться вікно запису. Ви можете вибрати каталог та ім'я. Встановіть ці параметри на вимогу.
Збереження як нове
Вже створений документ можна записати як новий. У цьому випадку оригінал залишиться, і змінена копія з новим іменем буде записана у вказаному каталозі. Для цього потрібно:
- У "Файлі" натисніть як "Зберегти";
- Введіть назву документа;
- Вказати формат;
- Виберіть місце розташування та натисніть "ОК".
Збереження як шаблон
Щоб запобігти змінам запису оригінальних даних, але зробіть інший файл на основі них, зробіть шаблон:
- Відкрити потрібний текст;
- Перейти до "файлу";
- Натисніть "Зберегти як";
- Виберіть "Цей комп'ютер" та місце розташування;
- Введіть назву тексту;
- Виберіть формат "шаблон";
- Заощадити.
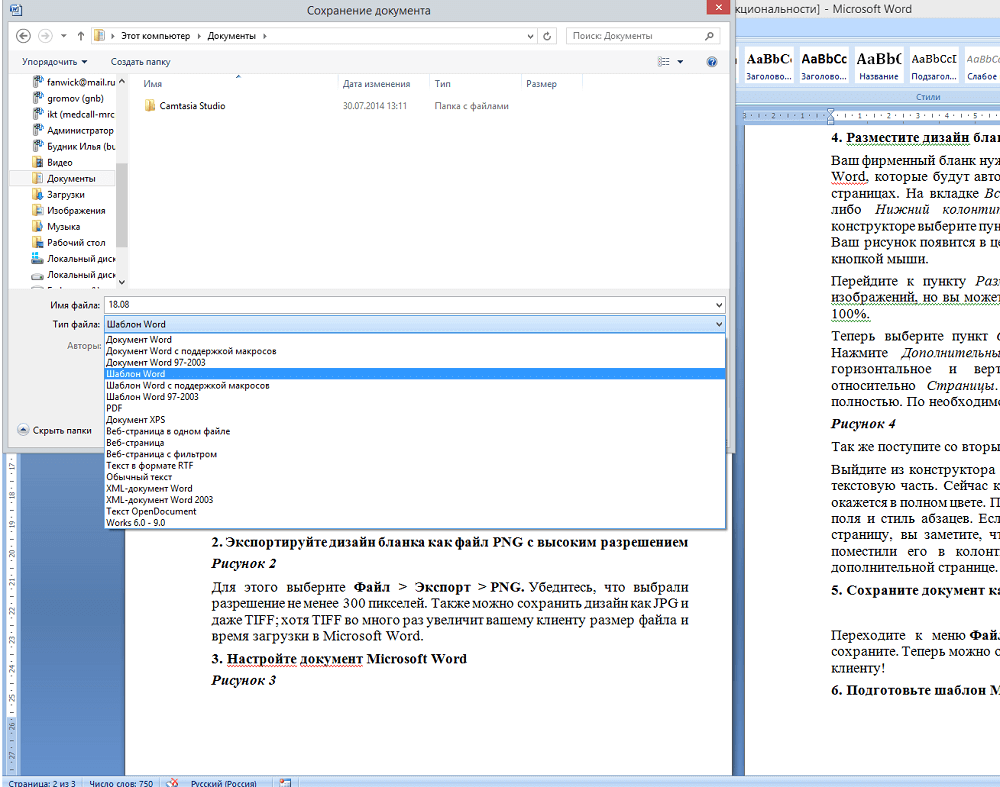
Таким чином, ви можете використовувати документ Word як джерело при створенні нового. Для цього відкрийте текстовий редактор і натисніть "створити" - "створити з доступних".
Як записати компакт -диск
Для того, щоб записати текст із слова до оптичного середовища, вам потрібно:
- Помістіть перевізник у привід запису;
- Виберіть один із варіантів - "Записаний CD -Disk" або "Підрахунок" (другий дозволяє записувати та вимити інформацію багато разів);
- Натисніть на комп'ютер "запустити" - "Клацніть на стрілці поруч із цим елементом;
- Список доступних дисків розгортається;
- До обраних передачі певних медіа -файлів;
- Клацніть "Запишіть диск" та "як USB -флеш -накопичувач" або "за допомогою CD/DVD -програвача" - залежить від потрібних вимог;
- Зробити ім'я диска;
- Далі зробіть усе відповідно до інструкцій на екрані.
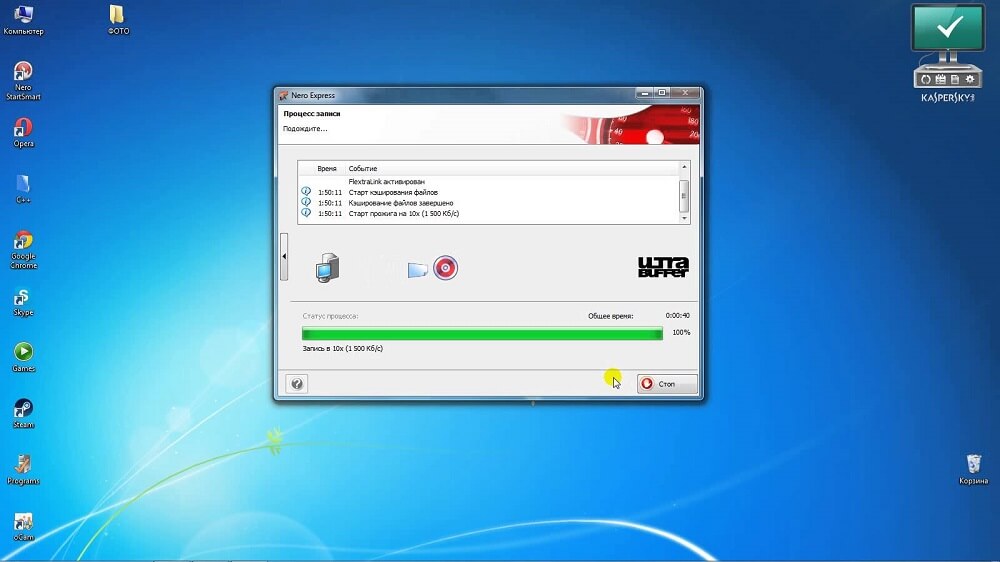
Поради щодо написання тексту на компакт -дисках:
- Не намагайтеся вмістити кількість даних на перевізника, що перевищує допустимий обсяг. Ємність диска вказується на упаковці (а іноді на ньому). Якщо медіа -файли великі, краще зберегти їх на DVD з можливістю запису та переписування. Правда, не всі версії Windows працюють з копіюванням DVD -дисків. Ви повинні використовувати спеціальні програми.
- Перевірте, чи є достатньо місця в медіа, щоб створити тимчасові медіа -файли, необхідні для правильного запису. Стандартний диск Windows вимагає до 700 Мб, швидше - до 1 ГБ.
- Після завершення процедури копіювання перегляньте перевізника, щоб переконатися, що дані були перенесені та збережені.
Як заощадити на USB -перевізнику
Цей параметр запису потрібен, коли вам потрібно передати текст слова - особливо якщо немає доступу до Інтернету на іншому пристрої. Для цього потрібно:
- Вставте USB -пристрій у порт;
- Клацніть "Файл";
- Виберіть "Зберегти як";
- Виберіть "комп'ютер" або двічі натисніть на "USB -накопичувач" на "пристрої зі знімними носіями";
- Введіть назву документа;
- Натисніть "Зберегти".
Як записувати з віддаленим доступом
Запис даних в Інтернеті - це зручний спосіб зберігання даних, оскільки доступ до них можливий у різних місцях. Досить, щоб комп’ютери підключилися до мережі. Для цього потрібно:
- Відкрити файл";
- Натисніть "Зберегти як";
- Виберіть мережеву папку;
- Якщо він синхронізується з комп'ютером, вкажіть його у списку в області "комп'ютера";
- Ви також можете почати вводити ім'я папки у "Ім'я файлу" та натиснути Enter;
- Введіть ім'я файлу, з яким ви хочете його записати, і натисніть "Зберегти".
Як заощадити в SharePoint
Алгоритм:
- Відкрити файл";
- Клацніть "Зберегти", надішліть та виберіть "Зберегти в SharePoint";
- Виберіть місце для запису, натисніть "Зберегти як";
- У діалоговому вікні підтвердьте запис.
Як писати в OneDrive
Алгоритм:
- Відкрити файл";
- Натисніть "Зберегти на веб -сайті";
- Клацніть "Введіть систему", увійдіть за допомогою ідентифікатора Windows Live, натисніть кнопку ОК;
- Виберіть папку OneDrive, натисніть "Зберегти як";
- Введіть ім'я та запис файлу.
Документ буде доступний в OneDrive. Ви можете надати іншим користувачам право перегляду або редагування. Для цього поділіться з ними посиланням на папку.
Як зробити його відкритим у старих слів версії
Формат ".DOCX ", який є основним у сучасних версіях Microsoft Office, не може бути використаний у Word 2003 та попередніх програмах. Його можна відкрити лише при встановленні спеціального пакету сумісності. Щоб уникнути завантажень, достатньо записати текст у ".Doc ". Правда, в цьому випадку форматування, що використовується за допомогою інструментів Word 2010 та нових. Для того, щоб записати в ".Doc ", вам потрібно:
- Відкрити файл";
- Виберіть "Зберегти як";
- Введіть ім'я файлу, натисніть "Зберегти";
- У спадному списку вкажіть розширення "Слово 97-2003 Документ" та змініть на ".doc ";
- Введіть назву документа та підтвердити.
Як записувати в альтернативному форматі
Якщо вам потрібно записати дані для користувачів, які можуть бути відкриті та відредаговані на комп’ютерах з іншими можливостями, ви можете вибрати альтернативне розширення. Це також дозволяє регулювати функціональність самого файлу - наприклад, зробити його недоступним для змін. Найчастіше використовується:
- PDF та XPS з метою обмеження редагування та дозволу лише переглянути;
- Розширення веб -сторінки для перегляду тексту в браузері;
- TXT, RTF, ODT та DOC - для роботи над комп’ютерами або в програмах з обмеженою функціональністю.
Як записувати у PDF або XPS
Ці формати є найбільш доступними та популярними для обмеження редагування. Одержувач документа зможе переглянути лише вміст. Щоб зробити таку обстановку, вам потрібно:
- Відкрити файл";
- Виберіть "Зберегти як";
- Введіть назву тексту у відповідне поле;
- У списку вибору типу файлу вкажіть PDF або XPS;
- Якщо перегляд знаходиться лише в мережі, ви можете зменшити розмір - натиснути "мінімальний розмір";
- Якщо вам потрібно частково записати текст, увімкніть записані редагування, властивості файлу або створити гіперпосилання, виберіть відповідні точки у "параметрах";
- Підтвердити зміни.
Як зберегти у формі веб -сторінки
Цей варіант підходить для читання в браузері. Він не терпить макет тексту. Ви можете записати як у формі звичайної сторінки HTML, так і як документ, який поєднує всі медіа -файли (MHTML). Для цього:
- Клацніть "Файл";
- Виберіть "Зберегти як";
- Під час публікації знайдіть ім'я сервера та натисніть на нього один раз;
- Введіть ім'я файлу;
- У полі "Тип" вкажіть "Веб -сторінку" або альтернативу - "в одному файлі";
- Підтвердити зміни.
Збереження в простих форматах
Цей варіант необхідний для того, щоб записати текст у простому розширенні, що майже всі програми для редагування можуть "читати". Найпростіший з них - "".Txt ". Ви також можете вибрати ".Rtf ",".ODT "і".WPS ". Важливо врахувати, що їх використання може призвести до втрати форматування та макета. Використовуйте розширення лише тоді, коли сам текст важливий, а не його властивості. Для цього:
- Відкрити "файл";
- Виберіть "Зберегти як";
- Введіть назву тексту;
- Виберіть тип медіа -файлу - один із зазначених вище;
- Підтвердити зміни.
Як зберегти прогрес, якщо висить слово
Часто, особливо на "слабких" комп'ютерах, є проблеми з програмами. Вихід із слова може призвести до того, що ви втратили дані, введені нещодавно. Існує три способи спробувати відновити текст після програми або відмови комп'ютера:
- Зателефонуйте в менеджер завдань (Ctrl + alt + delete) та "видалити завдання". Швидше за все, система запитає, чи записувати зміни. Документ знову відкриється через кілька хвилин і включатиме останні дані.
- Якщо робочий сеанс був завершений неправильно, ви можете знайти дані у тимчасовій папці C: \ Документи та налаштування \ Ім'я_палайзера \ локальні налаштування \ temp. Копії документів, які не були написані належним чином. Отже, навіть коли вимикати комп'ютер - це шанс повернути текст.
- Перенесіть ПК на "Сон". Після цього "прокинься" його. Метод допомагає замерзати.
Avtoscaping Word
Ця опція працює в програмі за замовчуванням - документ записується кожні 10 хвилин. Тим не менш, працюючи з важливим документом, краще переконатися, що немає ризику, і перевірити наявність галочки, навпроти функції Autosa. Крім того, ви можете змінити інтервал. Функція потрібна для комп’ютерів, які часто вимикаються - тому ви не втратите текст, який був введений до наступного моменту запису. Увімкнути та налаштувати:

- Натисніть "Файл" - "Параметри" - "Збереження";
- Переконайтесь, що встановлено контрольно -пропускну точку поблизу "Автозія";
- Встановіть потрібний інтервал прогресу;
- Клацніть ОК.
Для того, щоб видалити автоматичне перебування, перейдіть по одному шляху та видаліть поле в меню.
Результат
Прогрес запису - одна з головних функцій при роботі з текстом. Слово дозволяє не тільки записувати прогрес, але робити це в одному з багатьох форматів та принципово різних послуг.



