З'єднання Wi-Fi обмежене або не працює в Windows 10

- 2017
- 480
- Mrs. Grant Rice
У цих інструкціях ми поговоримо (ну, ми вирішимо проблему одночасно) про те, що робити, якщо в Windows 10 записує, що з'єднання Wi-Fi обмежене або відсутнє (без доступу до Інтернету), а також У подібних випадках: Wi-Fi не бачить доступних мереж, не підключається до мережі, вона сама спочатку відключається і більше не з'єднується і в таких ситуаціях. Такі ситуації можуть виникнути як відразу після встановлення або оновлення Windows 10, так і просто в процесі.
Наступні кроки підходять лише в тому випадку, якщо все працювало належним чином раніше, параметри ROTER Wi-Fi є правдивими, і від постачальника немає несправностей (T.Е. Інші пристрої в одній мережі Wi-Fi працюють без проблем). Якщо це не так, то, можливо, ви будете корисні для мережі Wi-Fi без доступу до Інтернету, Wi-Fi не працює на ноутбуці.
Як виправити проблеми з Wi-Fi з з'єднанням
Для початку я зазначаю, що якщо проблеми з Wi-Fi з’являються одразу після оновлення Windows 10, то, можливо, вам слід ознайомитися з цими інструкціями: Інтернет не працює після оновлення до Windows 10 (особливо якщо ви оновлені разом із встановлений антивірус) і якщо її нічого не допомагає, тоді вже повернеться до цього керівництва.
Wi-Fi драйвери в Windows 10
Перша поширеність-це причина повідомлення про те, що з'єднання Wi-Fi обмежене (за умови, що налаштування мережі та налаштування маршрутизатора в порядку), неможливість підключення до бездротової мережі не є драйверами на Wi-Fi адаптер.
Справа в тому, що самі Windows 10 оновлюють багато драйверів і часто не працюють, як це слід встановлювати, як це випливає, хоча в диспетчері пристроїв ви побачите, що "пристрій працює нормально", а драйвери цього пристрою не потрібно робити оновлення.
Що робити в цьому випадку? Все просто - видаліть поточні драйвери Wi -fi та встановіть. Офіційний означає, що розміщені на офіційному веб-сайті виробника ноутбука, моноблока або материнської плати ПК (якщо на ньому інтегрований модуль Wi-Fi)). А тепер у порядку.
- Завантажте драйвер із розділу підтримки моделі вашого пристрою на офіційному веб -сайті виробника. Якщо для Windows 10 немає драйверів, ви можете завантажити для Windows 8 або 7 в одному розряді (а потім запустити їх у режимі комбінації)
- Перейдіть до менеджера пристроїв, натиснувши кнопку "запустити" миші та виберіть потрібний пункт меню. У розділі "Мережеві адаптери" натисніть кнопку правої миші відповідно до вашого адаптера Wi-Fi та натисніть "Властивості".
- На вкладці Драйвер видаліть драйвер за допомогою відповідної кнопки.

- Запустіть установку раніше завантаженого офіційного драйвера.
Після цього, у властивостях адаптера, подивіться, чи точно встановлено драйвер, який ви завантажили (ви можете дізнатися за версією та датою), і якщо все в порядку, забороняє його оновлення. Це можна зробити за допомогою спеціальної утиліти Microsoft, описаної у статті: Як відключити оновлення драйверів Windows 10.
Примітка. Якщо ви працювали в Windows 10 раніше, і тепер зупинилися, то є ймовірність того, що у вас буде активна кнопка "відкочити назад" на вкладці "Властивості драйвера", і ви можете повернути старий робочий драйвер, що простіше ніж весь процес перевстановлення.
Ще один варіант встановлення потрібного драйвера, якщо він доступний у системі (t.Е. Він був встановлений раніше) - виберіть елемент "Оновлення" у властивостях драйвера - для пошуку драйверів на цьому комп'ютері - виберіть драйвер зі списку вже встановлених драйверів. Після цього подивіться на список доступних та сумісних драйверів для вашого адаптера Wi-Fi. Якщо ви бачите драйвери там від Microsoft та виробника, спробуйте встановити оригінальні (а потім також забороняють їх оновлення в майбутньому).
Економія енергії Wi-Fi
Наступний варіант, який у багатьох випадках допомагає вирішити проблеми WI -FI у Windows 10 - відключення за замовчуванням за замовчуванням, щоб заощадити енергію. Спробуйте вимкнути цю функцію.
Для цього перейдіть у властивості адаптера Wi -fi (правильний спосіб для запуску - Менеджер пристроїв - Мережеві адаптери - Клацніть правою кнопкою миші на адаптері - Властивості) та на вкладці "Power Power".
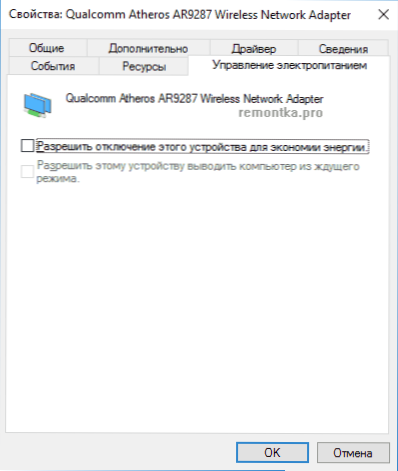
Зніміть позначку "Дозвольте відключити цей пристрій, щоб заощадити енергію" та зберегти налаштування (якщо відразу після цього проблеми з Wi-Fi не зникли, спробуйте перезапустити комп'ютер).
Скидання протоколу TCP/IP (і перевірте, чи встановлено він для підключення Wi-Fi)
Третій крок, якщо перші два не допомогли - перевірте, чи встановлена IP -версія TCP IP у властивостях бездротового з'єднання та скиньте його налаштування. Для цього натисніть клавіші Windows + R на клавіатурі, введіть NCPA.Cpl та натисніть кнопку Enter.
У відкритому списку з'єднань натисніть на праву кнопку для бездротового з'єднання - властивості та подивіться, чи відзначається IP -версія IP елемента. Якщо так, то все в порядку. Якщо ні, увімкніть його та застосовуйте налаштування (до речі, деякі відгуки кажуть, що для деяких постачальників Проблеми вирішуються шляхом відключення протоколу версії 6).
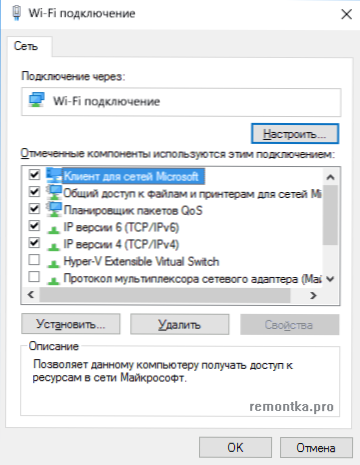
Після цього натисніть кнопку "запустити" за допомогою правої кнопки та виберіть командний рядок (адміністратор) та введіть команду у командному рядку відкриття Netsh int ip reset І натисніть кнопку Enter.

Якщо на деякі очки команда показує "невдачу" та "відмовився від доступу", перейдіть до редактора реєстру (Win+R, введіть Regedit), знайдіть розділ Hkey_local_machine \ system \ currentrolset \ control \ nsi \ eb004a00-9b1a-11d4-0050047759bc \ 26 Клацніть на ньому за допомогою правої кнопки миші, виберіть "Дозвіл" та надайте повний доступ до розділу, а потім спробуйте команду, щоб знову виконати (а потім, виконуючи команду, краще повернути дозвіл до початкового стану).
Закрийте командний рядок і перезавантажте комп'ютер, перевірте, чи була усунена проблема.
Додаткові команди Netsh для виправлення проблем з обмеженим підключенням Wi-Fi
Наступні команди можуть допомогти обом, якщо Windows 10 пише, що підключення Wi-Fi обмежене без доступу до Інтернету, а з деякими іншими симптомами, наприклад: Автоматичне з'єднання з Wi-Fi не працює або не підключено не вперше.
Запустіть командний рядок від імені адміністратора (Win+X Keys - виберіть потрібний пункт меню) та для виконання таких команд:
- Netsh Intcp встановити евристику вимкнено
- Netsh ints встановити глобальний autotuninglevel = вимкнено
- Netsh int tcp встановити глобальний rss = увімкнено

Потім перезавантажте комп'ютер.
Сумісність Wi-Fi зі стандартом федеральної обробки інформації (FIPS)
Ще одним моментом, який також може вплинути на мережу WI -FI в деяких випадках -це за замовчуванням у функції сумісності Windows 10 FIPS. Спробуйте відключити його. Це можна зробити так.
- Натисніть клавіші Windows + R, введіть NCPA.CPL І натисніть кнопку Enter.
- Клацніть правою кнопкою миші за допомогою бездротового з'єднання, виберіть елемент "Умова" та у наступному вікні натисніть кнопку "Властивості бездротової мережі".
- На вкладці «Безпека» натисніть додаткові параметри ».
- Видаліть позначку "Увімкніть режим сумісності для цієї мережі за допомогою федерального стандарту обробки інформації FIPS.

Застосовуйте налаштування та спробуйте знову підключитися до бездротової мережі та перевірити, чи була вирішена проблема.
Примітка. Існує ще одна рідкісна версія причини, що не працює Wi -fi -з'єднання встановлюється як обмеження. Перейдіть до параметрів мережі (за допомогою клацання на значок з'єднання) і подивіться, чи включено "встановити як обмеження" в додаткових параметрах Wi-Fi.
І нарешті, якщо жодне з перерахованих вище не допомогло, спробуйте методи зі сторінки сторінки, не відкриваються в браузері - поради в цій статті написані в іншому контексті, але вони також можуть бути корисними.
- « Опис дескриптора пристрою (код 43) у Windows 10 та 8
- Як створити власне меню запуску плиток у Windows 10 »

