Видалення та встановлення захисту від редагування документа Word

- 3222
- 734
- Ira Moore
Іноді користувачі стикаються з ситуацією, коли у них є документ про слово, який потрібно редагувати, але вони не роблять цього з тієї причини, що всі поля редагування заблоковані. Закінчується невдачею та спроба скопіювати будь -який фрагмент документа. Причина цієї "не стандартної" поведінки слова проста - творець цього файлу встановив захист пароля.

Початківці, стикаючись з такою проблемою, вступають у відчай, будьте впевнені, що неможливо щось змінити. Однак це абсолютно неправильно. Існує кілька способів полегшити захист, тим самим усуваючи всі перешкоди для редагування. Щоб зробити все це можливим, вам потрібно ознайомитись із рекомендаціями комп'ютерного гуру, як розблокувати документ Word для редагування.
Видалення захисту від слова
Можна підтвердити припущення, що творець документа встановив обмеження щодо редагування, якщо ви поставите курсор миші до "файлу", і перейдіть до рядка "інформація" у контекстному меню, відкриті в контекстному меню.
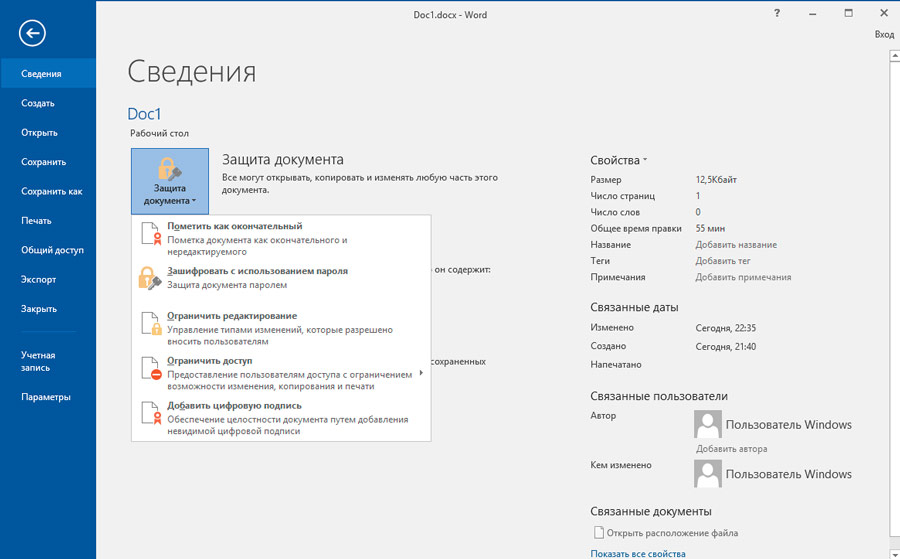
Там можна знайти кнопку "відключити захист", але, на жаль, не допоможе усунути проблему, оскільки після натискання на неї знадобиться пароль.
Це не допомагає усунути захист та забезпечити можливість подальшого редагування документа та утиліти "розширеного офісного відновлення пароля", тому найкращим у цій ситуації буде альтернативні методи вирішення проблеми, яка не складна, тому навіть новачок може легко зрозуміти, як видалити документ Word, який потрібно видалити.
Технічне обслуговування у форматі HTML
Одним із простих способів легко усунути обмеження редагування - це зберегти потрібний файл у форматі HTML.
Для цього вони спочатку відкривають документ, після чого переходять до рядка меню у розділ "Файл", там потрібно знайти рядок "Зберегти як", натиснувши, на якому відкривається діалогове вікно, пропонуючи нову збереження файл. На даний момент його можна перейменувати або розширення можна змінити. Щоб змінити розширення, значення "веб-сторінки" вибрано у вікні "Тип файлу", воно залишається підтвердити згоду на дії, зроблені, натиснувши кнопку ОК.
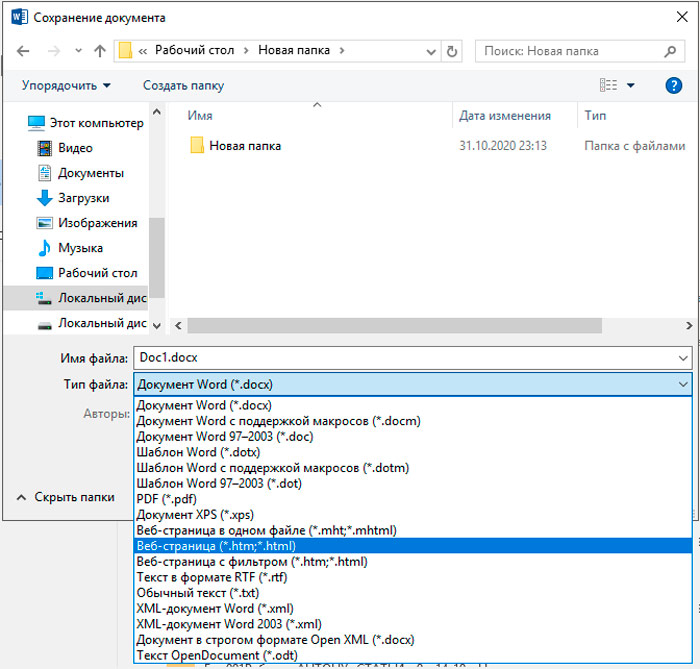
Тепер вам слід зайти в папку, в якій файл із розширенням HTML щойно збережено. Виявляючи це, ви не повинні відкривати його стандартним чином, вам потрібно спочатку поставити на нього курсор миші, а потім натиснути на праву кнопку, щоб викликати контекстне меню, в якому з’явиться рядок "Відкритий".
Щоб видалити захист, необхідно відкрити веб -сторінку за допомогою блокнота. На екрані відкриється ноутбук, в якому буде записана надмірна велика кількість тегів, в яких досить часто недосвідчені користувачі взагалі нічого не розуміють. Однак паніка рано. Наступне завдання - лише пошук потрібного тегу . Відкривши такий тег, легко побачити пароль, який раніше був встановлений творцем документа. Залишається запам'ятати його або скопіювати.
Тепер з’ясуйте, як видалити безпечний перегляд у Word 2010 - це досить просто. Необхідно відкрити початковий документ, ввести скопійований пароль, після чого ви можете негайно почати роботу, не відчуваючи жодних обмежень.
Збереження блискавки
Дозволяє усунути обмеження редактора HEX. Якщо ви відкриваєте з ним документ проблем, знайдіть значення пароля і замість цього встановіть наступну комбінацію 0x00, тоді, коли воно згодом відкриється, всі обмеження редагування будуть легко видалені, ввівши порожній пароль.
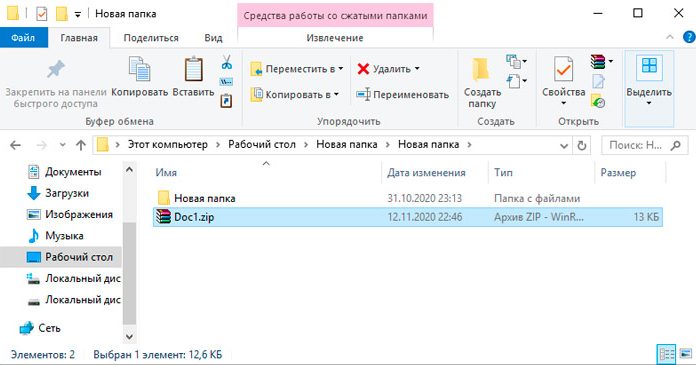
Ви можете використовувати інший простий спосіб. Слово документа зберігається з розширенням Docx, після чого курсор миші розміщується на повторну версію, натискаючи на правильну клавішу, зателефонуйте в контекстне меню та перейдіть до рядка "перейменувати". Тепер ви не повинні змінювати назву документа, але змінювати розширення, видаливши док, і додавши блискавку.
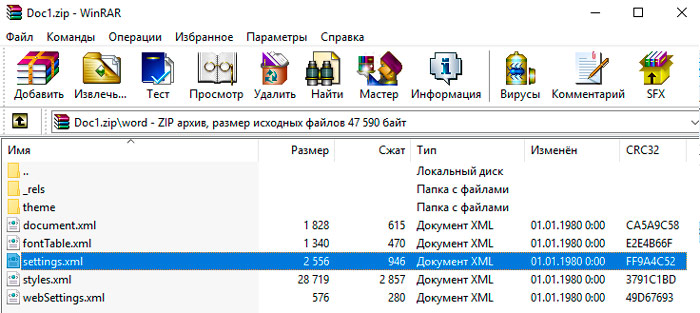
Після таких дій користувач знайде цілу папку, яку слід відкрити та знайти в ІТ -налаштуваннях.XML. Його потрібно відкрити за допомогою текстового редактора, тоді важливо знайти TEG, який потрібно видалити. Налаштування закриття.XML, вам потрібно підтвердити внесені зміни. Зрештою, обмеження редагування буде видалено. Залишається повернути розширення докси та продовжувати комфортну роботу.
Встановлення захисту
Досить часто користувач стикається з потребою, навпаки, заборонити будь -які зміни у створеному документі. У цьому випадку важливо ознайомитись із рекомендаціями, як захистити документ про слово від редагування.
Введення пароля
Налаштування пароля виправдане, коли файл містить конфіденційну інформацію. Слід мати на увазі, що, встановивши прості паролі, їх можна просто зняти, тому доцільно придумати більш складні варіанти, які супроводжуються високим рівнем надійності.
Отже, щоб розібратися, як заборонити редагування файлу Word, спочатку важливо уточнити, яка версія Microsoft Office встановлена на ПК.
Якщо це Word 2003, вам слід послідовно перейти до меню "Служба", то "Параметри", "Безпека", і там легко знайти вікно для встановлення пароля.
Word 2007 Відкрийте головне меню Microsoft Office, а потім перейдіть "підготуйтеся", а потім "шифрувати документ". Тепер легко знайти бажане вікно, де вводиться винайдений пароль.
У Word 2010 також здійснюється кілька послідовних переходів, спочатку "файл", потім "інформація", а потім "захистити документ". Після цих переходів з'являється контекстне меню, в якому вибирається рядок "шифрування з паролем". Перед користувачем з’являється вікно, щоб представити надійний пароль.
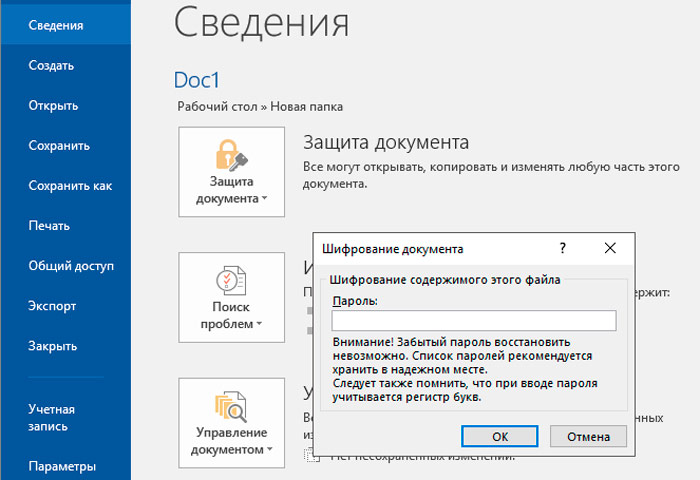
Після встановлення захисту файл буде відкритий лише після введення правильного пароля. Для решти бажаючих познайомитися з безпечною інформацією, спроба буде невдалим.
Отже, встановлення та видалення захисту документів Word не пов'язано з категорією складних завдань та проблем, тому, ознайомлюючись із рекомендаціями Гуру подання заявки Гуру, навіть користувач новачка зможе легко виконати Такі дії.
https: // www.YouTube.Com/годинник?V = 21jmkww7xzy

