Ми дивимось на пароль від Wi-Fi через командний рядок у Windows 10, 8, 7
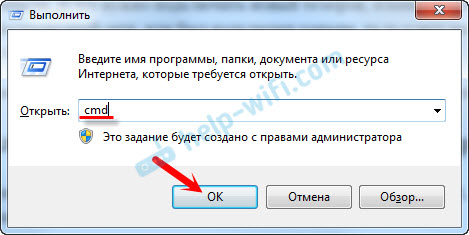
- 3719
- 312
- Wayne Lemke
Ми дивимось на пароль від Wi-Fi через командний рядок у Windows 10, 8, 7
У цій статті я поділюся з вами інформацією, з якою ви можете побачити забутий пароль з мережі Wi-Fi на своєму комп’ютері з встановленим Windows 10, Windows 8 або Windows 7. Більше того, ми переглянемо пароль від Wi-Fi через командний рядок. Використовуючи цей метод, ви можете дізнатися пароль з будь-якої мережі Wi-Fi, до якої ваш комп'ютер використовувався для підключення, або ноутбук.
Раніше я писав про те, як дізнатися свій пароль від Wi-Fi. І навіть опублікував окрему статтю для Windows 10. Якщо у вас є Windows 11: Як дізнатися пароль з мережі Wi-Fi у Windows 11.
У цих статтях я описав метод, за допомогою якого ви можете побачити забутий пароль через "управління бездротовими мережами" в самій системі або за допомогою спеціальної програми. Але іноді трапляється, що сам елемент "Управління бездротовими мережами" немає в Windows. І в такій ситуації ви можете спробувати побачити пароль за допомогою спеціальної команди через командний рядок.
Загалом, ця тема дуже популярна. Дуже часто в процесі налаштування маршрутизатора вони змінюють пароль з мережі Wi-Fi і не записують його. Налаштуйте, підключили кілька пристроїв та успішно забули пароль. І тут вам потрібно підключити новий телефон, планшет, комп'ютер тощо. D., І пароль від Wi-Fi не пам’ятає. І якщо у вас є хоча б один комп'ютер, який підключений до вашої бездротової мережі, або був підключений раніше, то ключ можна знайти, він зберігається в системі. Ви, звичайно, можете побачити пароль у налаштуваннях маршрутизатора, але цей метод є більш складним.
Цей метод працює у всіх версіях Windows, починаючи з "семи" і закінчуючи "десять". Можливо, це працює і на xp. Я не знаю, я не перевіряв.
Як побачити гайковий ключ мережі Wi-Fi через командний рядок
Спочатку нам потрібно запустити командний рядок. Клацніть на комбінації ключів Win + r, Ввести CMD, І натисніть ОК. У Windows 10 ви можете натиснути кнопку «Пуск» та вибрати «Командний рядок».
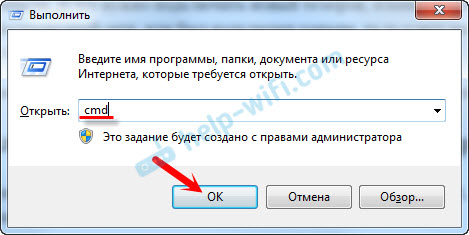
Далі в командному рядку вам потрібно виконати команду Профілі шоу Netsh WLAN. Він відображає список усіх мереж Wi-Fi, інформацію про те, що зберігається на комп’ютері, та пароль, з якого ми можемо дізнатися.
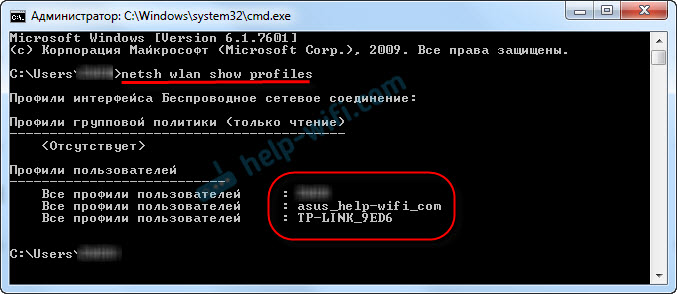
Щоб дізнатися пароль з мережі Wi-Fi, яка нам потрібна, вам потрібно замінити назву мережі в команду:
Netsh wlan показати профілі name = name_wifi_set ключ = очистити
І виконайте його в командному рядку. У моєму випадку команда виглядає так:
Netsh wlan показує профілі назви = tp-link_9ed6 ключ = очистити
Рядок "Вміст ключа" вказує пароль з цієї бездротової мережі.
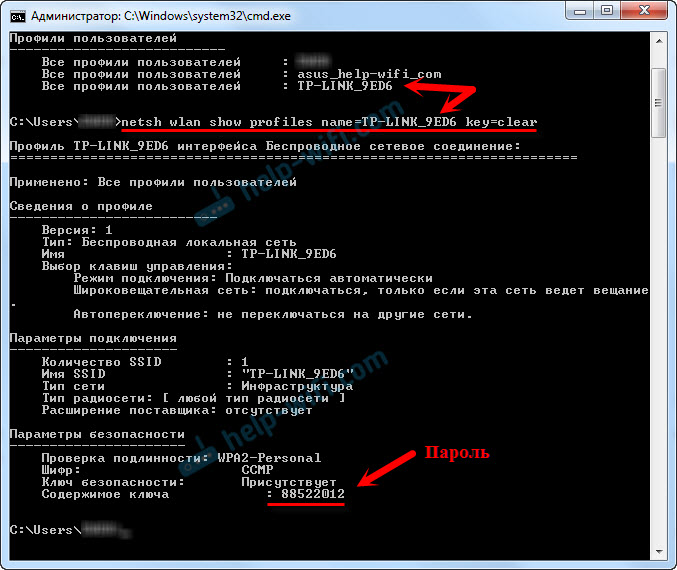
Це насправді все. Тепер ви знаєте, як, використовуючи дві команди, ви можете отримати інформацію про мережі Wi-Fi, до яких ваш ноутбук колись підключений, або ПК. Включаючи пароль з цих мереж.
Якщо ви не досягли успіху, або у вас є інша проблема, то опишіть це в коментарях, ми зрозуміємо.
- « Шкідливість репіруювача (випромінює ультразвукове дослідження)
- Wi-Fi без доступу до Інтернету через маршрутизатор »

