Зміна напрямку тексту в Microsoft Word

- 670
- 111
- Wayne Lemke
Горизонтальні лінії зручні для читання - не потрібно нахиляти голову та напруження, щоб сприймати інформацію. Тому за замовчуванням у цьому конкретному напрямку друку. Але іноді потрібно його змінити. Наприклад, щоб скласти документ, вітальну карту, листівку, презентацію чи плакат. Ви можете натиснути Enter після кожної літери, щоб помістити їх у стовпець. Але краще прочитайте, як писати вертикально в слова.

Ми розглядаємо можливі варіанти
Вертикальний текст
Символи - це не картина. Вони не можуть бути "розгорнуті", витягуючи край. Щоб змінити напрямок друку, додайте текст до таблиці або графічного об'єкта. Тож необхідні функції з’являться в налаштуваннях.
Варіант 1. За допомогою таблиці
Так що ряди та стовпчики виглядали акуратними, іноді потрібно друкувати їх вертикально. Зрештою, через додатковий проміжок, вся сітка рухатиметься, і вам доведеться її переналаштувати. В одній клітині буде занадто багато вільного місця. Ось як повернути текст вертикально в слово, так що рядки та стовпці стоять на Flush:
- Перейдіть до меню "Таблиця" (у Word 2007 "Вставте" - "Таблиця") і окресліть, скільки комірок вам потрібно.
- Надрукувати в сітці те, що ви хочете.
- Виберіть клітку, символи, в яких потрібно перевернути.
- Клацніть на ньому за допомогою правої кнопки миші.
- Виберіть точку "Напрямок тексту".
- Покладіть його вертикально на праву або ліву сторону комірки. Щоб зробити рівний ряд, в деяких випадках необхідно змінити розмір шрифту, зменшити інтервал діапазону, роздрукувати зменшення замість цілого слова або вибрати короткий синонім.
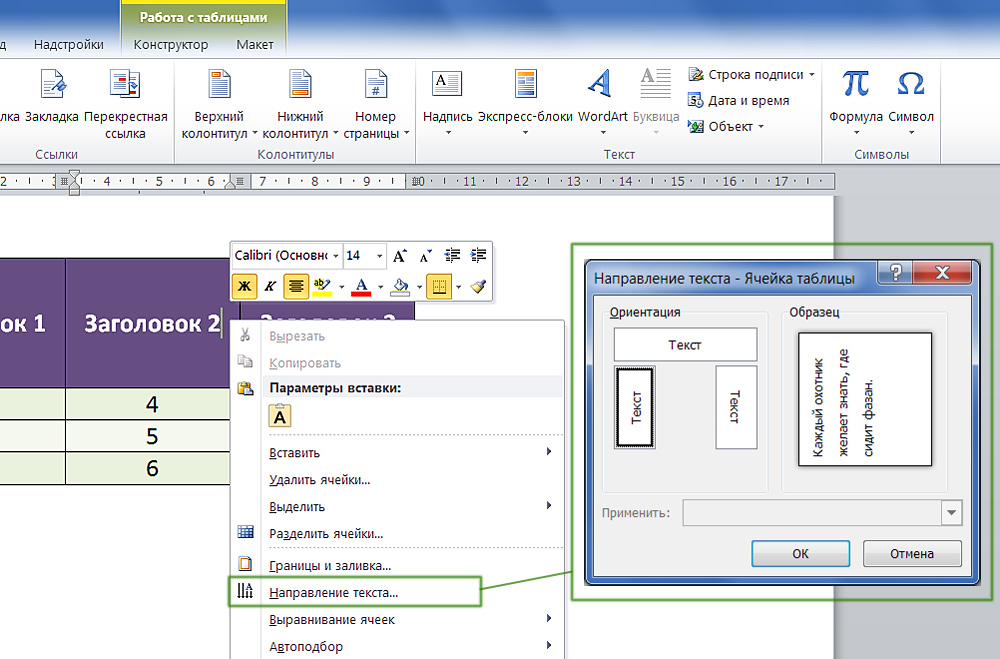
Встановлюємо кут обертання в комірці
Якщо ви хочете знати, як написати текст вертикально, і вам не потрібна сітка для відображення, зробіть його невидимим.
- Клацніть на ньому за допомогою правої кнопки миші.
- Точка "формат таблиці".
- "Кордони та наповнення".
- У "Налаштуваннях типу кадру" встановіть параметр "No Border" ". Мережа не зникне - ви все ще можете писати в клітинах. Він просто не відображатиметься словом. І символи залишатимуться видимими.
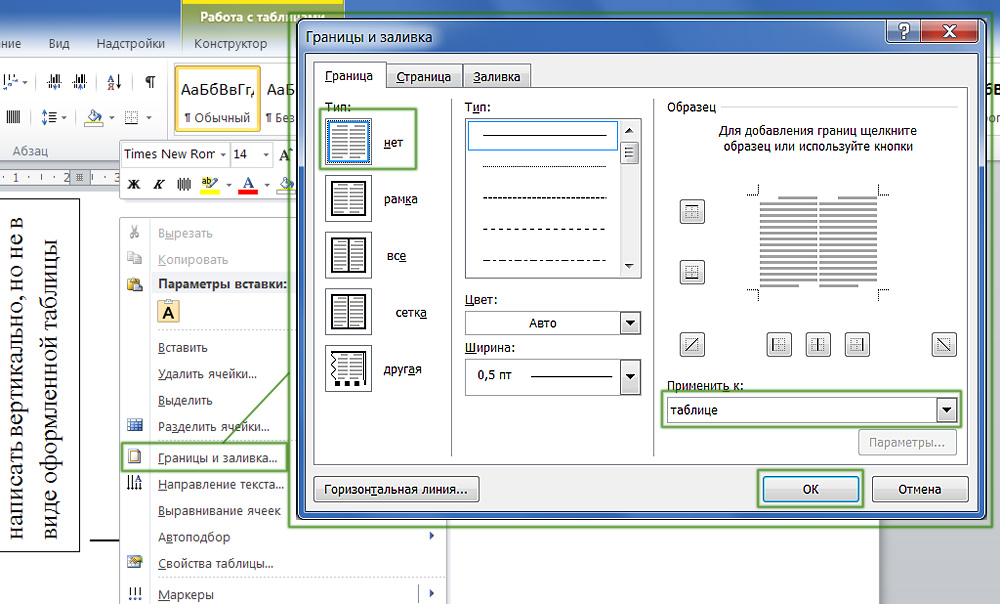
Межі таблиці можна видалити
Варіант 2. Через графічні об'єкти
Знаки та зображення мають різні варіанти редагування. Але ви можете підключити їх до одного елемента. Ось як змінити напрямок тексту в Word, якщо ви використовуєте графік офісу:
- Відкрийте "Вставити" - "Напис", виберіть його перегляд та додайте до документа. З'явиться прямокутна рама, всередині, яку ви можете писати.
- Роздрукувати щось у ньому.
- Клацнувши на кордоні, в меню з’являється вкладка, відповідальна за редагування графічних об'єктів. У Word 2010 він називається "Малюнок означає", в Office 2007 - "Робота з написами".
- Знайдіть розділ "Напрямок тексту". Там ви можете поставити його вертикально.
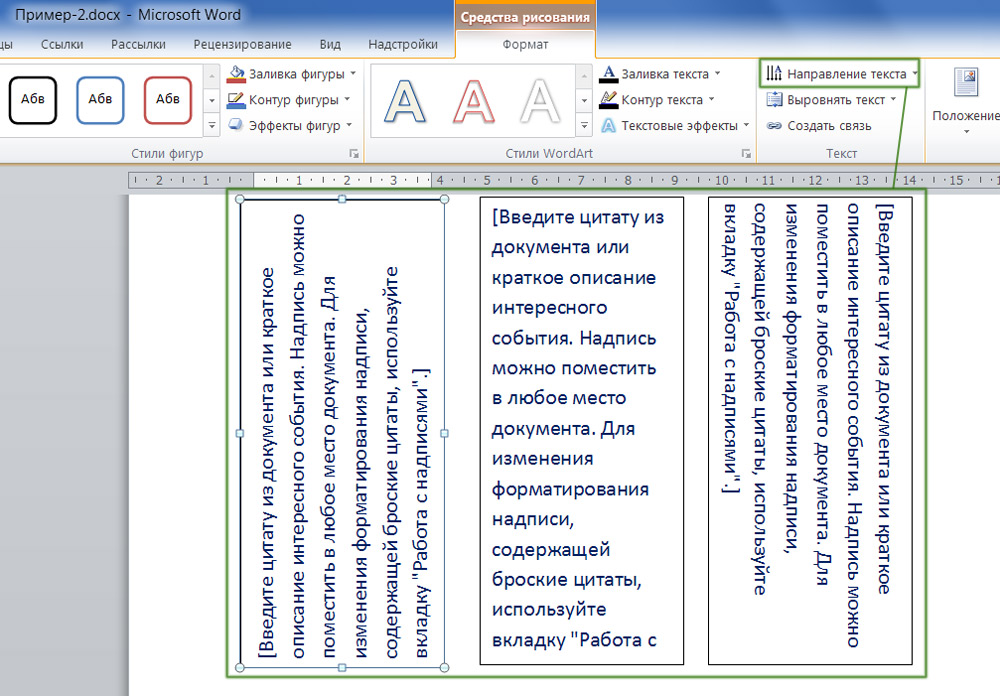
Виберіть відповідний напрямок
Якщо ви хочете приховати кадр, щоб залишитися лише букви, зробіть наступне:
- Клацніть на ньому за допомогою правої кнопки миші.
- Точка "формат фігури".
- У "Закрити" дзвінок "No Line" на вкладці ".
- Це легше зробити через меню "Малюнок означає". Знайдіть у ньому список падіння "контуру фігури" і виберіть "Немає контуру".
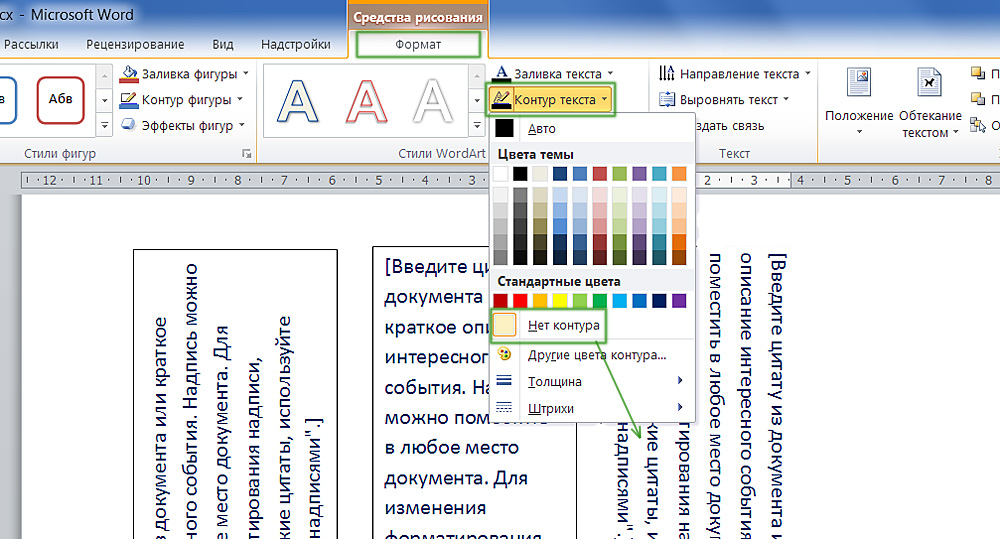
Все налаштовано через контекстуальне слово меню
Існує також хитрість, з якою ви можете влаштувати символи не у вигляді лінії. Ось як писати вертикально в Word, якщо змінити розмір об'єкта "напису":
- Звужуйте фігуру так, що вона схожа на стовп.
- У кожному ряду слід вмістити лише одна літера. А наступний буде перенесений на нову лінію.
- Розтягніть межі зверху та внизу.
Велика кількість символів не можна поставити вертикально таким чином - зрештою, ви повинні зробити дуже довгу колонку. Але напишіть коротке речення, буде працювати.
Як встановити довільну позицію тексту?
Графіку в Word можна повернути навколо осі. Поруч із рамкою є зелене коло для цього. Але з написами ця операція стала доступною лише у Word 2010 та пізніших версіях. Якщо вам потрібно влаштувати текст не вертикально, а під кутом, зробіть це так:
- Відкрийте меню "Вставити" - "Напис" та виберіть Тип.
- Клацніть на нього. Точки або білі квадрати з’являться по периметру, а поруч є зелене коло (у Word 2007 він не має таких типів фігур). Коли нависаючи на нього, курсор приймає форму кругової стрілки.
- Якщо ви "потягнете" за цей маркер, об'єкт буде рухатися по осі. Отже, ви можете змінити напрямок пресу не на 90, але, скажімо, 30 градусів.
- Щоб встановити точне положення, "потягнути" колом із зрушенням ключа затискача. Фігура буде рухатися не гладко, а з ривками 15 градусів.
- Звужуйте фігуру до розміру лінії або навіть слова, щоб повернути його окремо.
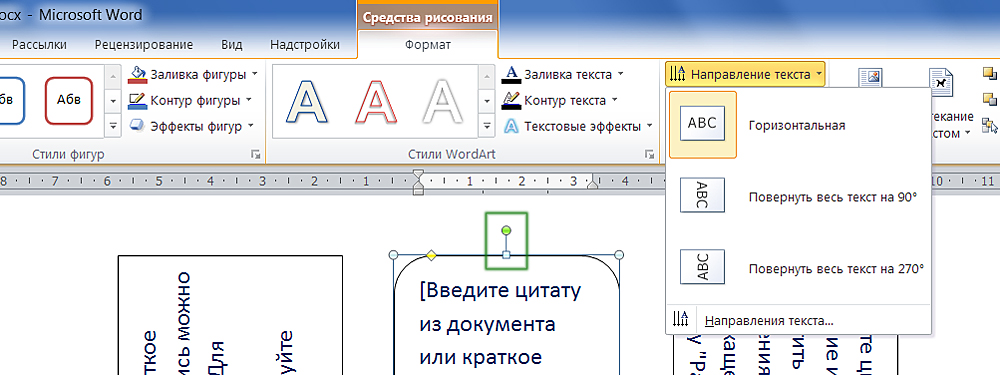
Зелений маркер для обертання фігури
У слові ви можете писати не тільки горизонтально. Зручно читати рядки, але іноді необхідно змінити положення тексту і поставити його під кутом. Щоб намалювати документи, створити акуратні столи або створити красиві листівки.

