Sysmain Service у Windows за те, за що вона відповідає, чому вона завантажує систему та як її виправити
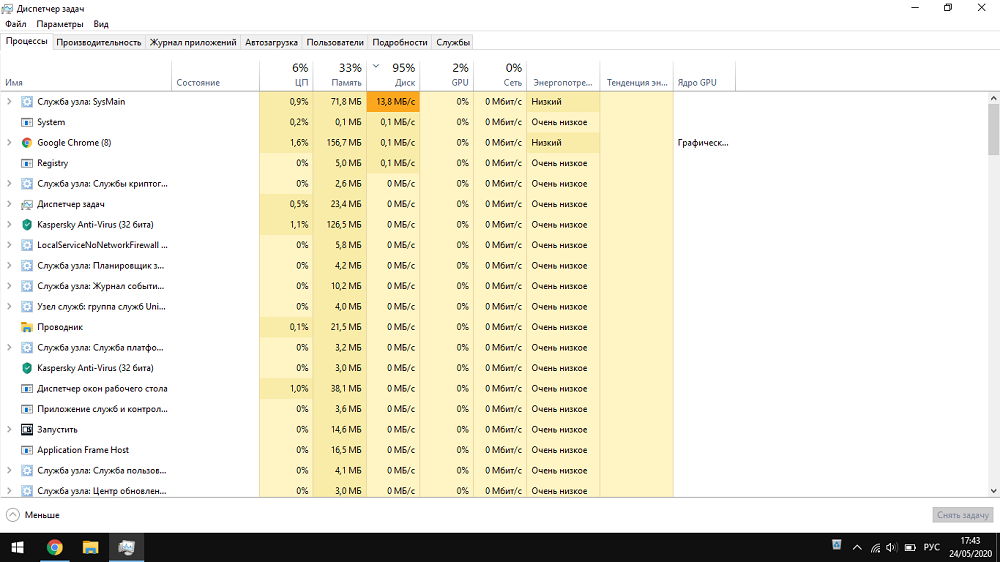
- 2792
- 750
- Ira Moore
Зниження швидкості - це часте явище, з яким стикається майже кожен користувач Windows. Хоча продуктивність комп'ютера і залежить від обладнання, також можна прискорити процеси за допомогою програмного забезпечення з програмним забезпеченням оптимізації. Можливість кешування даних дозволяє отримати доступ до програм та компонентів, які користувачі найчастіше вирішують, швидше, ніж вбудований інструмент Sysmain займається. Але трапляється також, що послуга викликає повне навантаження на диск та продуктивність продуктивності. Який це інструмент і як діяти, якщо він сильно завантажує ресурси, що не вписується зі збільшенням продуктивності, ми розглянемо.
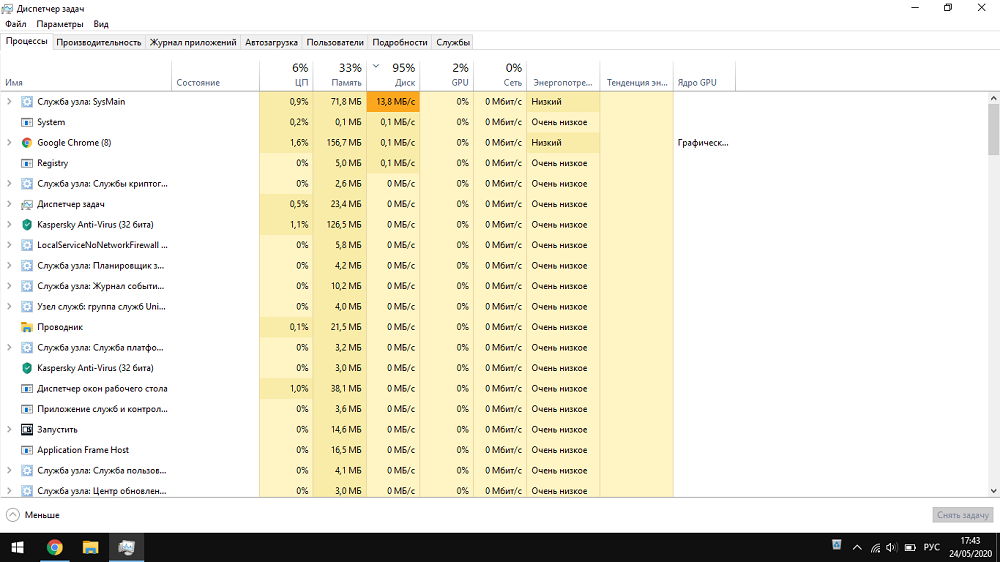
Що таке Sysmain у Windows 10
Надмірне споживання ресурсів відображається в диспетчері завдань, вікно якого розповідає користувачеві про запуск програмного забезпечення та процесів, воно також бачиться тут і що саме спровокало втрату швидкості. Помітивши, що послуга Sysmain становить 100% джерело навантаження на жорсткий диск, користувачі хочуть з’ясувати, за що вона відповідає, і чи може вона деактивувати його. Цей інструмент системи працює в процесі SVHOST.Exe та раніше у Windows його називали Superfetch (послуга з'явилася у Vista та замінила попередню випуску, реалізовану в XP), тому опис повністю збігається з тим, що використовувалося для попередньої версії.
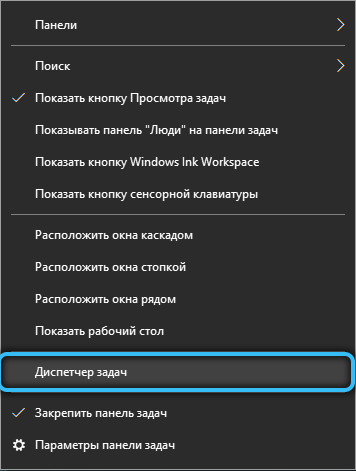
Сервіс працює у фоновому режимі і призначений для оптимізації операційної системи шляхом кешування, дозволяючи ОС та найбільш затребуваному програмному забезпеченні швидше завантажуватися. Статистика програмного забезпечення, яке часто використовує програмні ресурси, проводиться шляхом аналізу обміну даними між оперативною пам’яттю та встановленим накопичувачем на основі інформації, яку раніше зібралися та записали у файл, послуга Sysmain завантажується кешем до оперативної пам’яті, що дозволяє користувачеві швидко звернутися до програм. Служба включає безкоштовну частину оперативної пам’яті, але якщо необхідно звільнити більше пам'яті для інших завдань, вона дасть необхідний для цього том.
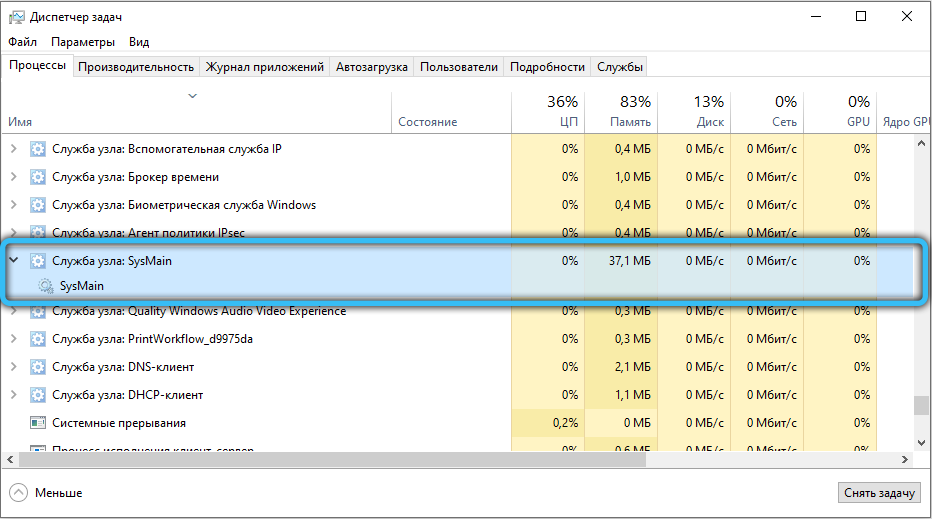
На відміну від контрольного файлу, який можна керувати, послуга Sysmain завершена без втручання користувача і за замовчуванням. З ним ви можете виконувати маніпуляції лише як вмикання та вимкнення. Папка під назвою Prefetch, що містить інформацію про послугу, знаходиться в каталозі Windows у розділі системи.
Як увімкнути Sysmain у Windows 10
Хоча послуга активується автоматично, функціонуючи у фоновому режимі і не вимагаючи вашої участі, ми розглянемо, як увімкнути послугу Sysmain, якщо це було потрібно, наприклад, ви або інший користувач відключив суперфулару.
Як і будь -яка інша послуга в Windows 10 або ранніх версіях ОС, ви можете вручну запустити Superfetch за допомогою стандартного обладнання "послуги":
- Щоб перейти до Послуг, запустіть вікно "Виконайте" (Win+R) та введіть команду в рядку Послуги.MSC, Клацніть клавішу введення. Ви можете використовувати будь -який параметр відкриття, наприклад, через пошуковий рядок, вводячи відповідний запит, меню Winx (Win+X - "Управління комп'ютером" - "Служба та програми" - "Сервіс") або за допомогою панелі управління (Системна та системна секція та безпека \ Адміністрація \ Сервіс);
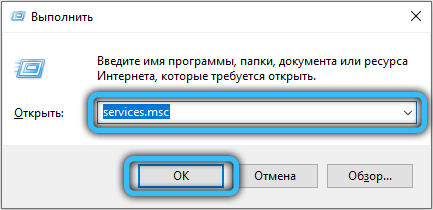
- Вам потрібно знайти послугу у списку, і якщо вона не виконана, натисніть "запустити", ви також можете встановити автоматичний запуск у властивості.
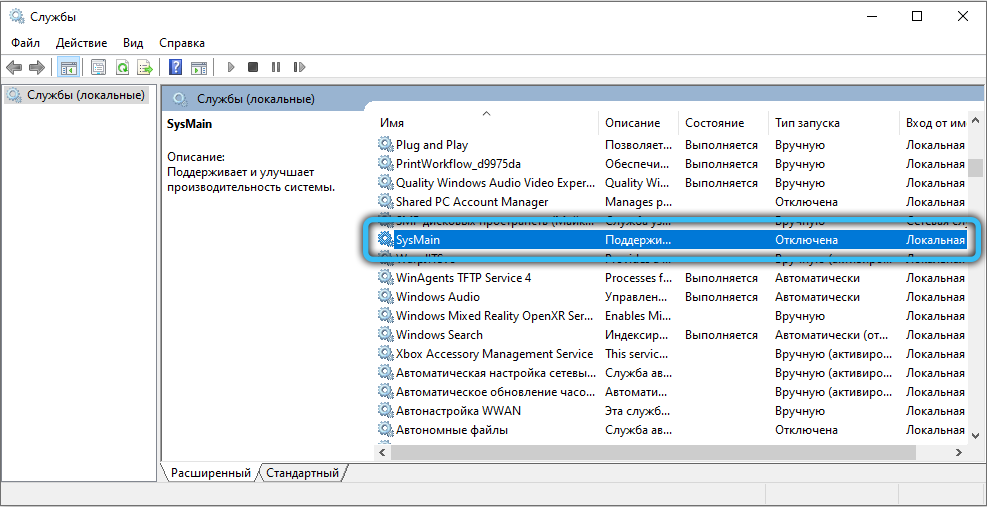
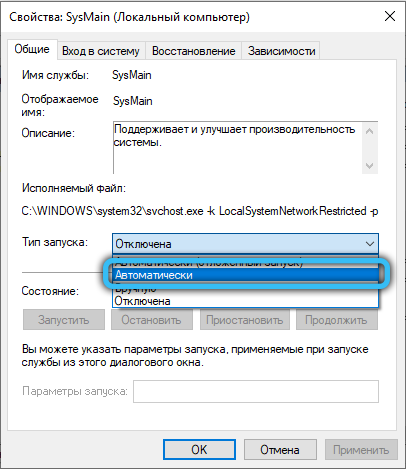
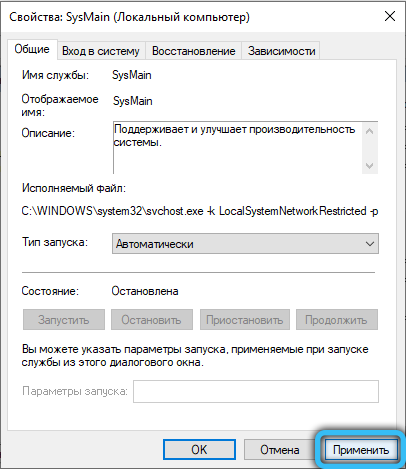
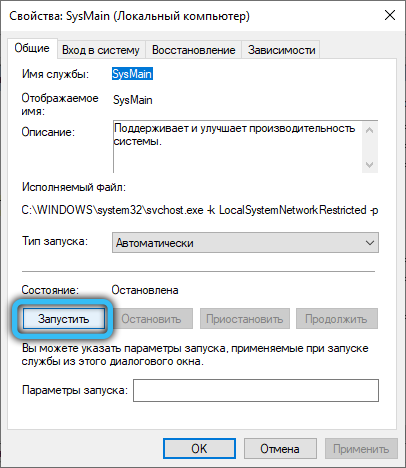
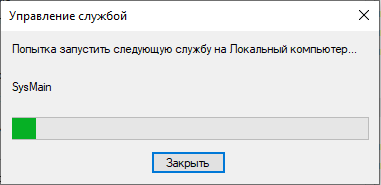
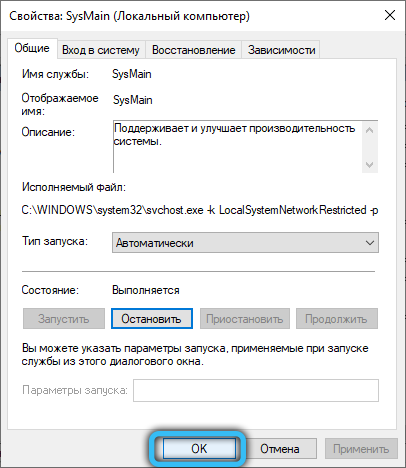
Чому диска завантаження сервісу
Причини, чому сервіс Sysmain Bott завантажує жорсткий диск, можуть бути різними. Сервіс завжди використовує частину ресурсів і зазвичай відрізняється стабільністю, і користувач часто не знає про це. Але в деяких випадках Superfetch починає сильно завантажувати ресурси, уповільнюючи роботу системи:
- Sysmain Service може завантажувати не лише жорсткий диск, але й процесор, який обумовлений великою кількістю програм, встановлених на комп’ютері;
- Крім того, послуга послуги здатна спровокувати продуктивність продуктивності в іграх, які використовують велику кількість оперативної пам’яті, явище характерне для систем пам'яті 4 ГБ і менше. Якщо гра регулярно вимагає та випускає пам'ять, вона робить Sysmain завантажувати та вивантажити інформацію;
- Уповільнення початку ОС може бути пов'язане з попереднім навантаженням великої кількості даних з диска в оперативну службу;
- Ще одна причина проблеми сильного навантаження - це домінування в системі зловмисного програмного забезпечення.
Визначаючи в диспетчері завдань збільшення навантаження, спровокованого службою, це вказує на відсутність оперативної пам’яті. Проблема також вирішується за допомогою програмного забезпечення, за допомогою маніпуляцій з розміром накачувального файлу в параметрах швидкості системи. Якщо завантаження Clean Windows дозволяє комп'ютеру повернути швидкість, варто очистити жорсткий диск непотрібного програмного забезпечення.
Як зменшити навантаження на диск
Чи можна деактивувати послугу Sysmain? Так, і навіть необхідно, з метою діагнозу, коли послуга не потрібна або це провокує проблеми. Він не буде працювати над видаленням системного компонента, але можна вимкнути його, що є актуальним, якщо виявлено збільшення навантаження на жорсткий диск, надмірне споживання пам'яті або з помітним зниженням продуктивності.
Вимкнути Sysmain у Windows 10 або інші версії ОС можна використовувати за допомогою вбудованих інструментів. Існує кілька методів зробити це.
Через послуги
Ви можете деактивувати роботу компонента, а також увімкнути його або перезапустити, використовуючи обладнання "послуги":
- Відкрийте вікно, наприклад, через пошук або за допомогою консолі, щоб "виконати" (Wi+R) та команду Послуги.MSC;
- Виберіть SYSMAIN у списку та натисніть "Зупинити" або PKM з назвою Сервіс і скористайтеся опцією "Зупинка";
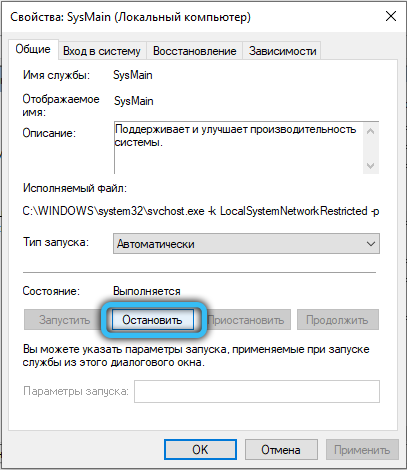
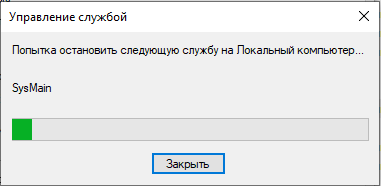
- Щоб запобігти автоматичному запуску, ми переходимо до властивостей у меню (PKM за іменем), де ми змінюємо тип запуску на "інвалід" або "вручну" та використовуємо налаштування.
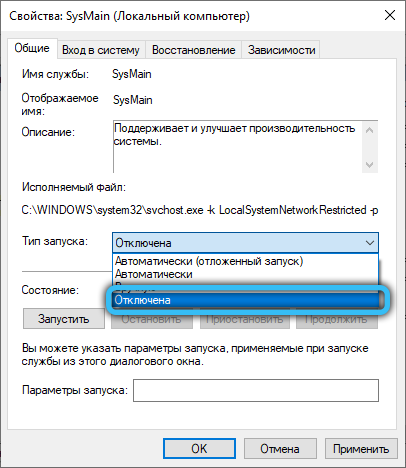
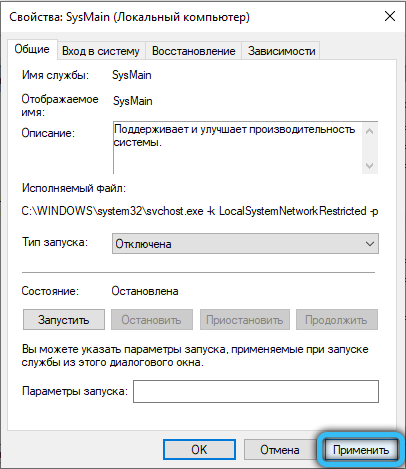
Через командний рядок
Цей метод передбачає запуск командного рядка від імені адміністратора. Щоб відключити послугу Sysmain:
- Ми відкриваємо термінал (з пошуку або через початок);
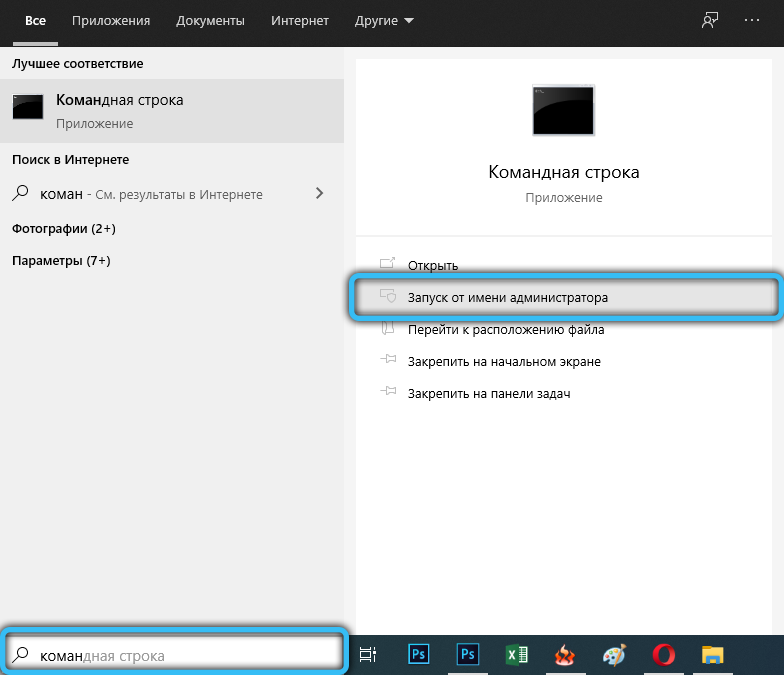
- Ми виконуємо команду Sc config sysmain start = вимкнено і натисніть Enter;

- Перезавантажте пристрій для застосування нових налаштувань.
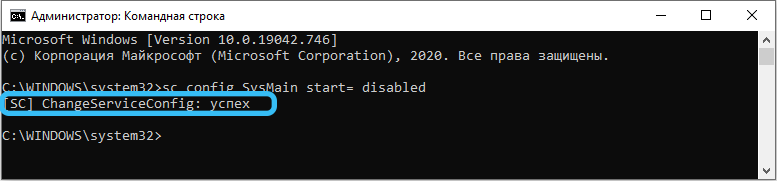
Через PowerShell
Альтернативним варіантом є використання оболонки Windows PowerShell:
- Ми запускаємо термінал за допомогою консолі "Win+R) та команди PowerShell (натисніть клавішу Enter або OK, утримуючи Ctrl+Shif пошук або запуск меню;
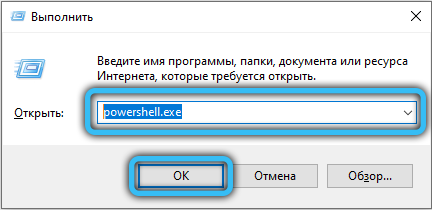
- Щоб вимкнути послугу, введіть команду Зупинка -Service -force -name "sysmain"; Set -Service -Name "Sysmain" -startupType відключений;
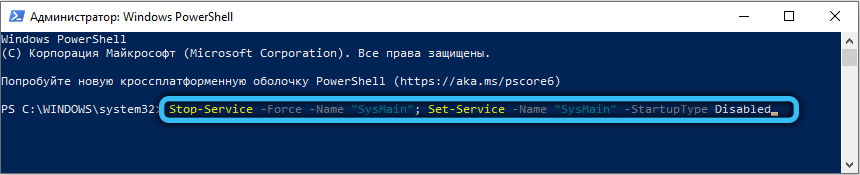
- Для включення команди використовується Набір -Service -name "sysmain" -startuptype automatic -status.
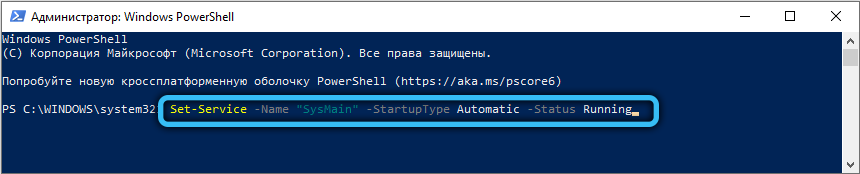
Через реєстр
УВАГА. Працюючи з реєстрами, вносячи коригування користувачем. Перш ніж редагувати реєстр, краще зробити свою резервну копію.Щоб вимкнути Superfetch:
- Ми переходимо до реєстру через пошук або за допомогою "виконати" (Win+R) та команди Регедіт;
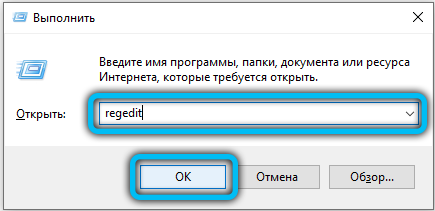
- Ми відкриваємо гілку Hkey_local_machine/ system/ currentcontrolset/ control/ session Manage/ Management/ PrefetchParameters;
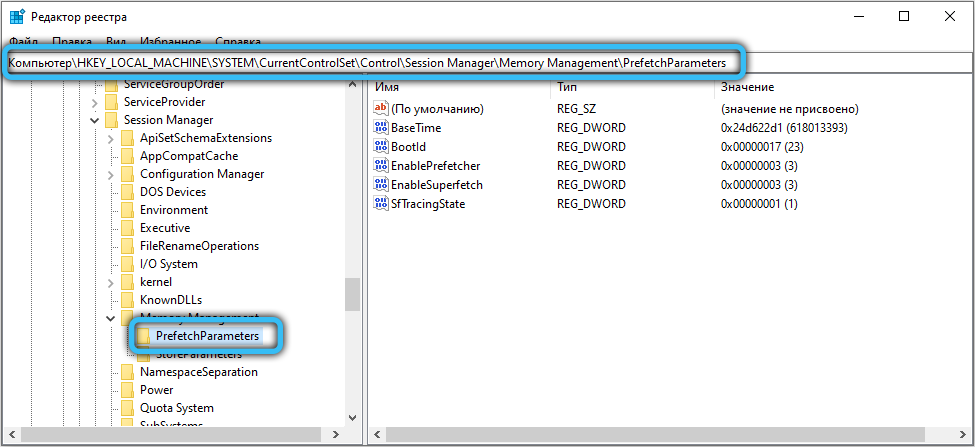
- Для ввімкнення Superfetch вам потрібно змінити значення на "0";
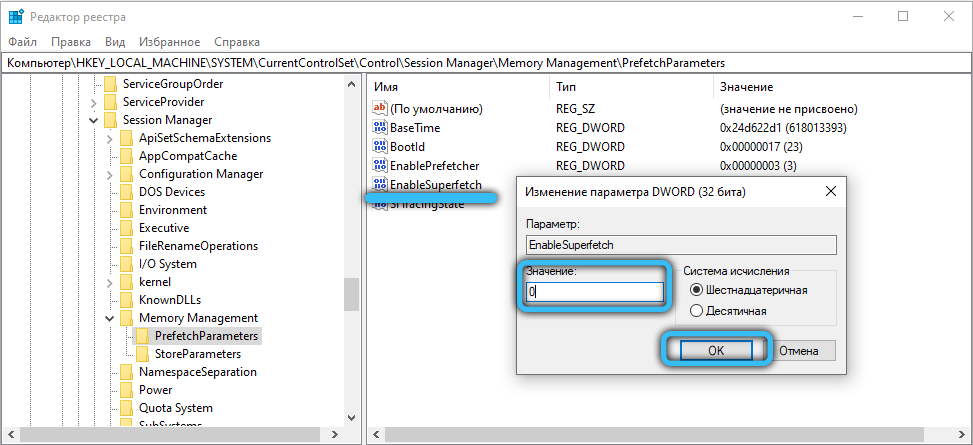
- За відсутності цього параметра ми створюємо його, для якого ми натискаємо на PKM - "Створити" - "Параметр DWord (32 біт)", дайте йому ім'я, що вмикає, і додайте значення "0";
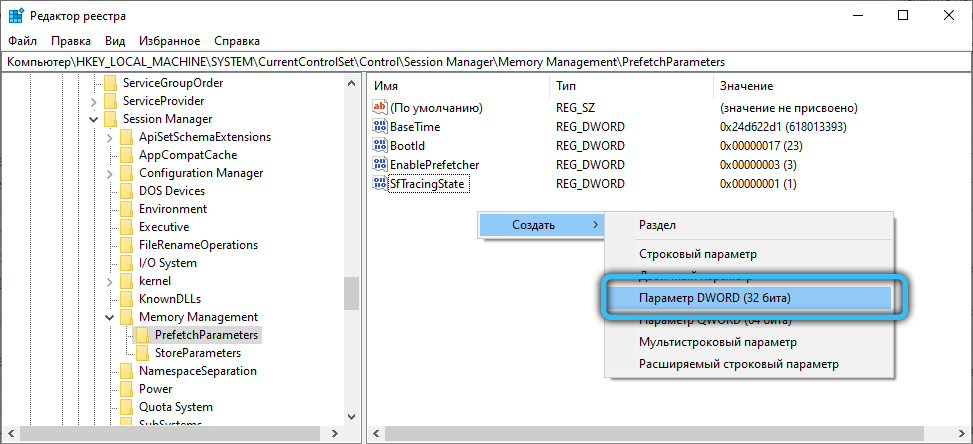
- Ми перезавантажимо систему для використання налаштувань.
Щоб активувати послугу, значення "3" для ввімкнення встановлюється.
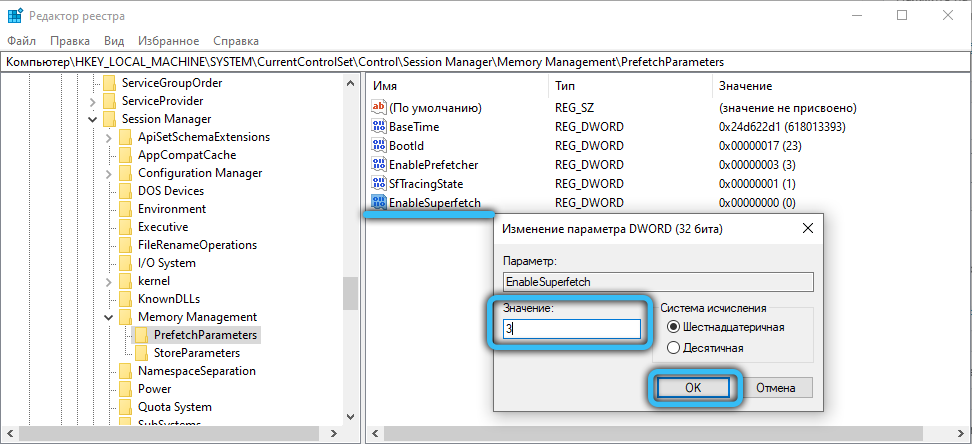
Доцільно вимкнути послугу, коли вона фактично завантажує диск. Якщо є великий обсяг оперативної пам’яті, випуск такої невеликої кількості пам’яті не відіграватиме роль, в той час як програмне забезпечення буде швидше запустити. З невеликим обсягом оперативної пам’яті, відключення послуги може призвести до уповільнення пристрою. У випадку встановлення системи на SSD, у Sysmain немає потреби, оскільки швидкість твердих накопичувачів вже висока. Сама система відключає деякі послуги, включаючи Superfetch, але якщо цього не відбудеться, ви можете деактивувати послугу вручну.
- « Уніфікований віддалений Як керувати комп'ютером з телефону
- Мета Центру управління вбивцею, його функції та настройка »

