Ми стежимо за білим кроликом, як замінити матрицю на ноутбуці власними руками

- 663
- 41
- Ira Moore
Зміст
- Як дізнатися, яка матриця встановлена на вашому ноутбуці
- Які параметри важливі для вибору сумісної матриці
- Правило - правило, але є винятки
- А зараз - "розчленування". Все, що описано нижче, виконується при вашому страху та ризику
- Трохи про підключення світлодіода замість CCFL через кабель

Продовжуючи тему незалежного оновлення/ремонту наших електронних помічників, поговоримо про відновлення найбільш вразливої частини мобільного комп'ютера. Сьогоднішня історія присвячена тому, як замінити матрицю на ноутбуці.
Як дізнатися, яка матриця встановлена на вашому ноутбуці
Ноутбук ноутбук, як ми вже з’ясували, розбрат. Дуже схоже, навіть повністю зовні однакові пристрої всередині можуть бути зовсім іншими. Так, що схоже ... навіть одна і та ж модель іноді залишає конвеєрну лінію з різними типами матриць, які не можуть просто зайняти і змінювати місця. Одним словом, щоб вибрати нове «обличчя» на шляху зламаного, вам потрібно знати його параметри.Для того, щоб неодмінно помилитися у виборі, оскільки сучасні світлодіодні матриці не дуже дешеві, ви можете придбати абсолютно так само, як аналіз. Однак це може не продати точно. У цьому випадку допустимо вибрати взаємозамінний аналог. На щастя, абсолютна більшість недорогих та середніх ниткових ноутбуків, випущених за останні роки, оснащені типовими дисплеями, з пошуком деталей, до яких сьогодні немає проблем.
Як визначити тип матриці, встановленої на ноутбуці? Існує лише один спосіб зробити це правильно: згідно з номером фабричної партії, вказаною на мітці самої матриці, яка розташована на його задній поверхні. Щоб дістатися до цього, вам доведеться розібрати екран.
Можливо, під час пошуку нового обличчя для свого електронного друга, ви натрапите на веб -сервіси, які автоматично вибирають сумісні запчастини відповідно до комп'ютерної моделі. Чи варто їм довіряти? Як я вже сказав, одна і та ж модель може бути обладнана різними екранами, і якщо така послуга дасть вам кілька варіантів, ви ще більше заплутаєтесь. З іншого боку, якщо послуга належить до серйозного спеціалізованого магазину (Aliexpres.
Повернемося до робочого столу на етикетці. На малюнку нижче, на нього підкреслюється зелена лінія.
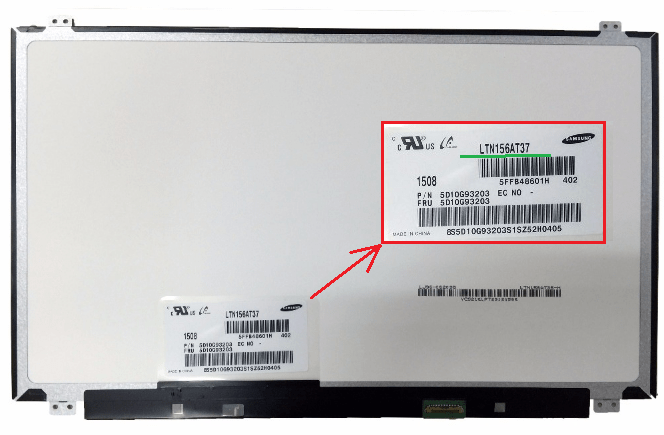
Знаючи цей код, достатньо подати його Google або Yandex разом із словом "купити", і якщо частина не рідкісна або дуже застаріла, ви відкриєте десятки пропозицій інтернет -магазинів.
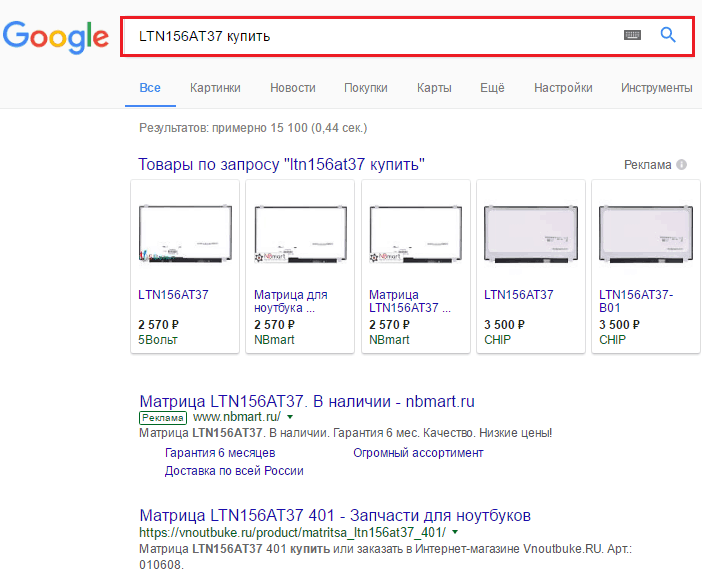
Деякі параметри матриць зашифровані в столах, зокрема, діагоналі та виробник. У моєму прикладі - Ltn156AT37, екран має діагональ 15,6 ”(число 156), і він був випущений Samsung, на що вказує шифр заводу LTN.
Які параметри важливі для вибору сумісної матриці
І стара, і нова деталь повинна відповідати:
- Діагональний, інакше новий просто не підходить за розміром.
- Дозвіл. Цей параметр іноді вказується лише в пікселях, наприклад, 1280 × 800. Іноді - разом із позначеннями листів, як, наприклад, WSVGA, WXGA тощо. D. Останнє, крім дозволу, враховує співвідношення сторін екрана. Більш детальна інформація про те, що це означає, можна отримати з Вікіпедії.
- Тип підсвічування - Світлодіод (світлодіод, найчастіше зустрічається на сучасних ноутбуках) або CCFL (LAMP - відносно застаріла).
- Форм -фактор: Товщина, місце розташування та тип кріплення до кришки кришки, місце з'єднання відео Shlef, кількість контактів роз'єму. Сучасні світлодіод. 20-контактні (рідкісні) зустрічаються з іншим типом підсвічування. У разі невідповідності лише для скорочення роз'єму, новий екран можна підключити за допомогою спеціального адаптера.
Давайте спробуємо, наприклад, вибрати аналог вже згаданої "морди" - LTN156AT37 (знайдено на деяких моделях ACER).
Перейдемо на сайт будь -якого інтернет -магазину, де є його опис.

Виявляється, будь -яка матриця, з якою є заміна:
- Діагональ - 15,6 ".
- Роздільна здатність - 1366 × 768 WXGA.
- Світлодіодна підсвічування - світлодіод.
- Роз'єм - 30 -контакт.
- Кріплення (вуха під гвинтами) - вгорі і внизу, роз'єм поїзда - знизу, товщина - струнка (тонка).
Тепер ми звертаємось до каталогів і вибираємо з них товари з подібними характеристиками. Однак ви не можете цього зробити, оскільки магазини часто дають списки аналогів у описі кожної матриці. Але оскільки інформація там не завжди надійна, краще подвоїти перевірку.
Користувачі часто зацікавлені в тому, чи можна встановити 30 або 40-контактну світлодіодну матрицю замість 30-контактного CCFL, якщо вони відповідають решті параметрів? Я відповідаю: Оскільки нова матриця CCFL залишається все менше і менше (вони більше не звільняються), було розроблено адаптер петлі, які дозволяють такому заміні створити таку заміну. Останні зазвичай продаються в тому ж місці, що і матриці.
Правило - правило, але є винятки
Є ноутбуки, матриці яких міцно приклеєні до кришки, тобто вони не є відстороненими. У разі пошкодження заміни весь модуль відображення підлягає. Прикладом таких пристроїв є MacBook Air 11 і 13. Через відмову механічних кріплень повітряного покриву MacBook і такі тонкі.На фотографії нижче, очевидно, помітно, що повітряна обкладинка MacBook приблизно вдвічі перевищує обкладинку MacBook Pro. Друга матриця знімна.
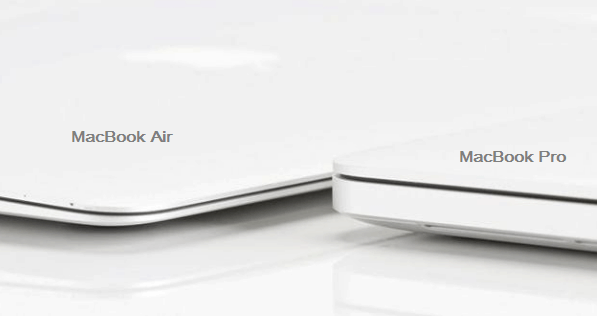
До речі, намагаючись зробити щось подібне до MacBooks (зовні, але не в якості), подібні "життєві хаки" з клеєм використовуються виробниками з Середнього Королівства.
Некомпетентність склеєних матриць Apple, звичайно, є умовною. Досвідчені ремонти давно навчилися стріляти та змінювати їх, але ті, хто ніколи цього не робив раніше, не повинні намагатися їх наслідувати, оскільки ймовірність зіпсувати дорогі деталі майже 99%.
Ремонт зламаного екрану з склеєною матрицею на дешевих китайських ноутбуках, як правило, неможливо через відсутність запасних частин. А також невідповідні за вартістю.
А зараз - "розчленування". Все, що описано нижче, виконується при вашому страху та ризику
Щоб демонтувати зіпсовану матрицю, вам знадобиться перехресна викрутка (бажано магнітна), канцелярський ніж, пластикова карта (може бути замінена тонкою лінійкою або посередником), а також пластиковим або металевим шпателем для клацання на клацання засувки та відключення контактів.
Перш ніж приступити до розібрання екрана, не забудьте повністю визначити ноутбук - відключіть зовнішній джерело живлення та акумулятор, навіть якщо останній, на вашу думку, викидається.
Тоді ми почнемо демонтувати рамку дисплея - деталі, що оточують екран. На передній частині рамки зазвичай є невеликі гумові прокладки, які захищають екран від контакту з клавіатурою при закритті кришки. Під деякими з цих накладок є гвинти, які тримають раму.
Використовуючи лезо ножа, обережно відокремте накладки від кадру. Намагайтеся не торкнутися пальців на нижню поверхню, покриту липкою масою, інакше вони продовжуватимуть утримуватися.
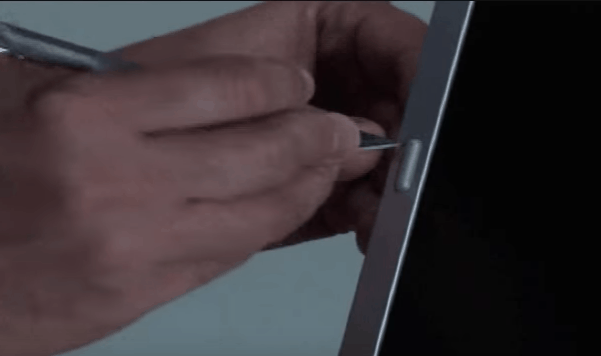
Потім скрутіть усі гвинти. Якщо їх немає, то рамка зберігається лише на засувках.

Покладіть раму руками і спробуйте відокремити від екрана. Якщо він не надає себе, вставте пластикову карту або посередник у проміжок між нею та основною частиною кришки і обережно проведіть їх по периметру, натискаючи на засувки.
Деякі кадри додатково закріплені двосторонньою стрічкою. Щоб видалити їх, ви повинні докласти трохи більше зусиль.

Відключіть кадр, відкладіть його. Тепер перед вами сама матриця. Найчастіше вони також кріпляться до кришки ноутбука з гвинтами, але є моделі, які вставляються в канавки.
Зніміть гвинти, що тримають матрицю, потім візьміть її за краями і покладіть її на клавіатуру "обличчя" вниз.

Наступним етапом є відключення відео Shlef та інверторного кабелю - пристрою управління підсвічуванням, який має окремий роз'єм на матриці CCFL. Перш за все, відключіть потяг: обережно вимкніть стрічку, яку він кріпиться до задньої стінки матриці, і, допомагаючи собі з туном, вийміть його з роз'єму. Далі вимкніть інвертор. Якщо веб -камера примикає до матриці, також відключіть її.
До речі, на цьому етапі ви просто дізнаєтесь, який вид екрана встановлений на вашому комп’ютері. Частина чисельність, за якою визначається її модель, як ви пам’ятаєте, вказується на етикетці.

Встановлення нової матриці та складання дисплея здійснюється у зворотному порядку.
Трохи про підключення світлодіода замість CCFL через кабель
Clufflers - це пристрої у вигляді стрічки, на одному кінці якого є з'єднувач для з'єднання світлодіода, з іншого - CCFL. Невеликий шарф підключений до середньої частини цієї стрічки - інвертор для управління світлодіодним освітленням. Він також має від 2 до 8 роз'ємів, поблизу яких вказані бренди або модельні ноутбуки - ASUS, DELL, HP, TOSHIBA, LENOVO та T. D.
Що підключити основні роз'єми кабелю балаканини, я думаю, що це зрозуміло. LED - до порту світлодіодної матриці. CCFL - до відеобілі для ноутбука. Вам знадобиться лише один із портів інвертора - той, до якого буде придатний кабель вашої інвестиції CCFL.
Після підключення зафіксуйте кабель балаканини на задній панелі матриці клейкою стрічкою, і ви можете зібрати ноутбук. Якщо все буде зроблено правильно, автомобіль не помітить заміни.
- « Завдання надати, як вибрати підсилювач мобільних комунікацій та Інтернету для заміського будинку
- Телевізор замість найкращих безкоштовних додатків для смарт -телевізора »

