Приховані Windows 10 папки
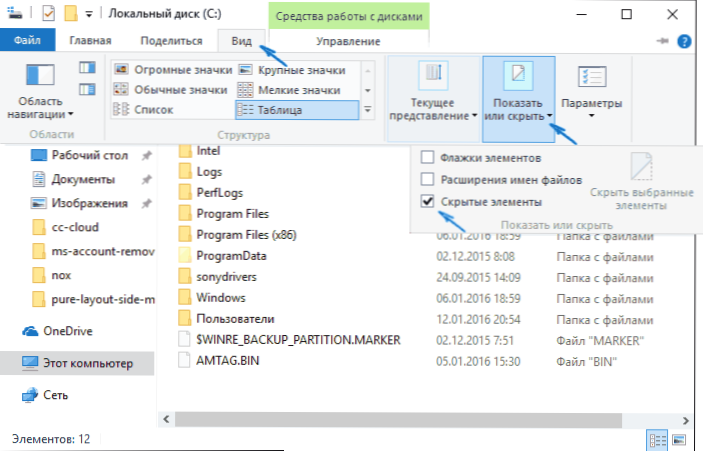
- 2776
- 454
- Aaron Harvey
У цих інструкціях для початківців ми поговоримо про те, як показати та відкрити приховані папки у Windows 10, і навпаки, знову приховували приховані папки та файли, якщо вони будуть видно без вашої участі та втручання. У той же час, стаття містить інформацію про те, як приховати папку або зробити її видимим, не змінюючи параметри відображення.
Насправді, у цьому плані з попередніх версій ОС нічого особливо не змінилося, і в Windows 10, однак користувачі задають питання досить часто, і, отже, я думаю, має сенс висвітлювати варіанти дій. Також наприкінці керівництва є відео, де все чітко показано. На подібну тему: як показати та приховати системні файли та папки Windows 10 (не те саме, що приховано).
Як показати приховані Windows 10 папки
Перший і найпростіший випадок полягає в тому, що вам потрібно включити шоу прихованих Windows 10 папки, тому що вам потрібно відкрити деякі з них або видалити. Ви можете зробити це відразу декількома способами.
Найпростіший: відкрийте диригент (Key+E клавіш, або просто відкрийте будь -яку папку або диск), а потім виберіть елемент "Переглянути" у головному меню (вгорі), натисніть кнопку "Показати або приховати" та позначте Пункт "Приховані елементи". Готовий: приховані папки та файли негайно відображатимуться.
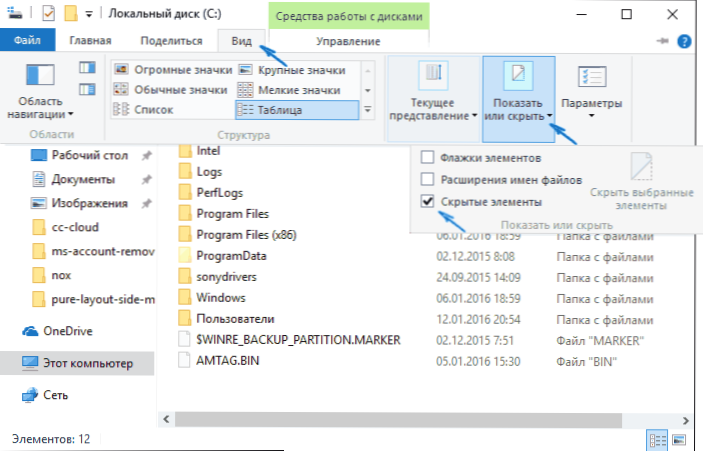
Другий спосіб - перейти на панель керування (ви можете швидко зробити це за допомогою правої кнопки кнопки кнопки за кнопкою запуску), на панелі управління, увімкніть перегляд "значка" (праворуч, якщо у вас є "категорії "Встановлено там) та виберіть" Параметри провідника ".
У параметрах відкрийте вкладку "Переглянути" та в розділі "Додаткові параметри", прокрутіть список до кінця. Там ви знайдете наступні моменти:
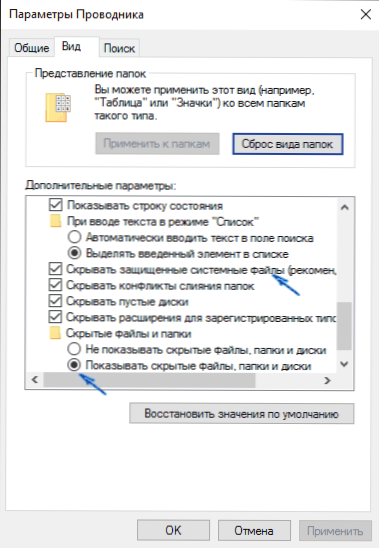
- Показати приховані файли, папки та диски, що включає показ прихованих папок.
- Сховати безпечні системні файли. Якщо ви вимкнете цей елемент, то навіть будуть показані навіть ті файли, які не видно, коли ви легко увімкнете відображення прихованих елементів.
Після виконання налаштувань нанесіть їх - приховані папки будуть відображатися в провіднику, на робочому столі та в інших місцях.
Як приховати приховані папки
Це завдання зазвичай виникає через випадкове включення показу прихованих елементів у провідник. Ви можете вимкнути їх дисплей так само, як це було описано вище (будь -який із методів, лише у зворотному порядку). Найпростіший варіант - натиснути "Перегляд" - "Показати або сховати" у провіднику (залежно від ширини вікна відображається як кнопка або розділ меню) та видалити позначку з прихованих елементів.
Якщо в той же час ви все ще бачите деякі приховані файли, то слід вимкнути відображення системних файлів у параметрах провідника через панель управління Windows 10, як описано вище.
Якщо ви хочете приховати папку, яка на даний момент не прихована, то ви можете натиснути на неї правою кнопкою і встановити позначку "приховано", а потім натиснути "ОК" (в той же час, щоб вона не була дисплей, вам потрібно показати такі папки, що було вимкнено). 
Як приховати або показати приховані Windows 10 папки - відео
На закінчення - відеоінструкція, яка показує описані раніше речі.
додаткова інформація
Часто для відкриття прихованих папки потрібно для доступу до їх вмісту та редагування чогось там, знайдіть, видалити чи виконувати інші дії.
Не завжди потрібно, щоб це було включити їх дисплей: якщо ви знаєте шлях до папки, просто введіть його у "адресу" провідника. Наприклад, C: \ Користувачі \ Ім'я The_p і натисніть кнопку ENTER, після чого ви потрапите в вказане місце, незважаючи на те, що AppData - це прихована папка, її вміст більше не прихований.
Якщо після прочитання деякі ваші запитання на тему не залишилися відповіді, запитайте їх у коментарях: не завжди швидко, але я намагаюся допомогти.

